
강의 중급 11325
코스소개:"IT 네트워크 리눅스 로드밸런싱 자습 영상 튜토리얼"은 nagin 하에서 web, lvs, Linux에서 스크립트 연산을 수행하여 Linux 로드밸런싱을 주로 구현합니다.

강의 고급의 17632
코스소개:"Shangxuetang MySQL 비디오 튜토리얼"은 MySQL 데이터베이스 설치부터 사용까지의 과정을 소개하고, 각 링크의 구체적인 작동 방법을 자세히 소개합니다.

강의 고급의 11338
코스소개:"Band of Brothers 프런트엔드 예제 디스플레이 비디오 튜토리얼"은 HTML5 및 CSS3 기술의 예를 모든 사람에게 소개하여 모든 사람이 HTML5 및 CSS3 사용에 더욱 능숙해질 수 있도록 합니다.
문제 2003(HY000) 해결 방법: MySQL 서버 'db_mysql:3306'에 연결할 수 없습니다(111).
2023-09-05 11:18:47 0 1 821
2023-09-05 14:46:42 0 1 724
CSS 그리드: 하위 콘텐츠가 열 너비를 초과할 때 새 행 생성
2023-09-05 15:18:28 0 1 611
AND, OR 및 NOT 연산자를 사용한 PHP 전체 텍스트 검색 기능
2023-09-05 15:06:32 0 1 577
2023-09-05 15:34:44 0 1 1000

코스소개:1. 슬라이드쇼를 엽니다. 2. 시작, 슬라이드 레이아웃을 클릭하고 빈 레이아웃을 선택합니다. 이렇게 하면 이미지를 삽입한 후 이미지가 보기 흉해 보이는 것을 방지하는 데 도움이 됩니다. 3. 삽입, 그림을 클릭하고 파일에서 그림을 찾아 클릭한 후 확인을 클릭하여 슬라이드에 그림을 삽입합니다. 그런 다음 오른쪽 상단에서 이미지를 자르고 크기를 조정할 수 있습니다. 4. 애니메이션을 클릭한 다음 사용자 정의 애니메이션을 클릭합니다. 효과를 추가하려면 오른쪽을 클릭한 후 입력하고 효과를 무작위로 선택한 후 확인을 클릭하세요. 5. 오른쪽에는 효과 추가 시 수정이 시작되는 상태가 클릭 시에서 이후로 변경됩니다. 이제 디자인이 완성되었습니다.
2024-03-26 논평 0 1210

코스소개:1. 두 번 클릭하여 테스트 문서를 엽니다. 2. 첫 번째 ppt 문서를 생성할 작업을 클릭한 후 메뉴에서 삽입--그림--파일에서를 클릭합니다. 3. 삽입한 파일을 선택하고 삽입을 클릭합니다. 4. 같은 방법으로 다른 사진을 삽입한 후 두 사진을 적절한 위치로 끌어서 조정하세요. 5. 동시에 두 장의 사진을 선택하고 마우스 오른쪽 버튼을 클릭하고 - 그룹 - 그룹을 클릭하면 두 사진이 하나가 됩니다. 6. 병합된 그래픽을 선택하고 마우스 오른쪽 버튼을 클릭한 후 애니메이션 사용자 정의를 클릭합니다. 7. 효과 추가를 클릭하고 효과를 선택한 후 확인을 클릭하면 PPT를 보면 두 그림이 함께 움직이는 것을 볼 수 있습니다.
2024-03-26 논평 0 1098
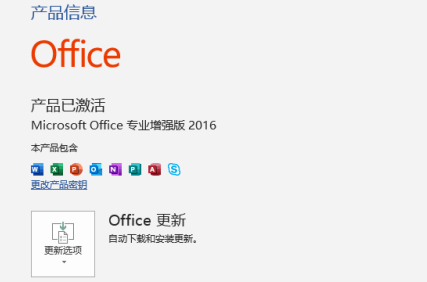
코스소개:여기 있는 모든 사용자가 Office 2016 다운로드 소프트웨어를 사용하고 싶어한다고 생각합니다. 하지만 Office 2016 다운로드용 이미지 형식을 설정하는 방법을 알고 계시나요? 아래 편집기에서 Office 2016 다운로드용 이미지 형식을 설정하는 방법을 알려드리겠습니다. 관심 있으신 분은 오셔서 아래 내용을 살펴보세요. WPS 외에 제가 주로 사용하는 문서 편집 소프트웨어는 Office입니다. Office 2016의 단어를 열고 그림을 삽입하십시오. 삽입 - 그림을 클릭합니다. 지정된 위치에 삽입한 뒤 그 주변의 파일을 편집해야 하는 경우가 있어 사진이 흐려지기 쉽습니다. 비교 효과에 주목하세요. 파일을 정상적으로 편집하려면 이미지 형식을 설정해야 합니다. 여기서는 마우스 오른쪽 버튼을 클릭하여 이미지 속성을 설정할 수 없습니다. 위의 그림을 먼저 클릭하면 됩니다.
2024-03-05 논평 0 944

코스소개:문서에 삽입된 그림이 불완전하게 표시되는 문제에 대한 해결 방법: 먼저 단어 문서를 열고 삽입된 그림을 선택한 다음 상단 메뉴 표시줄에서 [시작] 옵션을 클릭하고 마지막으로 [텍스트] 열을 클릭합니다. 옵션.
2021-05-10 논평 0 75686

코스소개:1. 그림을 삽입하려면 [삽입]--[그림]-[파일에서] 명령을 순서대로 클릭하세요. 열리는 [그림 삽입] 대화 상자에서 Ctrl을 누른 채 마우스로 클릭한 후 삽입할 그림을 선택하세요. 삽입한 후 [ 열기] 명령 버튼을 클릭합니다. 삽입된 열두 별자리 그림을 선택하고 더블 클릭하여 [개체 형식 설정] 대화 상자에 진입한 후 [크기] 탭을 클릭하고 그림과 같이 높이를 3cm, 너비를 4cm로 설정한 후 [ OK] 버튼을 눌러 설정을 완료하고 마우스를 드래그하여 열두 별자리의 순서를 올바르게 조정하세요. 각 그림의 가로는 4cm이고, 그림 12장의 가로는 48cm이므로 첫 번째 마우스 그림의 가로 위치는 25.4cm-48cm=-22.6cm입니다. 첫 번째 마우스 그림을 더블 클릭하여 [개체 서식] 대화 상자로 들어갑니다.
2024-04-17 논평 0 1128