
강의 초등학교 15160
코스소개:포토샵 슬라이싱은 웹 프론트엔드 개발에서 흔히 사용되는 기술 중 하나입니다. "밀아카데미 포토샵 슬라이싱 영상 튜토리얼"에서는 PS 슬라이싱의 기본 동작과 기술, 핵심 포인트를 설명하여 포토샵 슬라이싱을 빠르게 시작할 수 있습니다.

강의 중급 34237
코스소개:"PS 기술 및 슬라이싱 기술 비디오 자습서" 이 과정은 Beifeng.com에서 녹화되었으며 Photoshop은 주로 픽셀로 구성된 디지털 이미지를 처리합니다. 다양한 편집 및 그리기 도구를 사용하여 사진을 효과적으로 편집하세요. PS에는 이미지, 그래픽, 텍스트, 비디오, 출판 및 기타 측면을 포괄하는 다양한 기능이 있습니다.

강의 중급 10101
코스소개:요즘에는 제품 디스플레이, 특별 주제 및 기타 장면과 같이 PC나 모바일에서 전체 화면 전환 애니메이션 효과가 매우 인기가 있습니다. 따라서 "전체 화면 전환 효과 구현에 대한 실용적인 비디오 튜토리얼"을 연구하여 이를 달성하는 방법을 이해해 봅시다!

강의 고급의 31842
코스소개:WordPress는 PHP 언어를 사용하여 개발된 블로그 플랫폼입니다. "WordPress Video Tutorial"은 기본 개념, 준비 작업, 템플릿 파일, 분류 및 기타 기능을 포함하여 테마 개발에 관련된 내용을 설명합니다.
앞서 언급한 동영상이 종종 잘못 전환되는 경우가 많습니다.
2021-01-27 20:49:28 0 0 926
javascript - 프런트 엔드는 이미지의 일부 자르기 및 업로드를 어떻게 구현합니까? WeChat이나 QQ를 통해 업로드하는 것은 어떻습니까? 어떤 기술이 사용됩니까?
프런트엔드는 이미지의 일부 잘라내기 및 업로드를 어떻게 구현합니까? WeChat이나 QQ를 통해 업로드하는 것은 어떻습니까? 어떤 기술이 사용됩니까?
2017-07-05 10:55:59 0 3 1037
javascript - Html5 또는 원본 js를 통해 온라인으로 이미지를 둥근 직사각형으로 자르는 방법은 무엇입니까?
2017-06-08 11:03:09 0 2 830
가운데가 일정한 폭과 높이로 잘린 큰 사진입니다. 처리된 사진은 'https://img.biaoqing.com/work...' 같은 서버에 있습니다.
2017-06-22 11:54:27 0 3 976
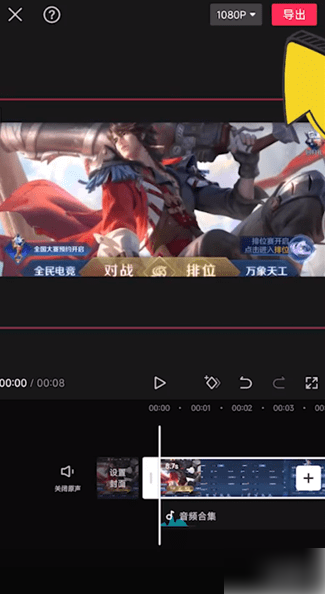
코스소개:먼저 클리핑을 입력하고 클릭하여 만들기를 시작한 다음 비디오 자료를 선택하고 추가를 클릭한 다음 비디오 세그먼트를 클릭하고 손가락을 사용하여 비디오 크기를 조정하고 조정이 완료되면 내보내기를 클릭합니다. 2. 자르기 기능: 먼저 클리핑을 입력하고 클릭하여 만들기 시작하고 비디오 자료를 선택한 다음 추가를 클릭하고 하단의 편집을 클릭하고 편집을 클릭하고 자르기를 클릭하고 화면 비율을 설정하거나 자르기 범위를 직접 조정할 수 있습니다. 마치다.
2024-06-18 논평 0 1115

코스소개:먼저 FastStoneCapture를 열고 아래 그림과 같은 아이콘을 클릭한 후 편집을 클릭하고 편집할 영상 파일을 선택한 다음 왼쪽 상단의 잘라내기를 클릭하면 대화 상자가 팝업되고 지속 시간을 설정한 후 확인을 클릭하면 [이것은 파일 저장 시 해당 부분이 삭제되었습니다.] 왼쪽 상단의 마지막으로 큰 저장을 클릭하면 대화 상자가 나타나고, 저장 후 확인을 클릭하여 동영상을 재생하면 동영상 시간이 잘린 것을 확인할 수 있습니다. 편집자는 FastStoneCapture를 사용하여 동영상을 자르는 방법을 여기에서 공유했습니다. 이 기사를 놓치지 마세요.
2024-05-09 논평 0 1029
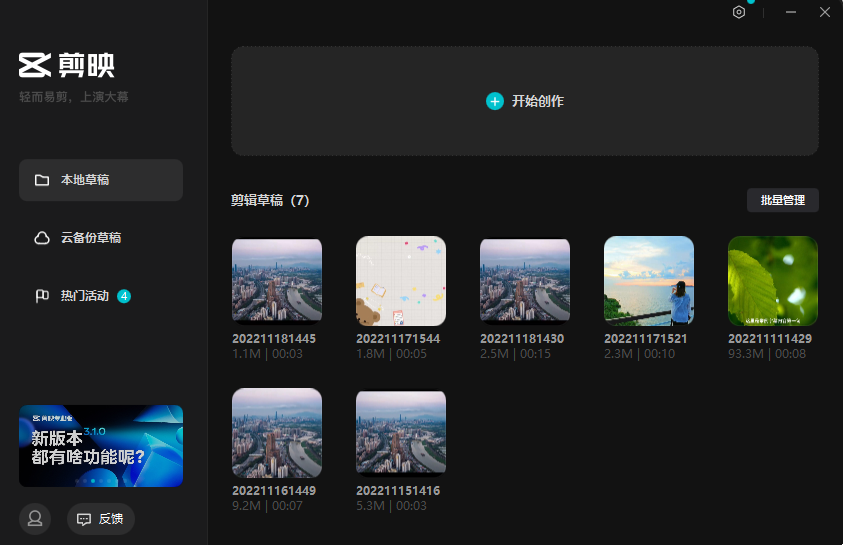
코스소개:Cutting에서 비디오 크기를 자유롭게 자르는 방법은 무엇입니까? Cut Professional Edition은 사용자가 동영상을 편집할 수 있도록 도와주는 강력한 기능과 템플릿이 내장된 매우 사용하기 쉬운 동영상 편집 소프트웨어입니다. ? 이 문제에 대한 대응으로 이 기사에서는 모든 사람과 공유할 수 있는 자세한 방법을 제시합니다. 살펴보겠습니다. 컴퓨터 클리핑을 사용하여 비디오 크기를 자르는 방법: 1단계: 클리핑 전문 버전을 열려면 클릭하고, 만들기 시작 버튼을 클릭하거나, 아래를 클릭하여 저장된 비디오를 엽니다. 2단계: 왼쪽 상단에 있는 미디어를 클릭합니다. 인터페이스 버튼을 클릭하고 하위 옵션에서 로컬을 클릭한 다음 재료 가져오기 버튼을 클릭합니다. 3단계: 가져오려는 재료를 찾아 Ctrl 키를 누른 채 클릭하면 여러 항목을 선택할 수 있습니다. 동시에 비디오를 가져올 수 있습니다.
2024-08-21 논평 0 1161

코스소개:Premiere에서 잘라낸 비디오를 함께 연결하는 방법: 먼저 자료를 소프트웨어로 가져온 다음 비디오를 타임라인으로 드래그한 다음 "Razor Tool"을 선택하고 진행률 표시줄을 원하는 마지막 두 단락으로 드래그합니다. 영상을 함께 모아서 스플라이싱의 빈 부분을 삭제하세요.
2021-02-02 논평 0 22356
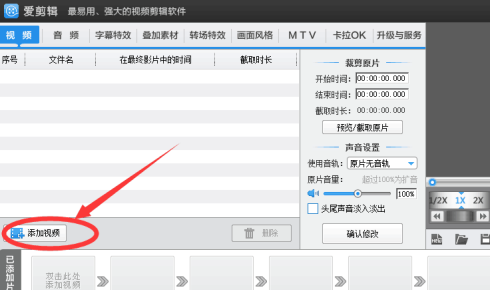
코스소개:당신도 iEditor 소프트웨어를 사용하고 있습니까? 그렇다면 iEditor로 비디오 클립을 편집하는 방법을 알고 계십니까? 아래에서 편집기는 iEditor로 비디오 클립을 편집하는 방법을 살펴보겠습니다. iClip을 열고 다운로드한 비디오를 추가하고 편집하려는 비디오의 시작 시간과 종료 시간을 선택하고 (가로채기한 클립 재생)을 클릭하여 비디오가 편집되는지 확인합니다. 먼저 오른쪽(동영상 내보내기)을 클릭한 후 명함을 추가하고, 생산자와 내보내기 경로를 입력한 후 (내보내기)를 클릭하고 잠시 기다리면 내보내기가 완료됩니다. 해당 공간이나 주요 영상 웹사이트에 업로드할 수 있습니다.
2024-03-04 논평 0 1103