
강의 중급 11416
코스소개:"IT 네트워크 리눅스 로드밸런싱 자습 영상 튜토리얼"은 nagin 하에서 web, lvs, Linux에서 스크립트 연산을 수행하여 Linux 로드밸런싱을 주로 구현합니다.

강의 고급의 17715
코스소개:"Shangxuetang MySQL 비디오 튜토리얼"은 MySQL 데이터베이스 설치부터 사용까지의 과정을 소개하고, 각 링크의 구체적인 작동 방법을 자세히 소개합니다.

강의 고급의 11412
코스소개:"Band of Brothers 프런트엔드 예제 디스플레이 비디오 튜토리얼"은 HTML5 및 CSS3 기술의 예를 모든 사람에게 소개하여 모든 사람이 HTML5 및 CSS3 사용에 더욱 능숙해질 수 있도록 합니다.
이 튜토리얼을 하나씩 시청하고 편집하는 방법을 알아보세요.
2020-04-16 14:15:15 0 0 1013
오버플로:내 svg 마스크의 클립을 잘못된 위치에 숨깁니다 :(
2023-09-13 21:45:29 0 1 642
이 영상은 편집이 많이 중단되었지만 동일한 코드에서 다양한 오류가 보고됩니다.
2020-09-26 20:08:00 0 1 1352
$data가 직접 삭제됩니까? = Request::just('password_confirm','post');
2018-05-30 16:10:49 0 2 1397

코스소개:iClip은 사용하기 쉽고 강력하며 효율적인 올인원 비디오 편집 소프트웨어입니다. 멀티 포맷 비디오 편집을 지원하며 다양하고 혁신적인 특수 효과를 갖추고 있어 누구나 편집자가 되어 매끄러운 편집 경험을 즐길 수 있습니다. 소프트웨어를 처음 사용하는 많은 사용자는 여전히 iEditor로 오디오 파일을 편집하는 방법을 모릅니다. 기사를 읽고 나면 알게 될 것입니다! iClip에서 오디오 파일을 편집하는 방법 1. 먼저 iClip을 열고 [Audio Clip]을 클릭하여 들어갑니다. 2. 그런 다음 오디오를 클릭하여 선택하고 [자르기] 버튼을 클릭한 후 빨간색 점을 드래그하여 오디오 볼륨과 속도를 아래에서 조정할 수 있습니다. 3. 마지막으로 [저장] 버튼을 클릭하면 오디오 다듬기가 성공적으로 완료되었음을 의미합니다.
2024-07-10 논평 0 309
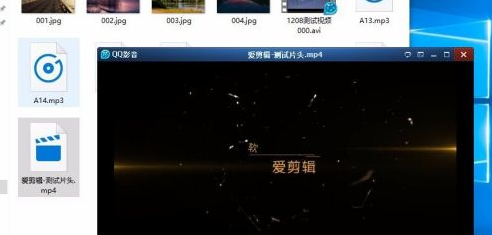
코스소개:방금 Aijia를 다운로드하고 접한 많은 사용자들은 Aijia 제목에서 "Aijia"라는 단어를 제거하는 방법에 대해 잘 알지 못합니다. 아래에서 편집자는 제목에서 "Aijia"라는 단어를 제거하는 방법을 알려줄 것입니다. 아래를 살펴보겠습니다. iClip 소프트웨어의 이러한 문제로 인해 자동으로 추가된 시작과 끝은 출력 시 삭제할 수 없으며 편집을 위해서는 다른 소프트웨어가 필요합니다. Format Factory와 함께 제공되는 편집 기능을 사용하여 영화의 시작과 끝을 제거할 수 있습니다. 비디오 자료를 가져오기 위해 "비디오 병합" 기능을 찾아서 클릭한 다음 "옵션"을 클릭하여 편집 지점을 선택합니다. 비디오의 시작 및 일시 정지 기능을 사용하여 "Love Editing"이라는 단어의 시작 부분, 즉 영화의 시작과 끝을 결정합니다. 선택 후 확인을 클릭한 다음 내보내기를 클릭하세요.
2024-03-04 논평 0 553
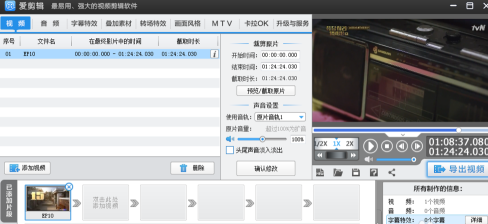
코스소개:당신도 iEditor 소프트웨어를 사용하고 싶나요? 그러면 iEditor로 동영상을 편집하고 만드는 방법을 알고 계시나요? 아래에 가져온 내용은 iEditor로 동영상을 편집하고 만드는 방법입니다. 우선, iEditor 소프트웨어가 귀하의 컴퓨터에 설치되어 있는지 확인하십시오. 인터넷에서 직접 다운로드할 수 있습니다. 또한 편집할 비디오 파일이 로컬에 저장되어 있는지 확인해야 합니다. iClip 소프트웨어를 시작하면 인터페이스가 열립니다. "비디오 추가" 옵션을 클릭한 다음 편집해야 하는 비디오를 찾아서 두 번 클릭하여 편집 영역에 추가합니다. 비디오를 추가한 후 원본 비디오를 다듬을 수 있습니다. 편집 시간이나 클립을 선택할 수 있습니다. 원본 사운드트랙을 선택하거나 사운드를 제거할 수도 있습니다. 소리를 제거하기 위해 음악을 추가하려면 오디오를 클릭하세요.
2024-03-04 논평 0 923
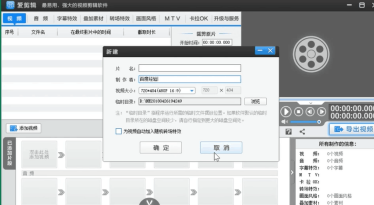
코스소개:여기 있는 모든 사용자는 iEditor 소프트웨어를 알고 있다고 생각합니다. 하지만 iEditor로 비디오를 빠르게 편집하는 방법을 알고 있습니까? 다음 기사에서는 iEditor로 비디오를 빠르게 편집하는 방법을 살펴보겠습니다. 먼저 iClip을 열고 팝업된 새 프롬프트 상자에서 취소를 클릭하세요. 그런 다음 기본 비디오 설정 선택 상자에서 확인을 클릭합니다. 그런 다음 비디오 추가를 클릭하고 로컬 디스크에서 편집하려는 비디오를 찾아 클릭하여 선택한 다음 열기를 클릭합니다. 마지막으로 미리보기/캡처 인터페이스에서 시작 시간과 종료 시간을 설정하고 확인을 클릭하면 추가된 영상이 편집됩니다.
2024-03-04 논평 0 627
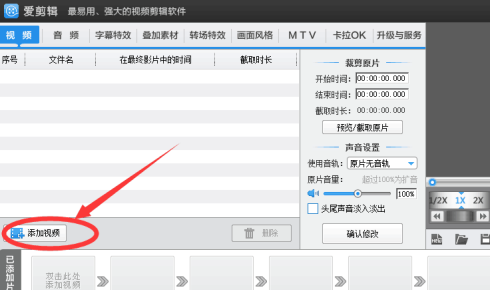
코스소개:당신도 iEditor 소프트웨어를 사용하고 있습니까? 그렇다면 iEditor로 비디오 클립을 편집하는 방법을 알고 계십니까? 아래에서 편집기는 iEditor로 비디오 클립을 편집하는 방법을 살펴보겠습니다. iClip을 열고 다운로드한 비디오를 추가하고 편집하려는 비디오의 시작 시간과 종료 시간을 선택하고 (가로채기한 클립 재생)을 클릭하여 비디오가 편집되는지 확인합니다. 먼저 오른쪽(동영상 내보내기)을 클릭한 후 명함을 추가하고, 생산자와 내보내기 경로를 입력한 후 (내보내기)를 클릭하고 잠시 기다리면 내보내기가 완료됩니다. 해당 공간이나 주요 영상 웹사이트에 업로드할 수 있습니다.
2024-03-04 논평 0 1109