
강의 중급 11255
코스소개:"IT 네트워크 리눅스 로드밸런싱 자습 영상 튜토리얼"은 nagin 하에서 web, lvs, Linux에서 스크립트 연산을 수행하여 Linux 로드밸런싱을 주로 구현합니다.

강의 고급의 17584
코스소개:"Shangxuetang MySQL 비디오 튜토리얼"은 MySQL 데이터베이스 설치부터 사용까지의 과정을 소개하고, 각 링크의 구체적인 작동 방법을 자세히 소개합니다.

강의 고급의 11299
코스소개:"Band of Brothers 프런트엔드 예제 디스플레이 비디오 튜토리얼"은 HTML5 및 CSS3 기술의 예를 모든 사람에게 소개하여 모든 사람이 HTML5 및 CSS3 사용에 더욱 능숙해질 수 있도록 합니다.
2023-08-21 15:17:55 0 2 485
파이썬 관련 문제는 해결되어야 하고, 돈을 지불해야 합니다
2020-09-08 15:53:55 0 1 988
저는 초보자인데 코드를 복사해서 붙여넣기만 하면 됩니다. 이 문제를 어떻게 해결하나요?
2023-03-26 18:48:26 0 0 486
현재 액세스 경로가 정의되지 않았거나 일치하지 않습니다. 이 문제를 해결하는 방법은 무엇입니까?
2021-05-25 16:13:38 0 1 1898
입력 파일이 지정되지 않았습니다. 이 문제를 해결하는 방법을 알려주십시오. 감사합니다.
입력 파일이 지정되지 않았습니다. 이 문제를 해결하는 방법을 알려주십시오. 감사합니다.
2019-01-12 17:12:38 0 2 1252

코스소개:win7 운영 체제를 사용할 때 때로는 마이크를 켜야 하는 상황이 발생할 수 있습니다. win7 마이크의 소음 문제에 대해 편집자는 하드웨어 장치의 문제인지 소프트웨어 장치의 문제인지 확인할 수 있다고 생각합니다. 하드웨어 문제인 경우 마이크를 다시 연결했다가 분리해 볼 수 있습니다. 소프트웨어 문제인 경우 볼륨 신디사이저를 조정해 볼 수 있습니다. 편집자가 어떻게 작업했는지 자세한 단계를 살펴보겠습니다~ win7 마이크 소음 문제 해결 방법 1. 사운드 아이콘을 마우스 오른쪽 버튼으로 클릭하고 녹음 장치를 선택합니다. 2. 그러면 사운드 제어판이 나타납니다. 마이크를 마우스 오른쪽 버튼으로 클릭하고 속성을 선택합니다. 3. 그런 다음 고급 탭으로 전환하면 기본 형식이 표시되고 품질을 선택할 수 있습니다. 참고: 천천히 품질을 개선하고 가능하면 효과를 확인하세요.
2024-01-14 논평 0 1236

코스소개:질문 1: 컴퓨터에서 항상 딸깍거리는 소리가 나는 문제를 해결하는 방법은 무엇입니까? 컴퓨터에서 계속 딸깍거리는 소리가 난다면 여러 가지 이유가 있을 수 있습니다. 다음은 제안된 해결 방법입니다. 1. 팬 청소: 컴퓨터 내부 팬에 먼지나 이물질이 쌓이지 않았는지 확인합니다. 과열로 인한 소음을 방지하려면 팬을 정기적으로 청소하십시오. 2. 하드 디스크 상태 확인: 운영 체제 도구를 사용하여 하드 디스크의 상태를 확인합니다. 딸깍거리는 소리는 하드 드라이브 문제의 신호일 수 있습니다. 3. 메모리 문제: 컴퓨터의 메모리 모듈이 올바르게 설치되었는지 확인하십시오. 메모리 모듈을 다시 꽂았다가 빼면 연결 문제가 해결될 수도 있습니다. 4. 전원 공급 장치: 전원 코드가 제대로 연결되어 있는지 확인하십시오. 때로는 전원 문제로 인해 소음이 발생할 수도 있습니다. 5. 그래픽 카드 확인: 그래픽 카드가 올바르게 삽입되었는지 확인하고 팬이 제대로 작동하는지 확인합니다.
2024-01-18 논평 0 1450

코스소개:1. 컴퓨터 스피커의 소음 문제를 해결하는 방법은 무엇입니까? 컴퓨터 오른쪽 하단에 있는 작은 스피커를 마우스 오른쪽 버튼으로 클릭 - 소리 클릭 - 재생 - 스피커 마우스 오른쪽 버튼 클릭 - 속성 - 수준 - FontPinkIn 오른쪽에 있는 작은 스피커를 클릭하면 문제가 해결됩니다. 환영합니다 ~ 고주파 신호, 간섭, 정전기는 어떻습니까? 마더보드에 먼지가 있습니다. 오디오에 문제가 있습니까? 예, 모두 복사된 것 같지 않습니다. 2. 장치에서 소음이 발생하면 어떻게 해야 합니까? 컴퓨터 스피커? 왼쪽 하단에 있는 시작 아이콘을 클릭하고 제어판, 하드웨어 및 소리를 차례로 클릭한 후 하단에서 Realtek High Definition Audio Manager를 선택합니다. 옵션을 선택하세요. 녹음 장치에서 모든 입력 잭을 별도의 입력 장치로 분리하는 확인란을 선택하세요. 헤드폰이나 스피커에서 소음이 발생하는 경우 사운드 카드 드라이버의 문제일 가능성이 높습니다. 먼저(드라이버 소프트웨어나 컴퓨터 설정에서 제거할 수 있습니다).
2024-08-21 논평 0 380

코스소개:Win11 게임에서 사운드 문제가 발생하면 어떻게 해야 하나요? 많은 사용자들이 win11 시스템에서 게임을 할 때 이상한 소리를 경험했습니다. 그렇다면 무슨 일이 일어나고 있는 걸까요? 사용자는 설정에서 사운드를 직접 클릭한 다음 더 많은 사운드 설정을 클릭하여 탐색할 수 있습니다. 이 웹사이트에서는 Win11에서 게임을 할 때 소음이 나는 문제에 대한 해결책을 사용자에게 주의 깊게 소개합니다. Win11에서 게임을 할 때 발생하는 소음 해결 방법 1. 먼저 시작 메뉴를 통해 “설정”을 엽니다. 2. 그런 다음 "소리" 설정을 엽니다. 3. 그런 다음 하단의 "추가 사운드 설정"을 엽니다. 4. 개봉 후 마우스 오른쪽 버튼을 클릭하여 사용하세요.
2024-02-11 논평 0 1324
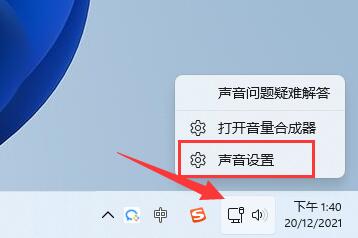
코스소개:Win11 시스템을 사용할 때 많은 사용자들이 마이크를 연결하여 통신을 하는데, 소리에 잡음이 있을 수 있습니다. 이 문제는 잘못된 마이크 설정이나 장치 자체의 문제로 인해 발생할 수 있습니다. 이를 위해 필요한 사용자가 참조할 수 있도록 해결 방법에 대한 다음과 같은 세부 단계를 제공합니다. 1. 잘못된 마이크 설정에 대한 해결 방법: - Win11 시스템의 설정 메뉴를 엽니다. -"소리" 옵션을 클릭하고 "입력" 탭을 선택합니다. - 마이크 장치가 올바르게 선택되어 있고 볼륨이 적절한 수준으로 조정되어 있는지 확인하십시오. - 소음을 방지하려면 "마이크 볼륨 높이기" 옵션을 비활성화하세요. -마이크를 테스트하여 소리가 깨끗하고 잡음이 없는지 확인하십시오. 2. 기기 자체의 문제 해결 방법: - 마이크 연결이 안정적인지, 플러그가 꽂혀 있지 않은지 확인하세요.
2024-02-03 논평 0 1523