
강의 중급 3148
코스소개:Promise 객체는 미래에 발생할 이벤트를 나타내며 비동기 작업을 위한 메시지를 전달하는 데 사용됩니다. Promise 객체를 사용하면 비동기 작업을 동기 작업 프로세스로 표현하여 중첩된 콜백 함수 레이어를 피할 수 있습니다. 또한 Promise 객체는 통합 인터페이스를 제공하므로 비동기 작업을 더 쉽게 제어할 수 있습니다.
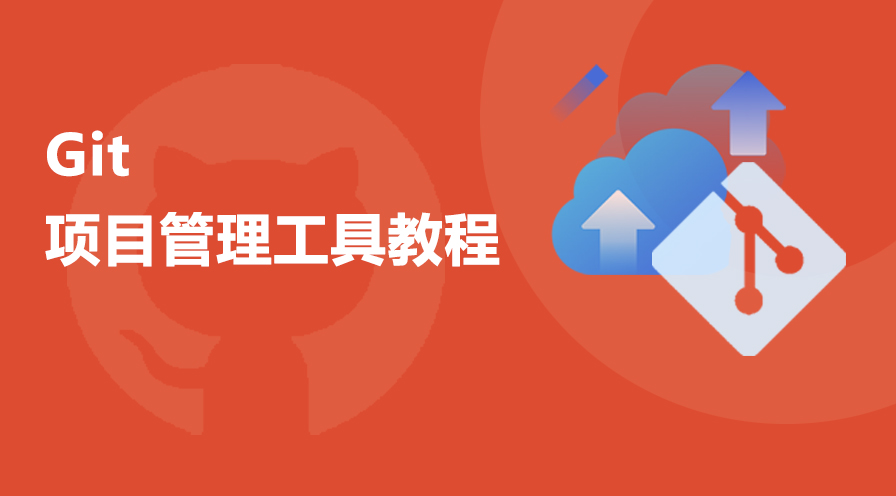
강의 중급 6973
코스소개:Git은 분산 버전 제어 시스템(DVCS)으로 두 가지 유형의 웨어하우스로 나뉩니다. 로컬 창고 및 원격 창고 작업 흐름은 다음과 같습니다 1. 원격 저장소에서 로컬 저장소로 코드 복제 또는 풀(복제/풀) 2. 로컬에서 코드 수정 삼. 제출하기 전에 대기 장소에 코드를 제출하세요. 4. 로컬 저장소에 제출하세요. 수정된 각 기록 버전을 로컬 창고에 저장 5. 수정이 완료된 후, 팀원들과 코드를 공유해야 할 경우 원격 웨어하우스에 코드를 푸시하세요.

강의 중급 11382
코스소개:"IT 네트워크 리눅스 로드밸런싱 자습 영상 튜토리얼"은 nagin 하에서 web, lvs, Linux에서 스크립트 연산을 수행하여 Linux 로드밸런싱을 주로 구현합니다.
2018-06-26 16:30:42 0 0 808
비디오 튜토리얼 페이지의 비디오 유형 목록에 3개의 광고를 삽입하는 방법
2019-12-10 20:50:53 0 0 907
조인된 테이블의 중복 데이터를 정리하고 합산하는 SQL 처리
2023-09-13 15:15:50 0 1 567

코스소개:일부 사용자는 컴퓨터를 사용할 때 Win10 시스템 정크 정리 문제에 직면했습니다. Win10 시스템 정크 정리 문제를 어떻게 해결해야 합니까? 요즘에는 Win10 시스템에서 쓰레기를 정리하는 상황을 어떻게 처리해야 하는지 모르는 사용자가 여전히 많습니다. 따라서 Win10에서 시스템 쓰레기를 정리하는 방법에 대한 단계별 튜토리얼을 살펴보겠습니다. 바라보다. 1. 컴퓨터 바탕화면에서 "내 PC"를 클릭하고 관리하세요. 2. 디스크 관리를 선택합니다. 3. 정리하려는 디스크를 선택하고 마우스 오른쪽 버튼을 클릭한 후 속성을 선택합니다. 4. 페이지 하단에 있는 "디스크 정리" 버튼을 클릭하십시오. 5. 나타나는 인터페이스에서 정리하려는 파일을 선택하고 "확인"을 클릭한 다음 "파일 삭제"를 클릭하십시오. 위 내용은 Windows 10에서 시스템 정크를 정리하는 방법에 대한 단계별 튜토리얼입니다.
2023-07-13 논평 0 6949

코스소개:컴퓨터 시스템 디스크(보통 C 드라이브)가 꽉 차면 컴퓨터가 정지될 수 있다는 사실은 모두가 알고 있습니다. 심각한 경우 컴퓨터가 시작되지 않을 수도 있습니다. 그렇다면 청소 방법은 무엇입니까? 오늘 편집자는 C 드라이브를 가능한 가장 깨끗한 상태로 청소하는 방법에 대한 자세한 튜토리얼을 정리했습니다. 필요하신 경우 오셔서 살펴보시기 바랍니다. 1. 컴퓨터의 C 드라이브를 마우스 오른쪽 버튼으로 클릭하고 "속성"을 선택합니다. 2. 나타나는 속성 메뉴에서 "일반"을 선택하고 "디스크 정리"를 클릭하세요. 3. 디스크 정리가 가비지를 계산할 때까지 기다립니다. 4. 청소가 필요한 쓰레기를 선택하고 확인을 클릭하세요. 위는 win10 시스템을 사용하여 C 드라이브를 가장 깨끗한 상태로 청소하는 방법에 대한 편집자의 튜토리얼입니다. win7의 작동도 거의 동일합니다. 컴퓨터도 멈춘 경우 정리를 시도해 볼 수도 있습니다.
2023-07-19 논평 0 4204
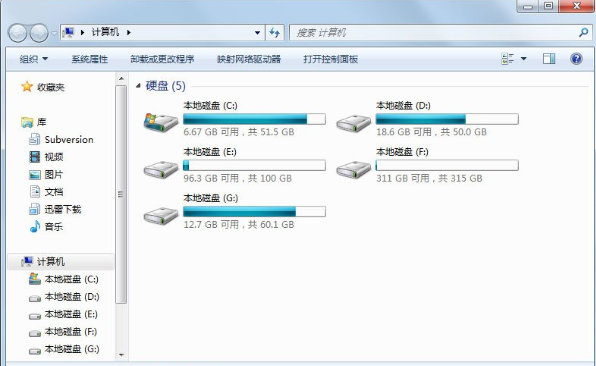
코스소개:win7C 디스크가 가득 찼을 때 어떻게 정리합니까? 컴퓨터를 사용할 때 종종 많은 문제에 직면합니다. 그렇다면 win7C 디스크가 가득 찼을 때 어떻게 정리해야 할까요? 많은 친구들이 이 문제를 다루기가 쉽지 않습니다. Windows 7 C 드라이브가 꽉 찼을 때 정리하는 방법에 대한 튜토리얼을 살펴보세요. C 드라이브가 꽉 찼을 때 수행할 작업: 1. 컴퓨터 바탕 화면을 열고 컴퓨터를 검색합니다. 2. 오른쪽에서 C 드라이브를 클릭합니다. -마우스 클릭 - 속성; 3. 디스크를 클릭하여 속성을 삭제합니다. 4. 마지막으로 내용을 지우라는 메시지가 표시됩니다. 5. 또는 휴지통에서 휴지통을 비우십시오. C 드라이브 공간을 차지하는 다른 영역에 데스크탑의 대용량 파일을 저장합니다. 6. 브라우저, 도구-인터넷 옵션에서 기록 데이터를 제거합니다.
2023-07-16 논평 0 3565
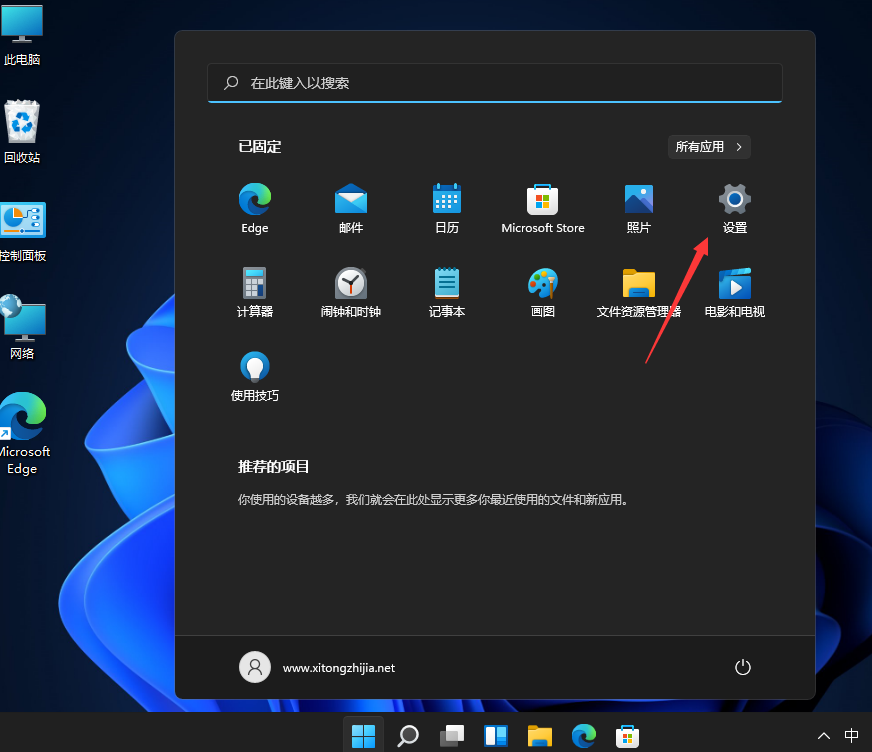
코스소개:우리는 컴퓨터를 사용할 때 쓰레기와 캐시를 지우는 것을 좋아합니다. 이렇게 하면 컴퓨터가 더 쓰레기로 변하고 컴퓨터가 정지될 수 있기 때문입니다. 그렇다면 win11에서 쓰레기와 캐시를 어떻게 지우나요? 이 사이트에서는 Win11에서 시스템 정크를 신속하게 정리하는 방법에 대한 튜토리얼을 사용자에게 주의 깊게 소개합니다. win11에서 시스템 정크를 신속하게 정리하는 방법에 대한 튜토리얼 1. 먼저 그림에 표시된 대로 바탕 화면 아래 작업 표시줄에서 "시작 메뉴"를 클릭하고 열린 인터페이스에서 "설정" 옵션을 선택합니다. 2. 그런 다음 설정 열기 인터페이스에서 그림과 같이 "저장소" 옵션을 찾아 클릭합니다. 3. 그런 다음 해당 페이지에 진입한 후 "임시 파일"을 찾습니다.
2024-02-10 논평 0 1751
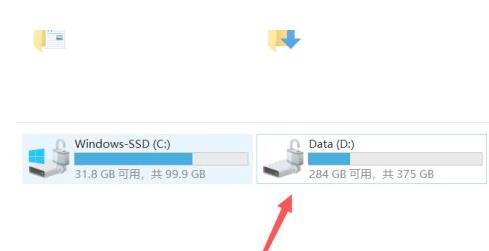
코스소개:모든 사용자는 기본적으로 소프트웨어 다운로드를 위한 자신만의 D 드라이브를 가지고 있지만 최신 Win11 시스템에서는 여전히 많은 사람들이 정크 파일을 정리하는 방법을 모르기 때문에 오늘은 정리 방법에 대한 자세한 튜토리얼을 알려 드리겠습니다. Win11의 D 드라이브 정크, 와서 함께 작동하는 방법을 배우십시오. win11에서 D 드라이브 정크를 정리하는 방법: 1. 먼저 바탕 화면에 이 컴퓨터를 입력한 다음 D 드라이브를 마우스 오른쪽 버튼으로 클릭합니다. 2. 그런 다음 메뉴에서 "속성" 설정을 클릭합니다. 3. 그러면 일반 도구에서 "디스크 정리" 기능을 볼 수 있습니다. 4. 마지막으로 모든 문제를 해결하는 것으로 나타나는 "시스템 파일 정리"를 클릭하십시오.
2024-01-05 논평 0 2311