
강의 중급 11415
코스소개:"IT 네트워크 리눅스 로드밸런싱 자습 영상 튜토리얼"은 nagin 하에서 web, lvs, Linux에서 스크립트 연산을 수행하여 Linux 로드밸런싱을 주로 구현합니다.

강의 고급의 17715
코스소개:"Shangxuetang MySQL 비디오 튜토리얼"은 MySQL 데이터베이스 설치부터 사용까지의 과정을 소개하고, 각 링크의 구체적인 작동 방법을 자세히 소개합니다.

강의 고급의 11411
코스소개:"Band of Brothers 프런트엔드 예제 디스플레이 비디오 튜토리얼"은 HTML5 및 CSS3 기술의 예를 모든 사람에게 소개하여 모든 사람이 HTML5 및 CSS3 사용에 더욱 능숙해질 수 있도록 합니다.
문제 2003(HY000) 해결 방법: MySQL 서버 'db_mysql:3306'에 연결할 수 없습니다(111).
2023-09-05 11:18:47 0 1 898
2023-09-05 14:46:42 0 1 780
CSS 그리드: 하위 콘텐츠가 열 너비를 초과할 때 새 행 생성
2023-09-05 15:18:28 0 1 657
AND, OR 및 NOT 연산자를 사용한 PHP 전체 텍스트 검색 기능
2023-09-05 15:06:32 0 1 629
2023-09-05 15:34:44 0 1 1051

코스소개:아마도 HTML5 이미지 깨짐 애니메이션 특수 효과를 본 적이 있을 것입니다. 구현 원리는 매우 간단합니다. 하지만 비디오가 깨지고 재구성될 수 있다는 것을 본 적이 없을 것입니다. 이 HTML5 애니메이션은 Canvas의 관련 기능을 사용하여 마우스 클릭만으로 비디오를 나누고 재구성하는 효과를 얻습니다. 영상 영역에서 마우스를 클릭하면 해당 영역의 영상이 끊어지며 일정 시간이 지나면 끊어진 영역을 재구성하고 복원할 수 있으며 시각적 효과가 뛰어납니다. 온라인 데모 소스 코드 다운로드 HTML 코드 <div style='display:none'> <video id='source..
2017-03-06 논평 0 2070

코스소개:JavaScript로 이미지 돋보기 효과를 얻는 방법은 무엇입니까? 웹 디자인에서는 이미지 돋보기 효과를 사용하여 제품의 상세 이미지를 표시하는 경우가 많습니다. 이미지 위에 마우스를 올리면 마우스 위치에 확대 렌즈가 표시되어 이미지의 일부를 확대하여 세부 사항을 더욱 선명하게 표시할 수 있습니다. 이 기사에서는 JavaScript를 사용하여 이미지 돋보기 효과를 얻는 방법을 소개하고 코드 예제를 제공합니다. 1. HTML 구조 먼저 돋보기를 사용하여 페이지 레이아웃을 만들어야 합니다. HTML 텍스트
2023-10-18 논평 0 1802

코스소개:JavaScript에서 슬라이딩 도어 효과를 구현하는 방법은 무엇입니까? 슬라이딩 도어 효과는 웹 페이지의 탐색 모음이나 탭에서 마우스를 가리키거나 옵션을 클릭할 때 해당 콘텐츠 영역이 부드러운 애니메이션 효과를 통해 전환되는 것을 의미합니다. 이 효과는 사용자의 상호 작용 경험을 향상시키고 웹 페이지를 더욱 역동적이고 아름답게 보이게 할 수 있습니다. 이 기사에서는 JavaScript를 사용하여 슬라이딩 도어 효과를 구현하는 방법을 소개하고 구체적인 코드 예제를 제공합니다. 슬라이딩 도어 효과를 얻으려면 먼저 HTML과 CS가 필요합니다.
2023-10-19 논평 0 1325
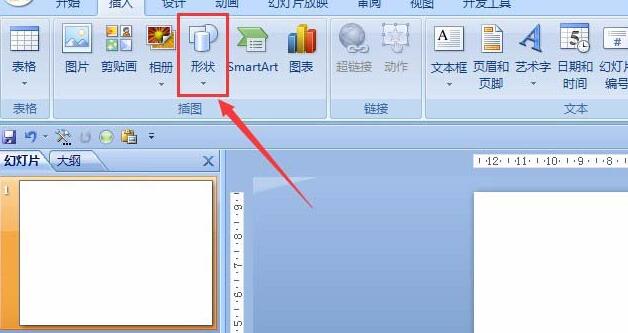
코스소개:1. PPT를 열고 삽입 메뉴의 [일러스트] 팔레트에서 [도형]을 선택합니다. 2. 나타나는 모양 패널에서 타원형 주석 모양을 찾습니다. 3. 빈 공간에 마우스를 드래그하여 노란색 부분을 선택하고 그림과 같이 늘려주세요. 4. 도형을 마우스 오른쪽 버튼으로 클릭한 후 [도형 서식]을 선택합니다. 5. 열린 패널에서 빨간색 선으로 표시된 것과 같이 [그림 및 질감 채우기]를 선택합니다. 6. 그림과 같이 [파일] 버튼을 클릭한 후, 대화 상자가 나타나면 삽입하려는 그림을 클릭하여 선택하세요. 7. 최종 효과는 그림과 같습니다. 다른 도형의 조작방법은 유사합니다. 여기의 데모 사진은 무작위로 선택되었습니다. 필요에 따라 적절한 사진을 선택할 수 있습니다.
2024-03-26 논평 0 1059
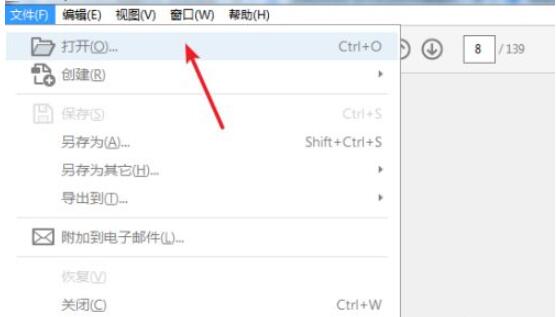
코스소개:소프트웨어를 입력하고 편집하려는 PDF 파일을 엽니다. 오른쪽 바로가기에서 [PDF 편집]을 클릭하고 메뉴 바 아래의 [도구] 탭을 클릭하세요. 여기에는 소프트웨어에서 제공하는 모든 공통 기능이 포함되어 있습니다. 바로가기를 추가 및 삭제하여 사용자 정의할 수 있습니다. 편집 상태로 진입하면 편집 가능한 영역이 박스 형태로 표시되며, 마우스를 클릭하면 편집 상태로 진입하여 텍스트 작업을 직접 입력하고 삭제할 수 있습니다. 테두리의 작은 사각형을 선택하면 이미지처럼 테두리의 크기를 조정하여 텍스트 표시의 너비와 높이를 조정할 수 있습니다. 툴바에서 [텍스트 추가]를 클릭하면 마우스가 A로 바뀌며, 아무 곳이나 클릭하여 텍스트를 입력할 수 있습니다. [이미지 추가]를 클릭하면 그림 대화 상자가 열립니다. 그림 확대/축소 이미지가 마우스를 따라 이동하면 그림이 성공적으로 삽입됩니다.
2024-06-02 논평 0 843