
강의 중급 11302
코스소개:"IT 네트워크 리눅스 로드밸런싱 자습 영상 튜토리얼"은 nagin 하에서 web, lvs, Linux에서 스크립트 연산을 수행하여 Linux 로드밸런싱을 주로 구현합니다.

강의 고급의 17615
코스소개:"Shangxuetang MySQL 비디오 튜토리얼"은 MySQL 데이터베이스 설치부터 사용까지의 과정을 소개하고, 각 링크의 구체적인 작동 방법을 자세히 소개합니다.

강의 고급의 11321
코스소개:"Band of Brothers 프런트엔드 예제 디스플레이 비디오 튜토리얼"은 HTML5 및 CSS3 기술의 예를 모든 사람에게 소개하여 모든 사람이 HTML5 및 CSS3 사용에 더욱 능숙해질 수 있도록 합니다.
문제 2003(HY000) 해결 방법: MySQL 서버 'db_mysql:3306'에 연결할 수 없습니다(111).
2023-09-05 11:18:47 0 1 811
2023-09-05 14:46:42 0 1 716
CSS 그리드: 하위 콘텐츠가 열 너비를 초과할 때 새 행 생성
2023-09-05 15:18:28 0 1 607
AND, OR 및 NOT 연산자를 사용한 PHP 전체 텍스트 검색 기능
2023-09-05 15:06:32 0 1 568
2023-09-05 15:34:44 0 1 998
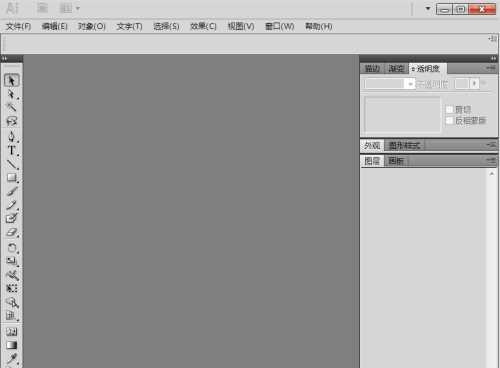
코스소개:1. AI2017을 열고 메인 인터페이스로 들어갑니다. 2. Ctrl+o를 누르고 처리할 그림 자료를 선택한 다음 열기를 누릅니다. 3. AI에 사진을 추가하세요. 4. 사진을 선택하고 마우스로 효과 메뉴를 클릭하세요. 5. 예술 효과에서 스폰지를 클릭하세요. 6. 매개변수를 설정하고 OK를 누릅니다. 7. AI의 사진에 스펀지 아트 효과를 추가했습니다.
2024-04-07 논평 0 1073

코스소개:작업 방법 소개: 1. 바탕 화면의 빛과 그림자 마법 손 바로가기를 두 번 클릭합니다. 2. 열리는 빛과 그림자 매직 핸드 창에서 열기 버튼을 클릭하면 열린 창이 팝업됩니다. 222.jpg와 같은 처리해야 할 사진을 선택하고 열기 버튼을 클릭합니다. 3.222.jpg 이 사진은 Light and Shadow Magic Hand의 캔버스에 성공적으로 로드되었습니다. 효과는 그림 1에 표시됩니다. 디지털 암실을 클릭하여 사진에 효과를 추가한 다음 테두리 버튼을 클릭하고 다중 그림 테두리 옵션을 선택합니다. 드롭다운 메뉴에서 4. 페이지가 너무 많이 로드됩니다.
2024-06-25 논평 0 996
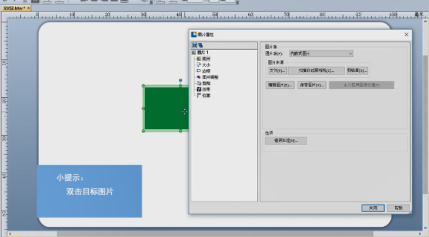
코스소개:많은 사용자가 업무에 BarTender 소프트웨어를 사용하지만 일부 신규 사용자는 편집자에게 BarTender가 이미지를 처리하는 방법을 묻습니다. 다음 기사에서는 BarTender 이미지 처리의 세부 단계를 설명합니다. 아래에서 살펴보겠습니다. BarTender에서 대상 이미지를 열고 대상 이미지를 두 번 클릭합니다. "크기"를 클릭하고, 이미지 크기를 수정하고, 비례 배율을 선택하고, 백분율을 수정하고, "잠금 크기"를 확인하세요. 테두리 유형을 선택하려면 "테두리"를 클릭하세요. "그림 조정"을 클릭하면 색상을 조정하고 흐리게 할 수 있습니다. "자르기"를 클릭하고 대상 영역을 선택한 다음 "효과"를 클릭하고 "대상 효과"를 확인하십시오. "위치"를 클릭하여 이미지 위치를 조정하고 "를 확인하세요.
2024-03-06 논평 0 557

코스소개:Photoshop을 열고 처리해야 하는 사진을 가져옵니다. 펜 도구를 선택하고 새 빈 레이어를 만듭니다. 펜 도구를 사용하여 잘라낼 개체의 가장자리에 있는 점을 클릭한 다음 한 방향으로 가장자리를 따라 다시 클릭한 다음 즉시 놓지 말고 두 개의 고정점을 드래그하여 곡선을 만듭니다. 두 점 사이에 개체 가장자리가 맞습니다. 역변곡점에서는 앵커 포인트를 연결 해제하려면 Alt 키를 누르고 있어야 한다는 점에 유의해야 합니다. 앞으로 나아갈 때 그렇게 할 필요는 없습니다. 펜을 사용하여 개체 가장자리를 따라 윤곽선을 그은 다음 키보드에서 Ctrl+Enter 키를 눌러 경로를 선택 항목으로 바꿉니다. 배경 레이어를 선택하고 아래 버튼을 클릭해 레이어 마스크를 추가한 뒤, 레이어 마스크를 추가해 개체를 잘라내면 그림과 같습니다.
2024-04-17 논평 0 1126
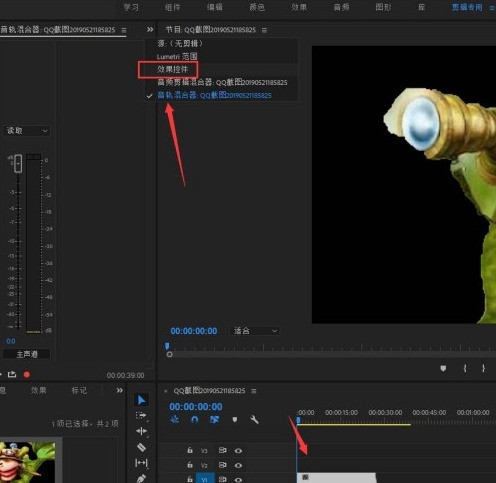
코스소개:1. Premiere 소프트웨어를 열고 인터페이스에 들어가서 그림 자료를 가져온 다음 그림과 같이 그림을 타임라인으로 드래그하고 마우스로 그림을 선택한 다음 위의 [효과 제어]를 클릭합니다. 2. 그런 다음 [비디오 효과]-[줌] 기능을 클릭하여 여기에서 프레임을 조정합니다. 3. 드롭다운 화살표를 클릭하면 프레임 점이 나타납니다. 사진이 재생될 때 지정된 위치에 프레임을 추가하겠습니다. 4. 추가할 점을 클릭하기만 하면 됩니다. 5. 그림과 같이 추가가 완료됩니다. 6. 비디오를 재생하면 확대/축소 데이터도 이에 따라 변경되는 것을 확인할 수 있습니다.
2024-04-29 논평 0 1181