
강의 중급 11459
코스소개:"IT 네트워크 리눅스 로드밸런싱 자습 영상 튜토리얼"은 nagin 하에서 web, lvs, Linux에서 스크립트 연산을 수행하여 Linux 로드밸런싱을 주로 구현합니다.

강의 고급의 17742
코스소개:"Shangxuetang MySQL 비디오 튜토리얼"은 MySQL 데이터베이스 설치부터 사용까지의 과정을 소개하고, 각 링크의 구체적인 작동 방법을 자세히 소개합니다.

강의 고급의 11447
코스소개:"Band of Brothers 프런트엔드 예제 디스플레이 비디오 튜토리얼"은 HTML5 및 CSS3 기술의 예를 모든 사람에게 소개하여 모든 사람이 HTML5 및 CSS3 사용에 더욱 능숙해질 수 있도록 합니다.
비밀번호를 확인할 때 암호화된 비밀번호 루트와 암호화되지 않은 비밀번호를 비교해야 하는 이유는 무엇입니까?
비밀번호 입력: 111db 비밀번호: 111 암호화 비밀번호: 3752380a87c5bbf00efcd9260ce22a69
2018-08-22 15:21:14 0 3 1537
코드 다운로드 비밀번호는 md5로 암호화되어 있습니다.
2018-10-17 16:26:28 0 1 1310
2019-11-10 18:06:32 0 0 1059
md5로 암호화된 비밀번호를 저한테 알려주지 않고 선생님께서 직접 데이터베이스에 관리자 비밀번호를 적어주셨는데, 로그인을 해보니 비밀번호가 틀렸다고 나오더라구요.
2019-09-06 04:09:11 0 1 1237

코스소개:PPT는 우리 업무에서 흔히 사용되는 사무용 소프트웨어이지만 일부 중요한 PPT는 다른 사람이 변경하지 못하도록 암호화하거나 볼 수만 있도록 설정할 수 있습니다. 이때 다양한 상황에 따라 PPT에 대한 보호 권한을 설정할 수 있습니다. 하지만 일부 사용자는 여전히 설정 방법을 모릅니다. 이 튜토리얼에서는 편집자가 설정 방법을 공유해 드리겠습니다. 방법 1. PPT 비밀번호 설정 1. 먼저 PPT를 열고 [파일] 옵션을 클릭한 후, [정보] 오른쪽의 [프레젠테이션 보호] - [비밀번호로 암호화]를 클릭하세요. 2. 팝업 대화 상자에 설정하려는 비밀번호를 입력한 후 [확인]을 클릭하면 비밀번호를 다시 확인하면 PPT를 열기 위한 비밀번호가 설정됩니다. 방법 2. PPT 편집 제한 설정 1. 먼저 PPT를 엽니다.
2024-08-27 논평 0 685
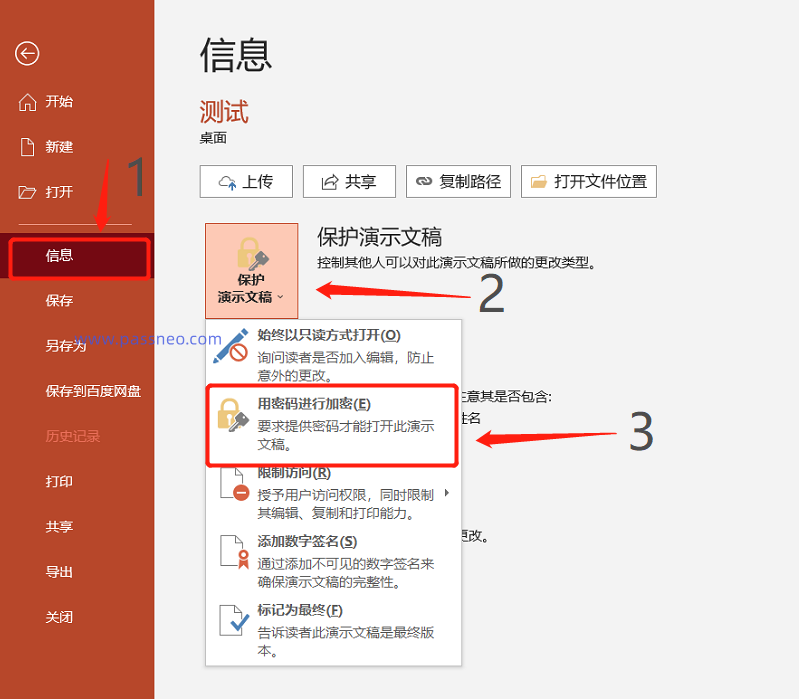
코스소개:파워포인트는 우리가 일상생활이나 업무에서 자주 사용하는 사무용 소프트웨어인데, 가끔 파일을 보호하기 위해 비밀번호를 설정하기도 하는데, 비밀번호를 설정하고 변경하고 싶을 때는 어떻게 해야 할까요? PPT에서 흔히 사용하는 두 가지 비밀번호를 변경하는 방법을 살펴보겠습니다. 1. "열기 비밀번호" PPT를 열기 위해 비밀번호를 변경해야 하는 경우 먼저 PPT를 열려면 비밀번호를 입력한 후 단계에 따라 비밀번호를 설정하고 [파일] → [정보] → [프레젠테이션 보호]를 클릭하세요. ] → [비밀번호로 암호화] ]. [문서 암호화] 대화상자가 나타나면 비밀번호 항목에 원래 설정한 비밀번호가 이미 존재하는 것을 확인할 수 있습니다. 비밀번호를 삭제한 후, 설정하려는 새 비밀번호를 입력하고 [확인]을 클릭한 후 다시 입력하세요. 그런 다음 PPT 파일을 저장하십시오. "비밀번호 열기"는
2024-02-18 논평 0 973

코스소개:프레젠테이션 내용을 보호할 때 PPT 파일에 대한 "열기 비밀번호"를 설정하는 것은 간단하고 효과적인 방법입니다. 오늘은 PPT 파일의 "공개 비밀번호"를 설정하고 관리하는 방법을 살펴보겠습니다! 1. PPT "열기 비밀번호" 설정 먼저 암호화해야 하는 PPT 파일을 열고 왼쪽 상단의 "파일" 탭을 클릭한 후 "정보" 페이지에서 "프레젠테이션 보호" 옵션을 선택한 다음 "비밀번호로 암호화"를 클릭합니다. 그러면 비밀번호를 묻는 대화 상자가 나타납니다. 비밀번호 필드에 설정하려는 비밀번호를 입력하고 "확인"을 클릭한 다음 비밀번호를 다시 입력하여 확인하고 마지막으로 "확인"을 클릭합니다. 파일을 저장하면 PPT에 "열기" 비밀번호가 성공적으로 설정됩니다. 2. 관리 PPT의 "공개 비밀번호"에 비밀번호를 설정한 후,
2024-06-28 논평 0 623

코스소개:PPT는 우리가 업무에 자주 사용하는 사무용 소프트웨어입니다. 다른 사람이 중요한 PPT를 마음대로 수정하거나 보는 것을 원하지 않는다면 자신의 PPT를 보호하는 방법을 배워야 합니다. 오늘은 PPT를 보호하는 세 가지 방법, 즉 열기 비밀번호 설정, 권한 비밀번호 설정, 워터마크 추가에 대해 이야기하겠습니다. 열기 비밀번호 설정 PPT를 마음대로 열어서 보는 것을 원하지 않는 경우 열기 비밀번호를 설정할 수 있습니다. 1. PPT를 열고 툴바에서 [파일]을 찾아 [정보]를 클릭한 후 오른쪽의 [프레젠테이션 보호]를 확인하고 아래 목록에서 [비밀번호로 암호화]를 클릭하세요. .2. [비밀번호로 암호화]를 클릭하면 비밀번호를 입력하는 대화상자가 나타납니다. 빈칸에 비밀번호를 입력하여 PPT를 임의로 변경하지 않으려면 권한 비밀번호를 설정하세요. , 하지만
2024-02-18 논평 0 791
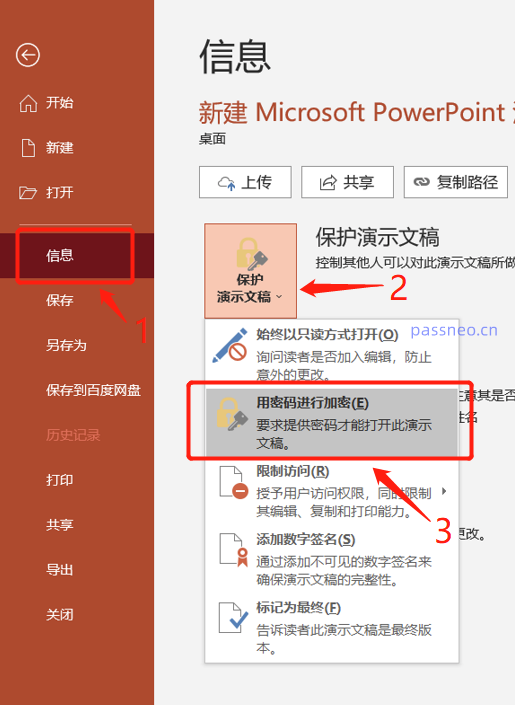
코스소개:생성된 PPT 파일을 전송 중에 마음대로 열 수 없도록 하거나 특정 사람만 열 수 있도록 하려면 PPT 파일에 대한 열기 비밀번호를 설정하세요. PPT를 연 후 상단의 [파일] 옵션을 클릭한 후 [정보]를 선택하고 오른쪽의 [프레젠테이션 보호]에서 [비밀번호로 암호화]를 찾으세요. .팝업 대화 상자에 설정하려는 비밀번호를 입력하고 확인 후 다시 입력하면 PPT를 열기 위한 비밀번호가 설정됩니다. .이렇게 하면 PPT 파일을 열 때마다 파일을 열기 전에 비밀번호를 입력하라는 메시지가 표시됩니다. .나중에 비밀번호 보호가 더 이상 필요하지 않은 경우 비밀번호를 제거할 수도 있습니다. 동일한 경로입니다. PPT를 연 후 [파일]-[정보]-[프레젠테이션 보호]-[비밀번호로 추가]를 클릭하세요.
2024-02-18 논평 0 1113