
강의 중급 11347
코스소개:"IT 네트워크 리눅스 로드밸런싱 자습 영상 튜토리얼"은 nagin 하에서 web, lvs, Linux에서 스크립트 연산을 수행하여 Linux 로드밸런싱을 주로 구현합니다.

강의 고급의 17652
코스소개:"Shangxuetang MySQL 비디오 튜토리얼"은 MySQL 데이터베이스 설치부터 사용까지의 과정을 소개하고, 각 링크의 구체적인 작동 방법을 자세히 소개합니다.

강의 고급의 11361
코스소개:"Band of Brothers 프런트엔드 예제 디스플레이 비디오 튜토리얼"은 HTML5 및 CSS3 기술의 예를 모든 사람에게 소개하여 모든 사람이 HTML5 및 CSS3 사용에 더욱 능숙해질 수 있도록 합니다.
비밀번호를 확인할 때 암호화된 비밀번호 루트와 암호화되지 않은 비밀번호를 비교해야 하는 이유는 무엇입니까?
비밀번호 입력: 111db 비밀번호: 111 암호화 비밀번호: 3752380a87c5bbf00efcd9260ce22a69
2018-08-22 15:21:14 0 3 1513
설치된 wampserver에서 MySQL 비밀번호를 변경하는 방법
2018-02-27 10:06:24 0 6 1462
2021-02-21 17:06:21 0 4 1189
비밀번호가 잘못 입력되었는지 확인하는 것이 아니라 비밀번호가 비어 있는지 확인하는 것뿐입니다.
비밀번호가 잘못 입력되었는지 확인하는 것이 아니라 비밀번호가 비어 있는지 확인하는 것뿐입니다.
2018-11-29 16:29:30 0 1 1164
코드 다운로드 비밀번호는 md5로 암호화되어 있습니다.
2018-10-17 16:26:28 0 1 1291
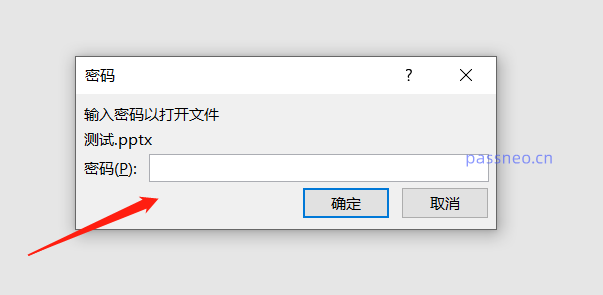
코스소개:PPT에 "공개 비밀번호"를 설정하면 PPT가 마음대로 표시되지 않도록 보호할 수 있습니다. 하지만 더 이상 보호가 필요하지 않은 경우 비밀번호를 어떻게 제거합니까? PPT에 더 이상 보호가 필요하지 않고 파일을 열 때마다 "비밀번호를 입력"하지 않으려는 경우 "방법 1"과 "방법 2"를 사용할 수 있습니다. 비밀번호를 잊어버렸기 때문에 비밀번호를 제거하려면 "방법 3"을 시도해 보세요. 방법 1: PPT에 내장된 기능을 사용하여 비밀번호 제거 1. 비밀번호를 제거해야 하는 PPT 파일을 엽니다. 파일을 열려면 비밀번호를 입력하라는 메시지가 표시됩니다. PPT를 열려면 원래 설정된 비밀번호를 입력하세요. 2. 파일을 성공적으로 연 후 왼쪽 상단에 있는 "파일" 탭을 클릭하세요. 파일 페이지에서 정보를 클릭합니다.
2024-07-11 논평 0 1219
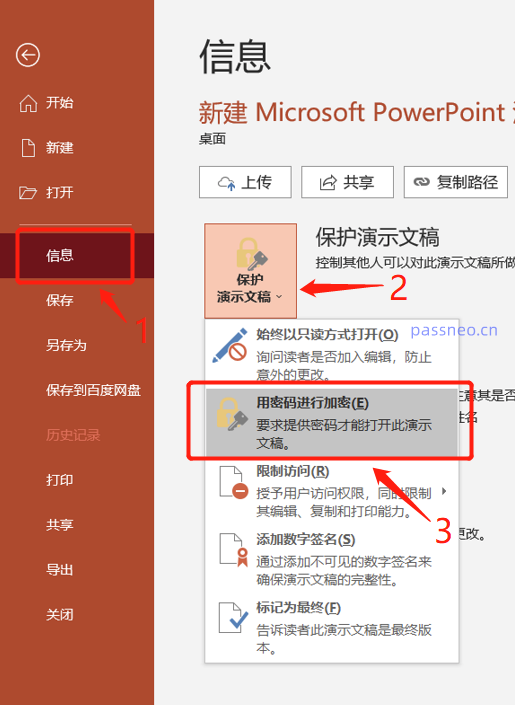
코스소개:생성된 PPT 파일을 전송 중에 마음대로 열 수 없도록 하거나 특정 사람만 열 수 있도록 하려면 PPT 파일에 대한 열기 비밀번호를 설정하세요. PPT를 연 후 상단의 [파일] 옵션을 클릭한 후 [정보]를 선택하고 오른쪽의 [프레젠테이션 보호]에서 [비밀번호로 암호화]를 찾으세요. .팝업 대화 상자에 설정하려는 비밀번호를 입력하고 확인 후 다시 입력하면 PPT를 열기 위한 비밀번호가 설정됩니다. .이렇게 하면 PPT 파일을 열 때마다 파일을 열기 전에 비밀번호를 입력하라는 메시지가 표시됩니다. .나중에 비밀번호 보호가 더 이상 필요하지 않은 경우 비밀번호를 제거할 수도 있습니다. 동일한 경로입니다. PPT를 연 후 [파일]-[정보]-[프레젠테이션 보호]-[비밀번호로 추가]를 클릭하세요.
2024-02-18 논평 0 1083

코스소개:프레젠테이션의 경우 일상 업무에서 널리 사용된다고 할 수 있는데, 파일을 보호하기 위해 특정 사람만 볼 수 있도록 열기 비밀번호를 설정해야 하는 경우가 많습니다. 오늘은 PPT 열기 비밀번호를 설정하고 취소하는 두 가지 방법에 대해 이야기하겠습니다. 방법 1: PPT를 열고 [파일] - [정보] - [프레젠테이션 보호] - [비밀번호로 암호화] 디렉터리를 선택하고 팝업 대화 상자에 비밀번호를 입력한 후 [확인]을 클릭하고 비밀번호를 다시 입력하세요. PPT를 닫았다가 다시 열면 비밀번호를 입력해야 합니다. ."비밀번호 열기"를 원하지 않는다면, 즉 PPT를 열 때마다 비밀번호를 입력하고 싶지 않다면 비밀번호를 제거할 수도 있습니다. 특정 작업: 위의 비밀번호를 설정하는 경로에 따라 [파일]-[을 클릭합니다.
2024-02-18 논평 0 1048

코스소개:프레젠테이션 내용을 보호할 때 PPT 파일에 대한 "열기 비밀번호"를 설정하는 것은 간단하고 효과적인 방법입니다. 오늘은 PPT 파일의 "공개 비밀번호"를 설정하고 관리하는 방법을 살펴보겠습니다! 1. PPT "열기 비밀번호" 설정 먼저 암호화해야 하는 PPT 파일을 열고 왼쪽 상단의 "파일" 탭을 클릭한 후 "정보" 페이지에서 "프레젠테이션 보호" 옵션을 선택한 다음 "비밀번호로 암호화"를 클릭합니다. 그러면 비밀번호를 묻는 대화 상자가 나타납니다. 비밀번호 필드에 설정하려는 비밀번호를 입력하고 "확인"을 클릭한 다음 비밀번호를 다시 입력하여 확인하고 마지막으로 "확인"을 클릭합니다. 파일을 저장하면 PPT에 "열기" 비밀번호가 성공적으로 설정됩니다. 2. 관리 PPT의 "공개 비밀번호"에 비밀번호를 설정한 후,
2024-06-28 논평 0 600

코스소개:소개: 많은 친구들이 ppt로 변경한 mac 비밀번호에 관해 질문했습니다. 이 웹사이트가 귀하에게 참고가 될 수 있도록 자세한 답변을 제공할 것입니다. 한 번 보자! Mac 컴퓨터에서 비밀번호를 변경하는 방법은 무엇입니까? "시스템 환경설정"을 열고 "사용자 및 그룹"을 클릭한 후 비밀번호를 변경하려는 사용자 계정을 선택하고 오른쪽 하단에 있는 "비밀번호 변경"을 클릭한 후 현재 비밀번호를 입력하고 변경을 완료하려면 새 비밀번호를 누르세요. 올바른 시스템에 진입할 수 없는 경우는 시동 디스크가 올바르게 설정되지 않았기 때문인 경우가 있는데, 이는 시동 디스크만 교체하면 해결될 수 있습니다. Mac에서는 Apple 메뉴를 열고 '시스템 환경설정'을 선택한 다음 '사용자 및 그룹'을 클릭하세요. "비밀번호 변경" 옵션을 찾아 현재 비밀번호와 새 비밀번호를 입력한 후 확인 필드에 새 비밀번호를 다시 입력하세요. 확인 후
2024-02-12 논평 0 599