
강의 초등학교 1554
코스소개:본 과정에서는 프런트엔드 및 백엔드 프로젝트 초기화, 호스트 관리, 로그인 인증 기능, 스프링보드 관련 내용을 다룹니다.

강의 중급 8825
코스소개:"모바일 프론트엔드 프로젝트 실용 영상 튜토리얼" 이 코스는 Beifeng.com에서 녹화되었습니다. 이 코스의 실제 프로젝트는 HTML과 CSS로 작성되었습니다. 프론트엔드 기술을 방금 배운 사람들에게 적합합니다. 이전 기술을 요약합니다.
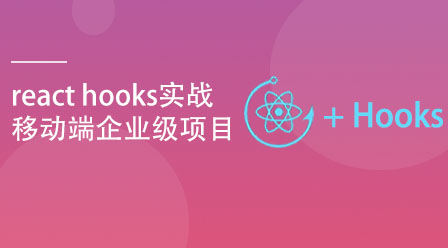
강의 중급 5881
코스소개:Hooks는 React 16.8의 새로운 기능입니다. 클래스를 작성하지 않고도 상태 및 기타 React 기능을 사용할 수 있습니다. React 16.8.0은 Hooks를 지원하는 첫 번째 버전입니다. 업그레이드 시 반드시 React DOM을 포함한 모든 패키지를 업데이트하시기 바랍니다. React Native는 버전 0.59부터 Hook을 지원합니다.

강의 중급 4034
코스소개:이 과정은 특정 프론트 엔드 기초를 갖춘 학생들에게 적합합니다. 과정 내용에는 mui 프레임워크 사용, 프런트 엔드 검증 플러그인, echarts 데이터 시각화, Ajax 진행률 표시줄 구성 요소, 템플릿 엔진 렌더링 및 이미지 업로드 플러그인이 포함됩니다.

강의 초등학교 2760
코스소개:이 과정은 Vue3의 새로운 결합 API + vant/Element Plus 구성 요소 라이브러리를 사용하여 모바일 단말기 및 쇼핑몰의 백엔드 관리를 위한 모든 템플릿 개발을 완료하고 모바일 단말기 프로젝트 및 기업 관리 시스템 소프트웨어의 개발 모델을 마스터하고 프로젝트 확장, 테스트를 수행합니다. , 최적화, 온라인, 유지보수 등 일상적인 작업을 처리합니다.
python - gunicorn을 사용하여 플라스크 프로젝트 시작, 반복되는 시작 문제
2017-05-18 10:48:00 0 2 615
2023-09-14 19:16:59 0 1 640
jupyter-notebook - Mac에서 jupyter 노트북을 시작한 후 Python 옵션이 없습니까?
2017-05-18 11:01:38 0 1 894
PHP7을 시작하지 못했습니다. php-cgi.exe에 api-ms-win-crt-stdio-|1-1-0.dll이 없습니다.
2017-09-26 23:21:25 0 2 1498
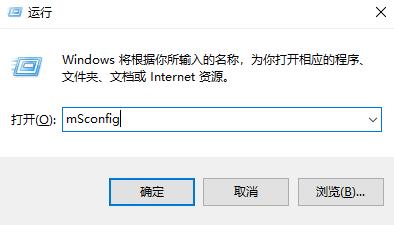
코스소개:컴퓨터를 켜고 사용하다 보면 자동으로 시작되는 소프트웨어가 많이 나올 것입니다. 이때 시작 항목을 찾고 싶을 텐데요, 어디서 찾아야 할까요? 아래에서 자세한 방법을 살펴보겠습니다. win10 시작 항목을 찾을 수 있는 위치: 1. "win+r"을 눌러 실행을 열고 msconfig를 입력합니다. 2. "시작" 탭을 클릭합니다. 3. 마지막으로 "작업 관리자 열기"를 클릭하세요. 4. 작업 관리자에서 "시작"을 클릭하여 시작 항목을 찾으세요.
2023-12-29 논평 0 1953
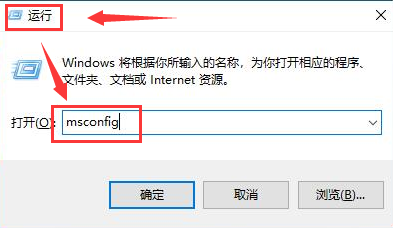
코스소개:TranslucentTB는 작업 표시줄을 더욱 아름답게 만드는 도구입니다. 일부 친구는 TranslucentTB 시작 항목을 활성화하고 싶지만 Win10에서 TranslucentTB 시작 항목을 활성화하는 방법을 모릅니다. 여기서는 방법에 대한 튜토리얼을 자세히 소개하겠습니다. Win10에서 TranslucentTB 시작 항목을 활성화하면 도움이 필요한 친구들이 와서 살펴볼 수 있습니다. 1. "win+R" 단축키를 사용하여 실행을 시작하고 "msconfig"를 입력한 후 Enter를 눌러 엽니다. 2. 열리는 창 인터페이스에서 상단의 "시작" 탭을 클릭한 다음 하단의 "작업 관리자 열기"를 클릭합니다.
2024-05-09 논평 0 963

코스소개:시작 항목은 컴퓨터를 켤 때 자동으로 실행되는 프로그램이나 서비스를 말합니다. 때로는 컴퓨터 성능과 시작 속도를 향상시키기 위해 쓸모 없거나 방해가 되는 시작 항목을 삭제해야 하는 경우도 있습니다. 이 글에서는 시작 항목을 삭제하는 방법을 소개합니다. 시작 항목을 삭제하는 몇 가지 일반적인 방법이 있습니다. 방법 1: 시스템 구성 도구(msconfig)를 사용하여 실행 대화 상자를 엽니다. Win+R 키를 누른 다음 "msconfig"를 입력하고 Enter 키를 눌러 시스템 구성을 엽니다. 도구. "시작" 탭으로 전환하십시오: 시스템 구성 도구 창에서
2024-02-24 논평 0 1556

코스소개:Win 7 시스템을 사용하는 과정에서 일부 시작 항목의 시작을 비활성화하면 일상적인 컴퓨터 사용에 영향을 미칠 뿐만 아니라 시작 속도도 빨라집니다. 그렇다면 이 과정에서 win7 시작 상자로 어떤 시작 상자를 비활성화할 수 있습니까? 오늘 편집자는 어떤 스타트업 프로젝트가 금지될 수 있는지 자세히 설명할 것입니다. win7이 시작됩니다. win7 시스템에서 어떤 시작 항목을 비활성화할 수 있습니까? 1. 키보드에서 win+r을 눌러 win7 시스템의 실행 기능을 엽니다. 2. 작업 상자에 msconfig를 입력하고 확인을 클릭합니다. 3. 시스템 구성 인터페이스에 들어간 후 서비스 탭을 클릭하여 숨겨진 모든 Microsoft 서비스를 봅니다. 4. 그런 다음 드라이버 탭에서 모든 시작 항목을 직접 비활성화할 수 있습니다. 닫혀도 win 7의 정상적인 사용에는 영향을 미치지 않습니다.
2023-07-23 논평 0 1835

코스소개:시스템의 시작 항목은 컴퓨터의 시작 속도에 심각한 영향을 미칩니다. win11 시스템의 일부 소프트웨어는 기본적으로 시작됩니다. 그렇다면 win11에서 시작 항목을 확인하는 방법은 무엇입니까? win11의 스타트업 아이템들 잘 모르시는 분들은 한번 구경해보세요. 1. 단축키 "win+X"를 누르고 팝업 옵션 메뉴에서 "작업 관리자" 옵션을 선택합니다. 2. 새 인터페이스를 연 후 상단의 "시작" 옵션을 클릭하세요. 3. 그러면 아래의 시작 항목 상태를 확인할 수 있습니다. 4. 시작 항목을 수정하려면 비활성화된 애플리케이션을 선택하고 오른쪽 하단에 있는 "시작"을 클릭하세요.
2024-09-02 논평 0 396