
강의 중급 11302
코스소개:"IT 네트워크 리눅스 로드밸런싱 자습 영상 튜토리얼"은 nagin 하에서 web, lvs, Linux에서 스크립트 연산을 수행하여 Linux 로드밸런싱을 주로 구현합니다.

강의 고급의 17615
코스소개:"Shangxuetang MySQL 비디오 튜토리얼"은 MySQL 데이터베이스 설치부터 사용까지의 과정을 소개하고, 각 링크의 구체적인 작동 방법을 자세히 소개합니다.

강의 고급의 11321
코스소개:"Band of Brothers 프런트엔드 예제 디스플레이 비디오 튜토리얼"은 HTML5 및 CSS3 기술의 예를 모든 사람에게 소개하여 모든 사람이 HTML5 및 CSS3 사용에 더욱 능숙해질 수 있도록 합니다.
비밀번호를 확인할 때 암호화된 비밀번호 루트와 암호화되지 않은 비밀번호를 비교해야 하는 이유는 무엇입니까?
비밀번호 입력: 111db 비밀번호: 111 암호화 비밀번호: 3752380a87c5bbf00efcd9260ce22a69
2018-08-22 15:21:14 0 3 1501
코드 다운로드 비밀번호는 md5로 암호화되어 있습니다.
2018-10-17 16:26:28 0 1 1280
2019-11-10 18:06:32 0 0 1035
2024-03-19 21:43:49 0 2 486
md5로 암호화된 비밀번호를 저한테 알려주지 않고 선생님께서 직접 데이터베이스에 관리자 비밀번호를 적어주셨는데, 로그인을 해보니 비밀번호가 틀렸다고 나오더라구요.
2019-09-06 04:09:11 0 1 1206
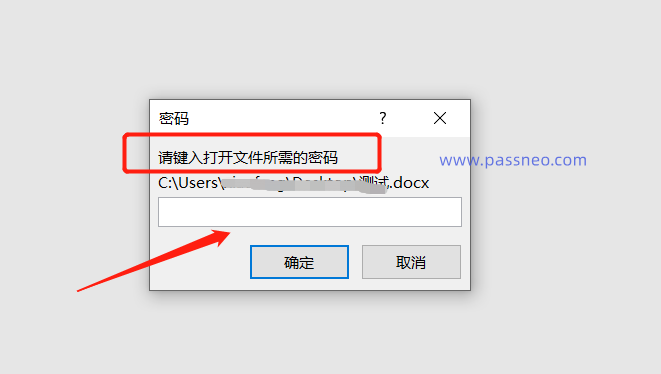
코스소개:우리는 생활과 업무에서 Word를 자주 사용합니다. 때로는 Word 문서를 보호하고 비밀번호를 설정해야 할 경우 나중에 비밀번호를 변경하려면 어떻게 해야 할까요? Word 문서에 일반적으로 사용되는 세 가지 비밀번호를 수정하는 방법을 살펴보겠습니다. 1. 열기 비밀번호 "열기 비밀번호"를 변경하려면 작동하기 전에 비밀번호를 통해 Word 문서를 열어야 합니다. 그런 다음 비밀번호 설정 작업 과정을 따르고 메뉴 탭 [파일] → [정보] → [문서 보호] → [비밀번호로 암호화]를 클릭하면 [문서 암호화] 대화 상자가 나타나는 것을 볼 수 있습니다. 비밀번호 필드가 이미 존재합니다. 원래 비밀번호를 삭제한 후, 설정하려는 새 비밀번호를 입력하고 [확인]을 클릭한 후 다시 입력하세요. 파일을 저장한 후 Word 문서가 나타납니다.
2024-02-18 논평 0 979

코스소개:Word 문서는 비밀번호로 보호될 수 있습니다. 문서가 마음대로 열리지 않도록 보호하려면 "열기 비밀번호"를 설정하면 됩니다. 문서를 마음대로 편집하지 못하게 하려면 "제한 비밀번호"를 설정할 수 있습니다. ; 실수로 문서를 수정하는 것을 조심하신다면, 문서가 직접 저장되지 않도록 "읽기 전용 모드" 비밀번호를 설정해두시면 됩니다. 확실하지 않은 분들을 위해 이 세 가지 비밀번호를 설정하는 방법을 살펴보겠습니다. 1. "비밀번호 열기" Word 문서에서 "비밀번호 열기"를 설정할 때 선택할 수 있는 작업 경로는 두 가지가 있습니다. 경로 1: Word 문서를 열고 메뉴 탭 [파일] → [정보] → [문서 보호] → [비밀번호로 암호화]를 클릭한 후 [문서 암호화] 대화 상자가 나타나면 설정하려는 설정을 입력합니다. 빈 열에 비밀번호를 입력한 후 [확인]을 클릭한 후 다시 입력하세요.
2024-02-18 논평 0 1103
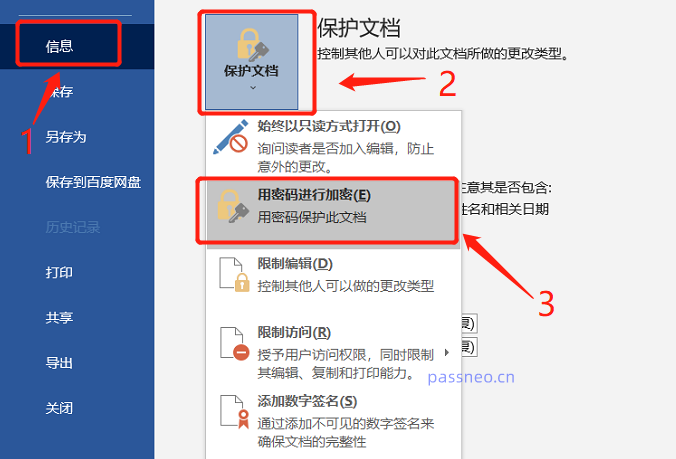
코스소개:Word 문서는 매우 일반적으로 사용되는 Office 문서입니다. 다른 사람이 임의로 보고 싶지 않거나 지정된 사람만 볼 수 있는 중요한 문서의 경우 Word 문서에 대해 비밀번호 보호를 설정하여 비밀번호를 아는 사람만 볼 수 있도록 할 수 있습니다. 문서를 엽니다. Word 문서에 "열린 비밀번호"를 추가하는 두 가지 방법이 있습니다. 확실하지 않은 경우 살펴보겠습니다. 방법 1: Word 문서에서 설정 1. Word 문서를 열고 메뉴 탭 [파일]을 클릭합니다. 새 페이지가 나타나면 [정보] - [문서 보호] - [비밀번호로 암호화]를 클릭합니다. 문서 암호화] 대화 상자에서 비밀번호 입력란에 설정하려는 비밀번호를 입력한 후 [확인]을 클릭하고, 비밀번호를 다시 입력한 후 [확인]을 클릭하면 설정이 완료됩니다.
2024-06-13 논평 0 424
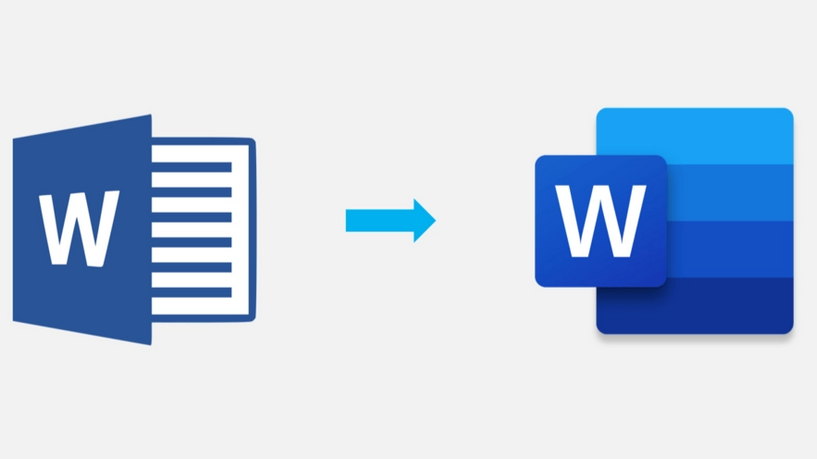
코스소개:Word 문서를 비밀번호로 보호하는 방법은 무엇입니까? Word는 문서 편집 및 처리에 매우 일반적으로 사용되는 도구입니다. 소프트웨어를 사용하면 여러 위치와 여러 장치에서 최고의 문서 경험을 얻을 수 있습니다. Word 문서는 직장에서 자주 사용되는 텍스트 형식이며 PDF 파일에 비해 기밀성이 낮고 일부 중요한 파일은 암호화해야 합니다. 워드 문서를 암호화하는 방법은 무엇입니까? 한 번 보자! 워드 문서를 암호화하는 첫 번째 방법, 워드 문서 암호화 1. 암호화해야 하는 워드 문서에 대해 메뉴에서 '파일' > '문서 암호화'를 클릭합니다. 2. 팝업되는 "문서 암호화" 대화상자에서 "비밀번호 암호화" 탭을 선택합니다.
2024-06-06 논평 0 270
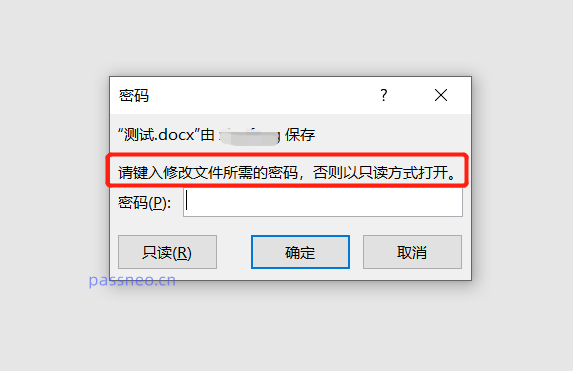
코스소개:Word 파일에 비밀번호가 설정되어 있으면 기억하지 못하거나 비밀번호를 모르더라도 작업이 제한됩니다. 그러면 비밀번호를 어떻게 제거합니까? 먼저 Word 파일에 어떤 종류의 비밀번호가 설정되어 있는지 확인해야 합니다. 1. Word에서 "읽기 전용 모드" 비밀번호를 설정한 경우 Word 문서를 열 때 메시지가 나타나고 이를 수정하려면 비밀번호를 입력해야 합니다. 그렇지 않으면 "읽기 전용"만 가능합니다. .이 경우 "읽기 전용"을 클릭하여 문서를 연 다음 파일을 저장하여 "읽기 전용 모드"를 해제할 수 있습니다. 먼저 Word 문서의 [파일] 옵션에서 [다른 이름으로 저장]을 클릭하고 오른쪽에서 새로운 저장 경로를 선택하세요. .새 페이지가 나타나면 파일 이름을 수정하세요. "읽기 전용 모드"에서는 원본 문서를 저장할 수 없으므로 이름을 변경하여 다른 이름으로 저장해야 합니다.
2024-02-18 논평 0 884