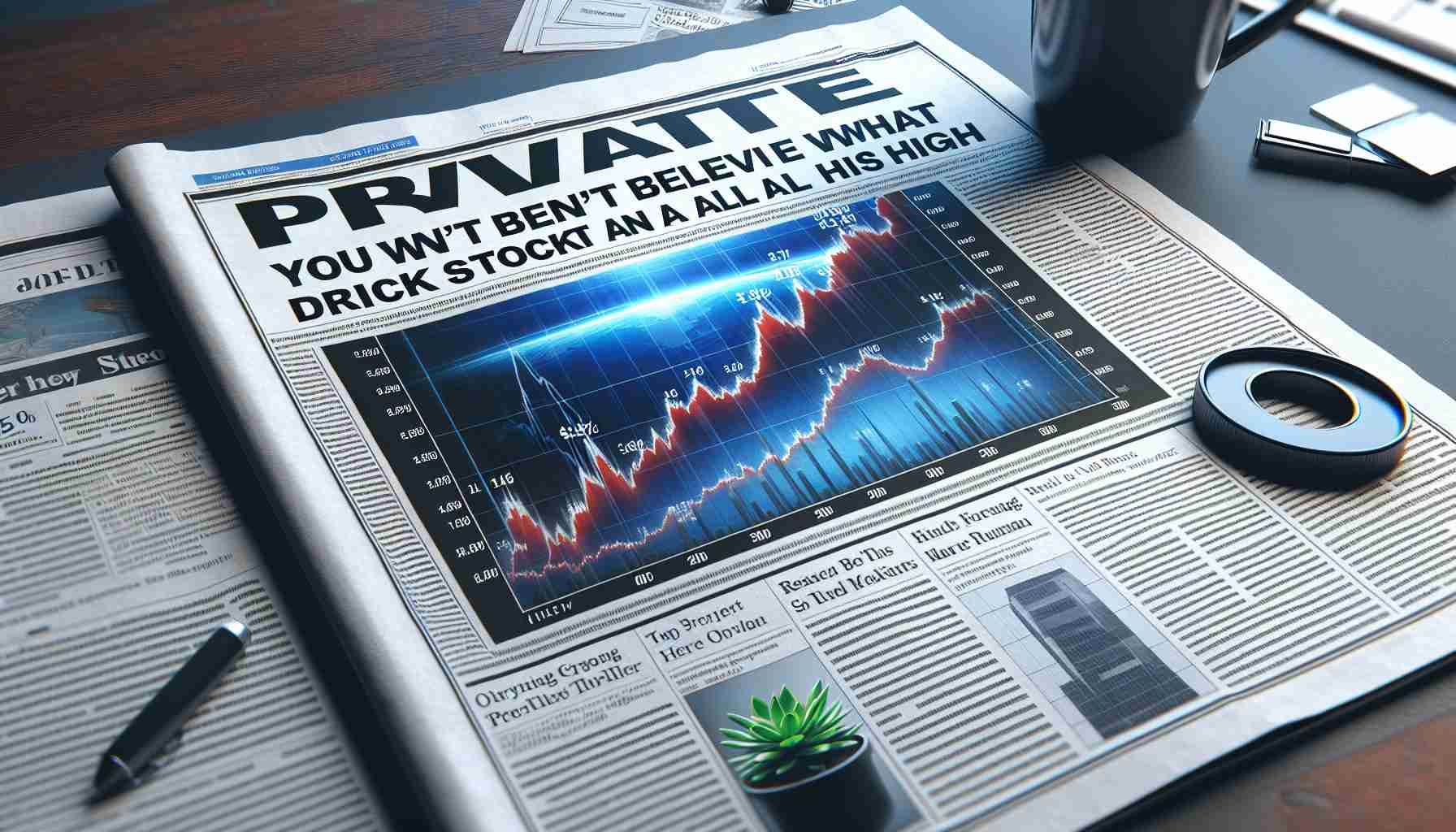- 방향:
- 모두 웹3.0 백엔드 개발 웹 프론트엔드 데이터 베이스 운영 및 유지보수 개발 도구 PHP 프레임워크 일일 프로그램 위챗 애플릿 일반적인 문제 다른 기술 CMS 튜토리얼 Java 시스템 튜토리얼 컴퓨터 튜토리얼 하드웨어 튜토리얼 모바일 튜토리얼 소프트웨어 튜토리얼 모바일 게임 튜토리얼
- 나누다:
-

- U 디스크 형식 선택 가이드: FAT32, NTFS 및 exFAT의 차이점 및 적용 시나리오
- U 디스크는 우리 일상생활에서 가장 많이 사용되는 저장장치 중 하나입니다. 휴대가 간편할 뿐만 아니라 용량도 점점 늘어나고 있습니다. 그런데 USB 플래시 드라이브의 형식이 무엇인지 알고 계십니까? 다양한 형식의 차이점은 무엇입니까? 어떤 시나리오에 적합합니까? 이 문서에서는 세 가지 U 디스크 형식인 FAT32, NTFS 및 exFAT의 차이점과 적용 시나리오에 대한 자세한 소개를 제공하고 U 디스크를 더 잘 선택하고 사용하는 데 도움을 줍니다. 도구 자료: 시스템 버전: Windows11 Professional Edition(21H2) 브랜드 모델: Kingston DataTravelerExodiaDTX32GB 소프트웨어 버전: Windows 탐색기(Windows 11 내장) 1. FAT32 형식 FAT32는 현재 가장 일반적인 U 디스크 형식 중 하나입니다.
- 시스템 설치 955 2024-03-25 21:17:30
-

- 한 기사에서는 일반적인 USB 디스크 형식과 파일 시스템을 분석합니다. FAT32, exFAT 및 NTFS에 대한 포괄적인 소개입니다.
- U디스크는 일상생활에서 흔히 사용되는 저장장치로 휴대가 간편하고 대용량 파일 저장 및 전송에 탁월한 선택입니다. 하지만 USB 플래시 드라이브의 파일 시스템 형식이 무엇인지 알고 계십니까? 그들 사이의 차이점은 무엇입니까? 이 기사에서는 USB 플래시 드라이브의 세 가지 주요 파일 시스템 형식인 FAT32, exFAT 및 NTFS를 포괄적으로 소개하여 USB 플래시 드라이브를 더 잘 이해하고 사용하는 데 도움을 줍니다. 도구 자료: 시스템 버전: Windows11(Version21H2) 브랜드 모델: Kingston(Kingston) DTX32GBU 디스크 소프트웨어 버전: 디스크 관리 도구(Windows 11 내장) 1. FAT32 파일 시스템 FAT32는 현재 U 디스크의 가장 일반적인 파일 시스템 형식입니다. 호환성이 강해 다양한 작업에 사용할 수 있습니다.
- 시스템 설치 767 2024-03-25 21:17:10
-

- ASUS 컴퓨터 USB 부팅 BIOS 설정에 대한 자세한 설명 및 자주 묻는 질문
- 잘 알려진 컴퓨터 브랜드인 ASUS Computer의 USB 부팅 BIOS 설정 기능은 사용자에게 시스템을 설치하고 유지 관리하는 편리한 방법을 제공합니다. 이 문서에서는 ASUS 컴퓨터 USB 부팅을 위한 BIOS 설정 단계를 자세히 소개하고 사용자가 사용 중에 가질 수 있는 일반적인 질문에 답변하여 모든 사람이 이 실용적인 기능을 더 잘 익힐 수 있도록 돕습니다. 도구 자료: 시스템 버전: Windows1020H2 브랜드 모델: ASUS ZenBook14UX425EA 소프트웨어 버전: ASUS BIOS 버전 1.12.0 1. USB 부팅 디스크 만들기 1. 8GB 이상의 용량을 갖춘 USB 플래시 드라이브를 준비하고 FAT32 형식으로 포맷합니다. 2. Microsoft 공식 웹사이트에서 Windows 10 설치 이미지를 다운로드하고 Rufus와 같은 도구를 사용하여 이미지를 USB 플래시 드라이브에 씁니다.
- 시스템 설치 1284 2024-03-25 21:16:59
-

- 컴퓨터 매장에 꼭 필요한 도구: 한 번의 클릭으로 USB 부팅 디스크를 만들고 시스템을 쉽게 설치
- 컴퓨터 상점의 경우 시스템 설치가 일상적입니다. 그러나 자주 시스템을 설치하는 것은 시간과 노동집약적일 뿐 아니라, 예상치 못한 다양한 상황을 초래할 수도 있습니다. 따라서 한 번의 클릭으로 USB 부팅 디스크를 만들 수 있는 도구가 특히 중요합니다. 이 기사에서는 이 아티팩트를 사용하여 USB 부팅 디스크를 쉽게 생성하고 시스템 설치를 간단하고 효율적으로 만드는 방법을 소개합니다. 도구 자료: 시스템 버전: Windows11Pro 브랜드 모델: Lenovo ThinkPad 2. 4GB 이상의 USB 플래시 드라이브를 준비하세요. USB3.0 이상을 사용하는 것이 좋습니다.
- 시스템 설치 1013 2024-03-25 20:30:48
-

- USB 디스크에서 PE 시스템으로 부팅하는 작업 단계 및 기술
- 컴퓨터 수리 및 시스템 재설치 분야에서 USB 플래시 드라이브에서 PE 시스템으로 부팅하는 것은 매우 실용적인 기술입니다. 이 기사에서는 USB 플래시 드라이브에서 PE 시스템으로 부팅하는 단계와 기술을 자세히 소개하여 이 실용적인 기술을 쉽게 익히고 컴퓨터 시스템 오류 및 시스템 재설치 문제를 해결하는 데 도움을 줍니다. 도구 자료: 시스템 버전: Windows 11 Professional Edition 브랜드 모델: Lenovo ThinkPad 2. 8GB 이상의 용량을 갖춘 USB 플래시 드라이브를 준비하고, 마이크로 PE 도구 상자를 사용하여 PE 부팅 가능한 USB 플래시 드라이브를 만듭니다. 생산 과정에서 소프트웨어는
- 시스템 설치 1088 2024-03-25 19:00:47
-

- 최고의 USB 부팅 디스크 생성 도구에 대한 권장 사항 및 사용 가이드
- USB 부팅 디스크는 컴퓨터에 시스템 오류가 발생하거나 시스템을 다시 설치해야 할 때 시스템을 빠르고 편리하게 설치하고 유지 관리하는 데 도움이 되는 매우 실용적인 도구입니다. 이 기사에서는 몇 가지 최고의 USB 부팅 디스크 생성 도구를 권장하고 자세한 사용 지침을 제공하여 자신만의 USB 부팅 디스크를 쉽게 만들 수 있도록 합니다. 도구 자료: 시스템 버전: Windows1020H2, macOS BigSur11.2.3 브랜드 모델: Lenovo Xiaoxin Pro13 2021 모델, MacBook Air(M1, 2020) 소프트웨어 버전: Rufus3.13, Etcher1.5.116, UNetbootin700 1. RufusRufus는 매우 우수합니다.
- 시스템 설치 540 2024-03-25 18:31:32
-

- 숨겨진 U 디스크 파일 및 폴더를 표시하는 방법 - U 디스크 숨겨진 파일 복구 튜토리얼
- U 디스크는 일상 생활에서 일반적으로 사용되는 저장 장치 중 하나입니다. 휴대가 간편하고 용량이 크며 다양한 저장 요구 사항을 충족할 수 있습니다. 그러나 때로는 USB 플래시 드라이브의 일부 파일이나 폴더가 갑자기 사라지는 경우가 있는데 이는 이러한 파일이 숨겨져 있기 때문일 수 있습니다. 그렇다면 USB 플래시 드라이브의 숨겨진 파일과 폴더를 표시하는 방법은 무엇입니까? 이 문서에서는 USB 플래시 드라이브에서 숨겨진 파일을 복구하는 방법에 대한 자세한 튜토리얼을 제공합니다. 도구 자료: 시스템 버전: Windows11 브랜드 모델: Kingston DataTravelerMax256GB 소프트웨어 버전: Windows 탐색기 1. 파일 숨김 이유 이해 파일이 숨겨지는 경우는 두 가지입니다. 하나는 사용자가 숨김 속성을 설정하는 것이고, 다른 하나는 바이러스입니다. 악성 소프트웨어가 파일을 숨기므로 다음과 같은 결과가 발생합니다.
- 시스템 설치 1033 2024-03-25 17:26:41
-

- ASUS 마더보드 BIOS에서 USB 디스크 부팅 설정에 대한 전체 가이드
- 기술이 발전함에 따라 많은 사용자는 시스템 설치, 문제 해결 및 기타 작업을 위해 USB 플래시 드라이브를 통해 컴퓨터 시스템을 시작하기를 원합니다. 이 기사에서는 ASUS 마더보드를 예로 들어 BIOS 설정에서 USB 부팅 기능을 활성화하는 방법을 자세히 소개하여 이 실용적인 기술을 쉽게 익힐 수 있습니다. 도구 자료: 시스템 버전: Windows1020H2 브랜드 모델: ASUS ROGStrixB550-FGaming(WI-FI) 마더보드 소프트웨어 버전: ASUS BIOS 버전 2803 1. 준비 1. ASUS 공식 웹사이트에서 제공하는 최신 BIOS 버전을 다운로드하고 다음 루트 디렉터리에 압축을 풉니다. U 디스크. 2. USB 플래시 드라이브를 FAT32 형식으로 포맷하고 USB 플래시 드라이브의 용량이 충분한지 확인하세요(최소 8GB 권장). 3. 설치해야 하는 작업
- 시스템 설치 1344 2024-03-25 16:31:55
-

- U 디스크 대량 생산 튜토리얼: 동일한 내용으로 많은 수의 U 디스크를 신속하게 생산하기 위한 실용 가이드
- U 디스크는 일상생활에서 흔히 사용되는 저장 장치 중 하나입니다. 휴대가 간편할 뿐만 아니라 데이터를 빠르게 저장하고 전송할 수 있습니다. 그러나 동일한 콘텐츠로 많은 수의 USB 플래시 드라이브를 만들어야 할 때 하나씩 복사하여 붙여넣는 것은 의심할 여지 없이 매우 시간이 많이 걸리고 노동 집약적인 작업입니다. 이 기사에서는 동일한 콘텐츠로 많은 수의 USB 플래시 드라이브를 빠르게 만들 수 있는 실용적인 방법을 소개할 것입니다. 이러한 필요성이 있는 독자에게는 도움이 될 것입니다. 도구 자료: 시스템 버전: Windows 11 브랜드 모델: Lenovo ThinkPad 많은 데이터. 2. 둘째, 우리는
- 시스템 설치 613 2024-03-25 16:30:55
-

- GIGABYTE 마더보드 U 디스크 부팅 설정 튜토리얼 - BIOS 설정을 쉽게 마스터하고 U 디스크 시스템을 빠르게 설치할 수 있습니다.
- 컴퓨터 기술의 지속적인 발전으로 USB 부팅 설치 시스템이 일반적인 시스템 설치 방법이 되었습니다. 마더보드의 BIOS 설정은 USB 부팅을 활성화하는 열쇠입니다. 이 기사에서는 Gigabyte 마더보드를 예로 들어 독자가 BIOS 설정을 쉽게 마스터하고 U 디스크 시스템을 빠르게 설치할 수 있도록 U 디스크 부팅 설정 단계를 자세히 소개합니다. 도구 자료: 시스템 버전: Windows11 브랜드 모델: Gigabyte B660MGAMINGXAXDDR4 마더보드 소프트웨어 버전: rufus-3.21 1. 준비 1. 8GB 이상의 용량을 갖춘 U 디스크를 준비하고, rufus 및 기타 도구를 사용하여 시스템 설치 디스크를 만듭니다. 2. 필요한 시스템 이미지 파일을 다운로드합니다. Microsoft에서 공식적으로 제공하는 원본 이미지를 선택하는 것이 좋습니다. 3. 보장
- 시스템 설치 681 2024-03-25 15:31:49
-

- U 디스크 부팅을 위한 BIOS 설정: BIOS에 진입하고 U 디스크를 첫 번째 부팅 항목으로 설정하는 방법에 대한 자세한 설명
- 경우에 따라 시스템을 다시 설치하거나 시스템이 충돌하여 정상적으로 시작할 수 없는 등 시스템을 부팅하기 위해 USB 플래시 드라이브를 사용해야 할 수도 있습니다. U 디스크 부팅을 활성화하려면 BIOS 설정에 들어가서 U 디스크를 첫 번째 부팅 항목으로 설정해야 합니다. 이 기사에서는 BIOS에 진입하고 USB 플래시 드라이브를 첫 번째 부팅 항목으로 설정하는 방법을 자세히 소개하여 이 실용적인 기술을 쉽게 익힐 수 있습니다. 도구 자료: 시스템 버전: Windows1020H2 브랜드 모델: Lenovo Xiaoxin Pro13 2021 소프트웨어 버전: 없음 1. 부팅 가능한 U 디스크를 준비합니다. 1. 먼저 부팅 가능한 디스크로 만들어진 U 디스크를 준비해야 합니다. 구체적인 방법은 micro PE, Laomaotao 및 기타 도구를 사용하여 만들 수 있습니다. 관련 튜토리얼을 참조하세요. 2. 준비된 부팅 가능한 USB 디스크를 컴퓨터의 USB 포트에 삽입합니다.
- 시스템 설치 1439 2024-03-25 09:11:26
-

- Kingston U Disk 도구: 데이터 전송 속도 향상 및 파일 보안 보호
- Kingston U 디스크 도구: 데이터 전송 속도 향상 및 파일 보안 보호 디지털 시대에 데이터 전송 및 파일 보호는 점점 더 중요해지고 있습니다. Kingston USB 도구는 데이터 전송 속도를 높이고 파일 보안을 보호하도록 설계된 전문 소프트웨어입니다. Kingston USB 플래시 드라이브 도구를 사용하면 파일을 더 빠르게 전송하고 파일의 기밀성과 무결성을 보장할 수 있습니다. 다음은 Kingston USB 플래시 드라이브 도구의 기능과 장점을 소개합니다. 도구 재료: 시스템 버전: Windows 10 브랜드 모델: Kingston DataTravelerG4 소프트웨어 버전: Kingston U 디스크 도구 v2.0 1. 데이터 전송 속도 향상 1. Kingston U 디스크 도구는 고급 데이터 압축 알고리즘을 채택하여 데이터 전송 속도를 크게 높일 수 있습니다. 대용량 파일 전송 여부
- 시스템 설치 568 2024-03-24 15:36:34
-

- 시스템 디스크 U 디스크 만들기: 간단한 튜토리얼 공유
- 시스템 U 디스크 만들기: 간단한 튜토리얼 공유 컴퓨터나 휴대폰을 일상적으로 사용하다 보면 시스템 충돌, 바이러스 감염 등의 문제가 자주 발생합니다. 시스템 U 디스크를 만들면 시스템을 빠르게 복원하거나 시스템 설치를 수행하는 데 도움이 됩니다. 이 기사에서는 시스템 문제를 해결하는 데 도움이 되는 시스템 USB 플래시 드라이브 만들기에 대한 간단한 튜토리얼을 공유합니다. 도구 자료: 시스템 버전: Windows10 브랜드 모델: DellXPS15 소프트웨어 버전: Rufus3.11 1. 적합한 U 디스크 선택 1. 먼저 시스템 디스크를 만들기 위해 적합한 U 디스크를 선택해야 합니다. 시스템 이미지 파일을 수용할 수 있도록 용량이 16GB보다 큰 USB 플래시 드라이브를 선택하는 것이 좋습니다. 2. 동시에 USB 플래시 드라이브의 읽기 및 쓰기 속도도 중요한 고려 사항입니다. 더 높은 읽기 및 쓰기 속도
- 시스템 설치 416 2024-03-24 15:36:25
-
![[휴대용 USB 플래시 드라이브, 휴대용 저장 장치의 새로운 시대] 데이터를 더 쉽게 휴대할 수 있는 모바일 저장 장치의 새로운 선택!](https://img.php.cn/upload/article/000/465/014/171124508939053.jpg?x-oss-process=image/resize,m_fill,h_100,w_220)
- [휴대용 USB 플래시 드라이브, 휴대용 저장 장치의 새로운 시대] 데이터를 더 쉽게 휴대할 수 있는 모바일 저장 장치의 새로운 선택!
- 소개: 지속적인 기술 개발로 인해 모바일 저장 장치도 지속적으로 업데이트됩니다. 휴대용 저장 장치로서 U 디스크는 작은 크기, 가벼운 무게, 대용량, 빠른 전송 속도 등의 장점으로 인해 많은 사람들이 데이터를 운반하는 첫 번째 선택이 되었습니다. 이 글에서는 USB 플래시 드라이브의 특징과 사용법, 구매 요령을 자세히 소개하여 모든 사람이 이 휴대용 저장 장치를 더 잘 이해하고 사용할 수 있도록 돕습니다. 도구 재료: 시스템 버전: Windows1020H2 브랜드 모델: Kingston DTMax256GB 소프트웨어 버전: USBDeviceTreeViewerv3.5.0 1. U 디스크의 특성 및 장점 1. 작고 가볍습니다: U 디스크는 크기가 작고 무게가 가벼우며 휴대가 매우 쉽습니다. 주머니에 넣어도 부담스럽지 않을 것 같아요. 2. 대용량:
- 시스템 설치 892 2024-03-24 09:51:22
-
![[2023 최신 버전] 범용 USB 플래시 드라이브 복구 드라이버, 모든 브랜드의 USB 플래시 드라이브를 빠르게 식별](https://img.php.cn/upload/article/000/887/227/171120241762849.jpg?x-oss-process=image/resize,m_fill,h_100,w_220)
- [2023 최신 버전] 범용 USB 플래시 드라이브 복구 드라이버, 모든 브랜드의 USB 플래시 드라이브를 빠르게 식별
- U 디스크는 우리 일상생활에서 흔히 사용되는 저장장치 중 하나이지만 U 디스크가 인식되지 않거나 포맷되지 않은 것으로 표시되는 등의 문제가 가끔 발생합니다. 현재 U 디스크 문제를 신속하게 복구하는 데 도움이 되는 강력한 U 디스크 복구 도구가 필요합니다. 이 기사에서는 모든 브랜드의 U 디스크를 신속하게 식별할 수 있는 최신 버전의 범용 U 디스크 복구 드라이버를 소개합니다. 단일 파일은 크기가 작고 설치가 쉽습니다. 도구 자료: 시스템 버전: Windows11 브랜드 모델: Kingston DataTravelerMax256GB U 디스크 소프트웨어 버전: 범용 U 디스크 복구 드라이버 2023 최신 버전 1. 소프트웨어 소개 범용 U 디스크 복구 드라이버는 다양한 항목을 자동으로 식별하고 복구할 수 있는 전문 U 디스크 복구 도구입니다.
- 시스템 설치 1207 2024-03-23 22:00:08