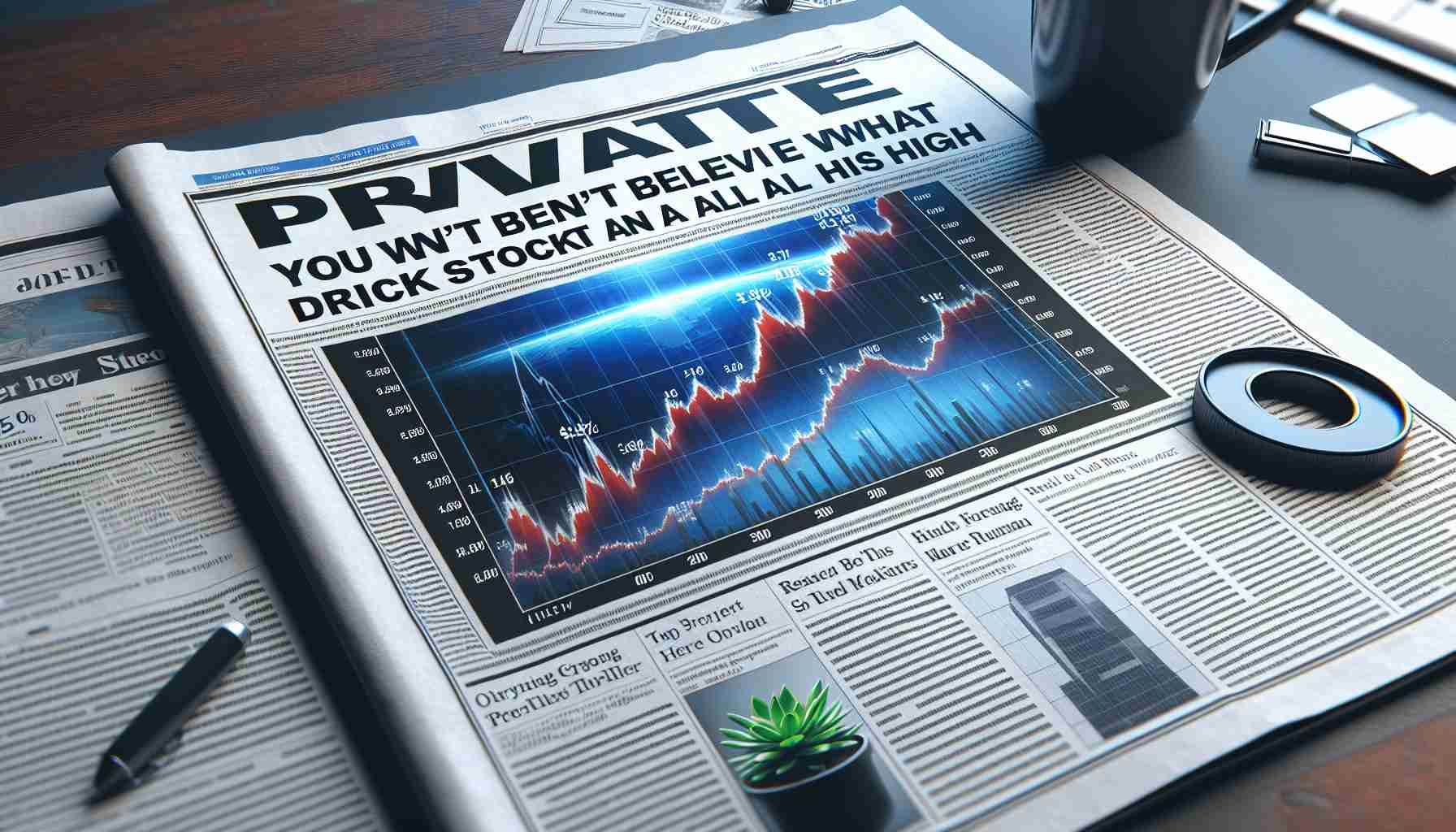- 방향:
- 모두 웹3.0 백엔드 개발 웹 프론트엔드 데이터 베이스 운영 및 유지보수 개발 도구 PHP 프레임워크 일일 프로그램 위챗 애플릿 일반적인 문제 다른 기술 CMS 튜토리얼 Java 시스템 튜토리얼 컴퓨터 튜토리얼 하드웨어 튜토리얼 모바일 튜토리얼 소프트웨어 튜토리얼 모바일 게임 튜토리얼
- 나누다:
-

- USB 부팅 디스크를 만들고 운영체제를 쉽게 설치하는 방법
- 오늘날 컴퓨터 기술의 급속한 발전으로 인해 실용적인 컴퓨터 지식과 기술을 익히는 것은 우리의 일과 삶에 큰 도움이 될 것입니다. 이번 글에서는 집이나 사무실에서 컴퓨터 시스템을 쉽게 설치하고 유지관리할 수 있도록 USB 부팅 디스크를 만들고 운영체제를 쉽게 설치하는 방법을 자세히 소개하겠습니다. 도구 자료: 시스템 버전: Windows11 브랜드 모델: Lenovo Xiaoxin Pro162022 소프트웨어 버전: Micro PE 도구 상자 v2.1 1. 준비 1. 8G 이상의 용량을 갖춘 U 디스크를 준비합니다. USB3.0 이상의 인터페이스를 사용하는 것이 좋습니다. 더 빠른 데이터 전송을 위해. 2. 설치해야 하는 운영 체제 ISO 이미지 파일을 다운로드합니다. 시스템 보안과 안정성을 위해 Microsoft 공식 웹사이트나 기타 정품 채널에서 다운로드하는 것이 좋습니다. 3. 마이크로 다운로드
- 시스템 설치 513 2024-03-22 12:37:52
-

- Dabaicai 원클릭 시스템 재설치 USB 플래시 드라이브 생성 도우미 - 간단하고 사용하기 쉬운 시스템 설치 도구
- Dabaicai 원클릭 시스템 재설치 U Disk Creation Assistant는 사용자가 시스템 설치 U 디스크를 빠르게 생성하고 원클릭 시스템 재설치를 쉽게 수행할 수 있도록 도와주는 간단하고 사용하기 쉬운 시스템 설치 도구입니다. 기술에 열광하는 사람이든 컴퓨터 초보자이든 이 도구를 사용하면 시스템 설치를 쉽게 완료할 수 있습니다. 도구 자료: 시스템 버전: Windows1020H2 브랜드 모델: Lenovo ThinkPad U 디스크 제작 도우미는 국내 개발자가 독자적으로 개발한 시스템 설치 도구로, 시스템 다운로드, U 디스크 제작, 원클릭 설치 및 기타 기능을 통합하여 사용자를 신속하게 도와줍니다.
- 시스템 설치 854 2024-03-22 12:16:55
-

- USB 플래시 드라이브, 플러그 앤 플레이로 Windows XP 시스템을 쉽게 설치하여 시간과 노력을 절약
- WindowsXP는 고전적인 운영 체제입니다. Microsoft는 이에 대한 지원을 중단했지만 여전히 많은 사용자가 자신의 컴퓨터에 이 시스템을 설치하기를 원합니다. 이 기사에서는 USB 플래시 드라이브를 사용하여 Windows XP 시스템을 빠르게 설치하고 플러그 앤 플레이를 통해 시간과 노력을 절약하는 방법을 소개합니다. 도구 자료: 시스템 버전: Windows XP Professional SP3 브랜드 모델: Lenovo ThinkPad X1 Carbon 2022 소프트웨어 버전: Rufus3.21 1. 준비 1. Windows의 ISO 이미지 파일을 다운로드합니다. 2. 최소 4GB 용량의 USB 플래시 드라이브를 준비하세요.
- 시스템 설치 1085 2024-03-22 11:51:44
-

- USB 플래시 드라이브의 쓰기 방지를 신속하게 제거하고 USB 플래시 드라이브의 정상적인 사용을 복원하는 방법
- U 디스크는 일상 생활에서 일반적으로 사용되는 저장 장치 중 하나이지만 때로는 U 디스크 쓰기 보호 문제에 직면하여 U 디스크에 쓰기, 삭제 및 기타 작업이 불가능합니다. 이 기사에서는 USB 플래시 드라이브의 쓰기 금지를 신속하게 제거하고 USB 플래시 드라이브의 정상적인 사용을 복원하는 방법을 소개합니다. 도구 자료: 시스템 버전: Windows1020H2 브랜드 모델: SanDiskUltraUSB3.0 플래시 디스크 소프트웨어 버전: DiskGenius5.4.2.1239 1. U 디스크의 물리적 쓰기 방지 스위치를 확인하십시오. 일부 U 디스크는 물리적 쓰기 방지 스위치로 설계되었습니다. 일반적으로 U 디스크의 측면이나 뒷면에 있습니다. 스위치가 쓰기 금지되어 있는지 확인하십시오. 그렇다면 스위치를 쓰기 금지되지 않은 위치로 전환하여 쓰기 금지를 해제하십시오. 2. 디스크 관리자를 사용하여 쓰기 방지 제거 1
- 시스템 설치 1223 2024-03-22 11:01:36
-

- USB 플래시 드라이브에서 쓰기 방지를 제거하는 방법은 무엇입니까? 문제를 신속하게 해결하는 데 도움이 되는 3가지 효과적인 방법
- U 디스크는 일상 생활에서 일반적으로 사용되는 저장 장치 중 하나이지만 때로는 쓰기 방지로 인해 U 디스크에 쓸 수 없는 경우도 있습니다. 이 기사에서는 USB 플래시 드라이브의 쓰기 보호를 신속하게 제거하고 USB 플래시 드라이브에 새로운 수명을 부여하는 데 도움이 되는 3가지 효과적인 방법을 소개합니다. 도구 자료: 시스템 버전: Windows1020H2 브랜드 모델: Kingston DataTraveler70USB3.2Gen2Type-CU 디스크 소프트웨어 버전: DiskGenius5.4.2.1239 1. 물리적 스위치 방법 일부 U 디스크는 물리적 쓰기 방지 스위치로 설계되었으며 쓰기 방지는 다음에 의해 해제될 수 있습니다. 스위치를 뒤집는 중. 구체적인 작업은 다음과 같습니다. 1. USB 플래시 드라이브의 표면을 주의 깊게 관찰하고 쓰기 방지 스위치를 찾으십시오. 일반적으로 스위치에는 잠금 및 잠금 해제라는 두 가지 표시가 있습니다. 2. 스위치가 있는 경우
- 시스템 설치 640 2024-03-22 09:50:22
-

- 한 번에 USB 부팅 디스크를 쉽게 만들고 시스템을 다시 설치할 수 있습니다.
- 소개: 시스템 재설치는 특히 컴퓨터에 오류가 발생하거나 시스템을 업그레이드하려는 경우 많은 컴퓨터 사용자가 자주 직면하는 문제입니다. 기존의 시스템 재설치 방법은 설치 디스크를 준비해야 하는 번거로움이 있었습니다. USB 부팅 디스크를 사용하여 시스템을 재설치하는 것은 편리하고 빠를 뿐만 아니라 한 단계로 완료할 수 있어 매우 실용적인 방법입니다. 이 기사에서는 USB 부팅 디스크를 쉽게 만들고 한 단계로 시스템 재설치를 구현하는 방법을 자세히 소개합니다. 도구 재료: 시스템 버전: Windows1121H2 Professional Edition 브랜드 모델: Lenovo ThinkPad 이렇게 제작됨
- 시스템 설치 416 2024-03-22 09:41:44
-

- USB 부팅 디스크 만들기에 대한 전체 가이드: 시스템을 쉽게 설치하고 도움을 요청할 필요 없이 빠르게 설치
- 컴퓨터 기술의 지속적인 발전으로 인해 점점 더 많은 사람들이 스스로 컴퓨터를 조립하기 시작했습니다. 그러나 조립이 완료된 후 운영 체제를 설치하는 방법은 많은 초보 사용자가 직면하는 문제가 되었습니다. 이번 글에서는 USB 부팅 디스크를 만드는 방법과 운영체제를 쉽게 설치하는 방법을 자세히 소개하여 도움을 받지 않고도 빠르게 설치할 수 있도록 하겠다. 도구 자료: 시스템 버전: Windows 11 브랜드 모델: Lenovo Xiaoxin Pro16 2022 소프트웨어 버전: Micro PE 도구 상자 v2.1 1. 준비 1. 8GB 이상의 용량을 갖춘 U 디스크를 사용하는 것이 좋습니다. USB3.0 이상의 인터페이스, 더 빠른 읽기 및 쓰기 속도. 2. Microsoft 공식 웹사이트에서 최신 버전의 Windows 11 이미지 파일을 다운로드하세요. MSDN 버전을 선택하면 시스템이 더욱 순수해집니다. 3. 마이크로 다운로드
- 시스템 설치 946 2024-03-22 08:20:06
-

- Deepin의 원클릭 USB 부팅 디스크 생성 소프트웨어는 오래된 컴퓨터에 새로운 수명을 제공합니다.
- 지속적인 기술의 발전과 함께 오래된 컴퓨터를 사용하는 경험은 점점 더 악화되고 있으며, 느린 실행 속도, 시스템 지연 등의 문제가 속속 등장하고 있습니다. 그러나 Deepin의 원클릭 USB 부팅 디스크 생성 소프트웨어를 사용하면 오래된 컴퓨터에 새로운 수명을 부여하고 원활한 사용 경험을 즐길 수 있습니다. 이 기사에서는 이 소프트웨어를 사용하여 기존 컴퓨터를 다시 새 것처럼 보이게 만드는 방법을 자세히 설명합니다. 도구 자료: 시스템 버전: Windows 10 64비트 브랜드 모델: Lenovo Xiaoxin Air14 2021 소프트웨어 버전: Deepin 시스템 USB 부팅 디스크 생성 도구 v1.0 1. USB 부팅 디스크 만들기 1. 먼저 USB 부팅 디스크를 준비해야 합니다. 8GB 이상의 디스크 용량을 확보하고 FAT32 형식으로 포맷하세요. 2. 깊은 시스템 USB 부팅 디스크 생성 도구를 다운로드하고 압축을 푼 후 소프트웨어를 실행합니다.
- 시스템 설치 1262 2024-03-22 08:01:38
-

- U 디스크 튜토리얼: 시스템을 다시 설치하고 컴퓨터를 새 것처럼 보이게 만드는 방법을 단계별로 알려드립니다.
- 시스템 재설치는 일반적인 컴퓨터 유지 관리 작업으로 많은 시스템 오류 문제를 해결하고 컴퓨터를 새 것처럼 보이게 할 수 있습니다. 이 기사에서는 초보 사용자도 쉽게 시작할 수 있는 단계별 U 디스크 튜토리얼을 통해 시스템 재설치 프로세스를 쉽게 완료하는 방법을 설명합니다. 도구 자료: 시스템 버전: Windows1020H2 브랜드 모델: Lenovo Xiaoxin Air14 소프트웨어 버전: 포켓 머신 원클릭 재설치 시스템 소프트웨어 v5.0 1. USB 부팅 디스크 만들기 1. 포켓 머신 원클릭 재설치 시스템 소프트웨어를 다운로드하고 설치 및 실행 그것 . 2. 8GB 이상의 U 디스크를 준비하여 컴퓨터에 삽입하고 소프트웨어 인터페이스에서 U 디스크를 선택한 다음 "원클릭 제작" 버튼을 클릭합니다. 3. 제작이 완료될 때까지 기다리면 "제작 성공"이라는 메시지가 표시됩니다. 2. PE 시스템을 입력합니다. 1. U 디스크를 필요한 위치에 삽입합니다.
- 시스템 설치 870 2024-03-21 20:56:08
-
![[컴퓨터 초보자의 필수품] USB 플래시 드라이브를 사용하여 원클릭으로 시스템을 재설치하면 시스템 문제를 쉽게 해결할 수 있습니다!](https://img.php.cn/upload/article/000/000/164/171100539270503.jpg?x-oss-process=image/resize,m_fill,h_100,w_220)
- [컴퓨터 초보자의 필수품] USB 플래시 드라이브를 사용하여 원클릭으로 시스템을 재설치하면 시스템 문제를 쉽게 해결할 수 있습니다!
- 소개: 시스템 재설치는 모든 컴퓨터 사용자가 직면할 수 있는 문제입니다. 시스템이 충돌하거나, 바이러스에 감염되거나, 새 운영 체제로 변경하려는 경우 시스템을 다시 설치하는 것이 좋은 선택입니다. 그러나 많은 컴퓨터 초보자에게는 시스템을 다시 설치하는 것이 골치 아픈 일이 될 수 있습니다. 오늘은 USB 플래시 드라이브를 사용해 원클릭으로 시스템을 재설치하고 시스템 문제를 쉽게 해결하는 방법에 대해 이야기해보겠습니다! 도구 자료: 시스템 버전: Windows1020H2 브랜드 모델: Lenovo Xiaoxin Pro13 2020 소프트웨어 버전: 포켓 머신 시스템 소프트웨어 V1.0 원클릭 재설치 1. 준비 1. 8G 이상의 U 디스크를 준비하는 것이 좋습니다. 0 이상 인터페이스 U 디스크, 더 빠릅니다. 2. 포켓 머신용 원클릭 재설치 시스템 소프트웨어를 다운로드하세요. 소프트웨어는 작고 컴팩트합니다.
- 시스템 설치 868 2024-03-21 15:16:27
-

- USB 부팅 디스크를 쉽게 만들고, 시스템을 빠르게 설치하고, 배우기 쉽습니다.
- 일상 생활에서 우리는 컴퓨터 오류이거나 최신 운영 체제 버전으로 업그레이드하려는 경우 등 시스템을 다시 설치해야 하는 상황에 자주 직면합니다. 그러나 많은 컴퓨터 초보자에게는 시스템을 다시 설치하는 것이 골치 아픈 일이 될 수 있습니다. 실제로 올바른 방법을 익히고 USB 플래시 드라이브를 사용하여 부팅 디스크를 만들기만 하면 시스템을 쉽고 빠르게 설치할 수 있으며, 경험이 없는 사용자도 쉽게 시작할 수 있습니다. 도구 자료: 시스템 버전: Windows 11 브랜드 모델: Lenovo Xiaoxin Pro16 2022 소프트웨어 버전: Micro PE 도구 상자 v2.1 1. 준비 1. 최소 8GB 용량의 U 디스크를 준비하는 것이 좋습니다. USB3.0 이상의 U 디스크는 부팅 디스크 생성 및 시스템 설치 속도를 높일 수 있습니다. 2. 에
- 시스템 설치 1055 2024-03-21 15:10:18
-

- USB 플래시 드라이브 없이는 컴퓨터를 부팅할 수 없습니다. 시스템을 빠르게 다시 설치하는 것이 완벽한 솔루션입니다.
- 소개: 컴퓨터가 부팅되지 않는 경우 시스템을 다시 설치하는 것이 빠르고 효과적인 해결 방법입니다. 이 문서에서는 시스템 소프트웨어의 원클릭 재설치를 사용하여 USB 플래시 드라이브 없이 신속하게 시스템 재설치를 완료하고 컴퓨터에 새로운 수명을 제공하는 방법을 소개합니다. 도구 자료: 시스템 버전: Windows 1021H2 브랜드 모델: Lenovo ThinkPad 2. 원클릭 조작으로 간단하고 사용하기 쉬우며 컴퓨터 초보자에게 적합합니다. 3. 중요한 데이터를 자동으로 백업하고, 재설치 후에도 쉽게 복원할 수 있습니다. 2. Xiaoyu의 원클릭 시스템 재설치 소프트웨어 소개 1. Xiaoyu의 원클릭 시스템 재설치는 USB 디스크 없이 시스템을 재설치할 수 있는 탁월한 도구입니다.
- 시스템 설치 1019 2024-03-21 15:06:19
-

- USB 부팅 디스크를 설정하고 운영 체제를 설치하는 방법에 대한 전체 자습서
- 기술이 발전하면서 컴퓨터, 휴대폰 등 전자 기기를 사용하는 사람들이 점점 더 많아지고 있습니다. 그러나 장치에 오류가 발생하거나 시스템을 다시 설치해야 하는 경우 많은 초보 사용자는 어떻게 해야 할지 막막해합니다. 이 기사에서는 USB 부팅 디스크를 설정하고 운영 체제를 설치하는 방법에 중점을 두고 이 실용적인 기술을 익히는 데 도움이 되는 완전한 튜토리얼을 제공합니다. 도구 자료: 시스템 버전: Windows1020H2 브랜드 모델: Lenovo ThinkPad 쓰기 속도. 2. 강력한 U 디스크인 마이크로 PE 도구 상자를 다운로드하세요.
- 시스템 설치 1294 2024-03-21 13:02:45
-

- Kingston, 새로운 16G USB 플래시 드라이브 출시, 대량 생산이 임박하여 스토리지 업그레이드가 더 쉬워짐
- Kingston은 최근 새로운 16GU USB 플래시 드라이브를 출시했습니다. 이 USB 플래시 드라이브는 고급 스토리지 기술을 채택하고 뛰어난 성능과 더 큰 용량을 갖추고 있으며 곧 대량 생산될 예정이므로 사용자에게 데이터 스토리지 업그레이드를 위한 보다 편리하고 효율적인 솔루션을 제공합니다. 도구 재료: 시스템 버전: Windows1020H2 브랜드 모델: Lenovo ThinkPad 고급 3D NAND 플래시 메모리 기술을 채택했습니다. 기존 2D NAND 플래시 메모리와 비교하여 3D NAND 플래시 메모리는 더 높은 저장 밀도, 더 빠른 읽기 및 쓰기 속도, 더 강한 내구성을 갖습니다.
- 시스템 설치 917 2024-03-21 13:02:27
-

- 대용량 저장을 위해 USB 플래시 드라이브를 NTFS 파일 시스템으로 포맷하는 방법
- U 디스크는 우리 일상생활에서 흔히 사용되는 저장장치 중 하나입니다. 크기가 작고, 용량이 크며, 휴대가 간편하여 대다수의 사용자에게 큰 사랑을 받고 있습니다. 그러나 U 디스크는 일반적으로 공장 출고 시 FAT32 파일 시스템으로 포맷되기 때문에 단일 파일의 저장 용량이 4GB를 초과할 수 없어 사용자에게 많은 불편을 안겨준다. 이 기사에서는 USB 플래시 드라이브를 NTFS 파일 시스템으로 포맷하여 대용량 저장 장치를 구현하고 사용자의 실제 요구 사항을 충족하는 방법을 자세히 소개합니다. 도구 자료: 시스템 버전: Windows11 Professional Edition 브랜드 모델: Kingston DataTravelerMax256GBU 디스크 소프트웨어 버전: Windows11 자체 디스크 관리 도구 1. NTFS 파일 시스템의 장점 이해 NTFS(NewTechnolo
- 시스템 설치 1122 2024-03-21 13:01:14