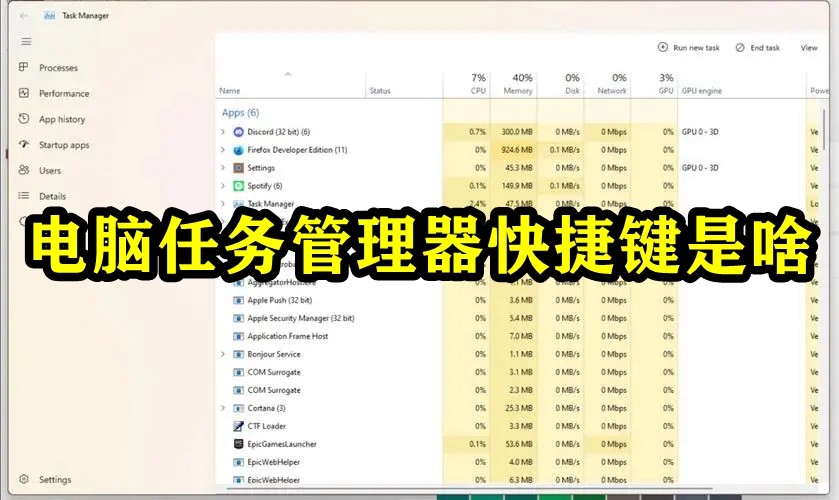- 방향:
- 모두 웹3.0 백엔드 개발 웹 프론트엔드 데이터 베이스 운영 및 유지보수 개발 도구 PHP 프레임워크 일일 프로그램 위챗 애플릿 일반적인 문제 다른 기술 CMS 튜토리얼 Java 시스템 튜토리얼 컴퓨터 튜토리얼 하드웨어 튜토리얼 모바일 튜토리얼 소프트웨어 튜토리얼 모바일 게임 튜토리얼
- 나누다:
-

- Win7에서 무선 기능을 켜는 방법 Win7에서 무선 기능을 켜는 방법
- 일부 친구들은 Win7 시스템이 무선 네트워크에 연결되었을 때 무선 기능이 꺼졌다는 것을 발견했습니다. 그렇다면 Win7에서 무선 기능을 켜는 방법은 다음 편집기에서 무선 기능을 켜는 방법에 대해 자세히 설명합니다. Win7. 필요한 친구는 알아보세요. 1. 아래 작업 표시줄에서 시작을 클릭하고 메뉴 옵션에서 "제어판"을 선택하여 엽니다. 2. 새 인터페이스에 들어간 후 "네트워크 및 공유 센터"를 클릭하여 엽니다. 3. 그런 다음 왼쪽의 "어댑터 설정 변경"을 클릭하십시오. 4. 그런 다음 "무선 네트워크 연결"을 찾아 마우스 오른쪽 버튼을 클릭하고 "활성화"를 선택합니다.
- 윈도우 시리즈 968 2024-09-19 10:06:40
-

- Win11에서 SNMP 서비스를 활성화하는 방법 Win11에서 SNMP 서비스를 활성화하는 방법
- 일부 친구는 작동을 위해 SNMP 서비스를 열고 싶어하지만 Win11에서 SNMP 서비스를 활성화하는 방법을 모릅니다. 이제 Win11에서 SNMP 서비스를 여는 방법에 대해 자세히 소개하겠습니다. 바라보다. 1. 아래 작업 표시줄에서 시작을 마우스 오른쪽 버튼으로 클릭하고 옵션 목록에서 "설정"을 선택하여 엽니다. 2. 열리는 창 인터페이스에서 왼쪽의 "응용 프로그램" 옵션을 클릭한 다음 오른쪽의 "선택적 기능" 옵션을 클릭합니다. 3. 그런 다음 "선택적 기능 추가" 오른쪽에 있는 "기능 보기" 버튼을 클릭하세요. 4. 팝업 창 인터페이스에서 "
- 윈도우 시리즈 917 2024-09-19 10:06:37
-

- Win10 데스크탑에 휴지통이 없는 경우 어떻게 해야 합니까? Win10 데스크탑에 휴지통이 없는 경우 어떻게 해야 합니까?
- 몇몇 친구들은 바탕화면에 휴지통 아이콘이 없어진 것을 발견하고 이를 바탕화면에 표시하고 싶어합니다. 그렇다면 Win10 바탕화면에 휴지통이 없다면 어떻게 해야 할까요? 아래 편집기에서는 Win10 휴지통이 누락되는 문제에 대한 솔루션을 자세히 소개합니다. 관심이 있으시면 살펴보실 수 있습니다. 1. 바탕 화면의 빈 공간을 마우스 오른쪽 버튼으로 클릭하고 옵션 목록에서 "개인 설정"을 선택하여 엽니다. 2. 새 인터페이스에 들어간 후 왼쪽의 "테마" 옵션을 클릭하세요. 3. 그런 다음 오른쪽의 "관련 설정"에서 "바탕화면 아이콘 설정" 옵션을 클릭합니다. 4. 열리는 창에서 "휴지통"을 찾아 체크한 후 적용을 클릭하여 확인하세요.
- 윈도우 시리즈 627 2024-09-19 10:02:08
-

- Win10에서 태블릿 모드로 전환할 때 메시지가 없으면 어떻게 해야 합니까? Win10에서 태블릿 모드로 전환할 때 메시지가 없으면 어떻게 해야 합니까?
- 몇몇 친구들이 Win10에서 태블릿 모드로 전환할 때 프롬프트가 표시되지 않는다고 보고했습니다. 그렇다면 Win10에서 태블릿 모드로 전환할 때 프롬프트가 표시되지 않으면 어떻게 해야 합니까? 다음 편집기에서 프롬프트가 표시되지 않는 문제를 해결하는 방법을 자세히 소개하겠습니다. Win10에서는 태블릿 모드로 전환해서 궁금하신 분들은 오셔서 구경하시면 됩니다. 1. "win i" 단축키를 눌러 "설정" 창 인터페이스를 열고 "시스템" 옵션을 클릭하여 엽니다. 2. 열리는 새 인터페이스에서 왼쪽 메뉴 표시줄에서 "태블릿 모드"를 클릭한 다음 오른쪽에서 "이 장치가 자동으로 태블릿 모드를 켜거나 끌 때"를 찾아 옵션 상자의 드롭다운 버튼을 클릭합니다.
- 윈도우 시리즈 809 2024-09-19 10:01:09
-

- Win10에서 모노 오디오를 켜는 방법 Win10에서 모노 오디오를 켜는 방법
- 어떤 친구들은 Win10 컴퓨터를 사용할 때 모노 오디오를 켜고 싶어하지만 어떻게 해야 할지 모릅니다. 그러면 Win10에서 모노 오디오를 어떻게 켜나요? 아래 편집기는 Win10에서 모노 오디오를 여는 방법에 대한 자세한 소개를 제공합니다. 필요한 경우 살펴볼 수 있습니다. 1. 아래 작업 표시줄에서 시작을 클릭하세요. 2. 메뉴 옵션 상자에서 "설정"을 선택하여 엽니다. 3. 새 인터페이스로 들어간 후 왼쪽 메뉴 표시줄에서 "접근성" 옵션을 클릭합니다. 4. 그런 다음 오른쪽의 "오디오" 옵션을 클릭하세요. 5. 그런 다음 "모노 오디오" 옵션을 찾아 오른쪽에 있는 스위치 버튼을 켭니다.
- 윈도우 시리즈 460 2024-09-19 09:59:59
-

- Win10에서 응용 프로그램 크기 조정을 제어하는 방법 Win10에서 응용 프로그램 크기 조정을 제어하는 방법
- Win10에서 애플리케이션 확장을 제어하는 방법은 무엇입니까? Win10을 사용하면서 애플리케이션 스케일링을 제어하고 싶은데 어떻게 해야 할지 모르시는 분들이 계시는데, 오늘은 Win10에서 애플리케이션 스케일링을 제어하는 방법을 자세히 소개해드리겠습니다. 한번 살펴보고 알아보세요. 1. 아래 작업 표시줄에서 시작을 클릭하고 메뉴 목록에서 "설정"을 선택하여 엽니다. 2. 열리는 창 인터페이스에서 "시스템" 옵션을 클릭합니다. 3. 새 인터페이스에 들어간 후 왼쪽의 "디스플레이" 옵션을 클릭합니다. 4. 그런 다음 오른쪽의 "사용자 정의 확대/축소" 옵션을 클릭합니다. 5. 입력창에 본인을 입력하세요.
- 윈도우 시리즈 582 2024-09-19 09:59:40
-

- win11 win11 하드 드라이브 암호화 방법에서 하드 드라이브 암호화를 설정하는 방법
- 컴퓨터 파일의 보안을 보호하기 위해 많은 친구들이 win11을 사용할 때 하드 드라이브를 암호화합니다. 그러면 win11에서 하드 드라이브 암호화를 설정하는 방법은 무엇입니까? 여기서 편집자는 win11 하드 드라이브 암호화 방법에 대해 자세히 소개합니다. 도움이 필요한 친구들은 꼭 살펴보세요! 1. 작업 표시줄에서 검색 아이콘을 클릭하고 제어판을 입력하여 엽니다. 2. 인터페이스 오른쪽 상단에 있는 "보기 기준"을 클릭하고 큰 아이콘을 선택합니다. 3. "BitLocker 드라이브 암호화" 옵션을 찾아 엽니다. 4. 인터페이스에서 암호화하려는 파티션을 찾아 "BitLocker 활성화"를 클릭하세요. 5. "잠금 해제하려는 드라이브 선택"을 변경하십시오.
- 윈도우 시리즈 1106 2024-09-19 09:58:12
-

- Win11에서 창을 전환하는 방법 Win11에서 창을 전환하는 방법
- Win11의 멀티태스킹 창 기능이 사용자에게 더 편리할 수 있습니다. Win11에서 창을 전환하는 방법을 아는 사람이 있습니까? 아래 편집기에서 Win11의 창 전환 방법을 자세히 소개합니다. 1. 여러 창을 열고 "Win Ctrl 왼쪽 및 오른쪽 화살표 키"를 동시에 눌러 다른 데스크탑 창 사이를 전환합니다. 2. "Win Ctrl D" 단축키를 동시에 눌러 가상 데스크탑을 생성하세요. 3. 삭제가 필요한 바탕화면 창으로 전환한 후, "Win Ctrl F4"를 눌러 삭제하세요.
- 윈도우 시리즈 1030 2024-09-19 09:57:44
-

- Win10에서 OneDrive를 숨기는 방법 Win10에서 OneDrive를 숨기는 방법
- 일부 친구는 작업 표시줄에 OneDrive가 표시되는 경우가 종종 있습니다. 제거하고 싶지만 작업 표시줄에 항상 고정되어 있는 것을 발견하고 숨기고 싶지만 Win10에서 OneDrive를 숨기는 방법을 모르는 경우가 있습니다. Win10에서 OneDrive를 숨기는 방법에 관심이 있다면 아래를 살펴보세요. 1. 단축키 "win R"을 눌러 실행을 시작하고 "regedit"를 입력하세요. Enter를 눌러 엽니다. 2. 레지스트리 편집기에 들어가서 "HKEY_CLASSES_ROOTCLSID{018D5C66-4533-4307-9B53-224DE2ED1FE6}S를 변경합니다.
- 윈도우 시리즈 431 2024-09-19 09:50:38
-

- Win10에서 대기 시간을 설정하는 방법 Win10에서 대기 시간을 설정하는 방법
- 컴퓨터를 사용할 때 어떤 일로 인해 컴퓨터를 떠나야 하는 경우가 많습니다. 오랫동안 컴퓨터를 작동하지 않으면 지정된 시간 후에 Win10이 절전 상태로 들어가도록 하게 됩니다. , 대기 시간을 설정해야 합니다. 그러면 Win10에서 대기 시간을 설정하는 방법 이제 편집기에서 Win10에서 대기 시간을 설정하는 방법을 자세히 소개합니다. 1. "win R" 단축키를 사용하여 실행을 시작하고 "control"을 입력한 후 Enter를 눌러 제어판으로 들어가 오른쪽 상단의 "보기 모드"를 "작은 아이콘"으로 전환하고 "전원 옵션"을 클릭합니다.
- 윈도우 시리즈 645 2024-09-19 09:50:10
-

- Win10 사운드 듀얼 출력 설정 방법 Win10 사운드 듀얼 출력 설정 방법.
- 어떤 친구들은 Win10에서 시스템 사운드를 듀얼 출력으로 설정하여 동시에 두 개의 다른 장치로 출력할 수 있기를 원하지만 Win10 사운드에 대한 듀얼 출력을 설정하는 방법을 모르시는 분들이 계십니다. Win10 사운드 설정에 대한 자세한 소개입니다. 듀얼 출력 방법, Win10 사운드 설정에서 듀얼 출력 구현을 살펴 보겠습니다! 1. "win R" 단축키를 사용하여 실행을 시작하고 대화 상자에 "control"을 입력한 후 Enter를 눌러 엽니다. 2. "제어판" 인터페이스로 들어간 후 "하드웨어 및 소리" 옵션을 클릭합니다. 3. 그런 다음 "Realtek High Definition Audio Management"를 클릭합니다.
- 윈도우 시리즈 358 2024-09-19 09:49:55
-

- Win10에서 Defender 자동 검사를 끄는 방법 Win10에서 Defender 자동 검사를 끄는 방법
- 일부 친구는 Win10 시스템의 Windows Defender가 자동으로 전체 디스크를 검사하여 컴퓨터가 느려지는 것을 경험했습니다. 그러면 Win10에서 Defender 자동 검사를 끄는 방법은 무엇입니까? 다음으로, 이 문제를 쉽게 해결할 수 있도록 편집자가 Win10에서 Defender 자동 검사를 끄는 방법을 자세히 소개합니다! 1. "win R" 단축키를 누르면 실행이 열립니다. "regedit"를 입력하고 Enter를 눌러 실행을 엽니다. 2. 레지스트리 편집기에 진입한 후 "HKEY_LOCAL_MACHINE/SOFTWARE/Microsoft/WindowsNT/Cur"를 클릭합니다.
- 윈도우 시리즈 1127 2024-09-19 09:49:43
-

- Win10 작업 표시줄 검색 상자를 닫는 방법 Win10 작업 표시줄 검색 상자를 닫는 방법
- 몇몇 친구들은 Win10을 사용할 때 하단 작업 표시줄의 검색 상자를 닫고 싶어하지만 Win10에서 작업 표시줄 검색 상자를 닫는 방법을 모릅니다. 다음 편집기에서는 Win10에서 작업 표시줄 검색 상자를 닫는 방법을 자세히 소개합니다. Win10. 필요하신 친구들은 오셔서 구경하시면 됩니다. 1. 아래 작업 표시줄의 빈 공간을 마우스 오른쪽 버튼으로 클릭하고 메뉴 옵션 목록에서 "검색"을 선택합니다. 2. 그런 다음 보조 메뉴에서 "숨기기"를 클릭하여 검색 상자를 숨깁니다.
- 윈도우 시리즈 912 2024-09-19 09:49:39
-

- Win11에서 자동 시작을 설정하는 방법 Win11에서 자동 시작을 설정하는 방법
- 직장에서 작업할 때 컴퓨터에 예약된 시작 기능을 설정하면 부팅 시간을 절약하고 사무실 효율성을 높일 수 있습니다. 그렇다면 Win11에서 자동 시작을 설정하는 방법은 무엇일까요? 여기서 편집기는 Win11이 자동으로 시작되도록 설정하는 방법을 알려드립니다. 필요한 경우 와서 살펴보세요! 1. 바탕 화면에서 이 컴퓨터를 마우스 오른쪽 버튼으로 클릭하고 제공된 옵션에서 "관리"를 선택합니다. 2. 새 인터페이스에서 왼쪽의 "시스템 도구" 아래에서 "작업 스케줄러"를 찾으세요. 3. 작업 아래에서 "기본 작업 만들기"를 선택합니다. 4. 창 이름 필드에 "자동 시작"을 입력합니다. 5. 그런 다음
- 윈도우 시리즈 658 2024-09-19 09:48:40
-

- Win11에서 테마를 수정하는 방법 Win11에서 테마를 수정하는 방법
- 일부 친구는 Win11을 사용할 때 테마를 수정하고 컴퓨터 바탕 화면을 더욱 개인화하고 싶어합니다. 그러면 Win11에서 테마를 수정하는 방법은 무엇입니까? 이제 편집자가 Win11의 테마를 수정하는 방법을 자세히 소개합니다. 필요한 친구들은 한 번 살펴보세요. 1. 아래 작업 표시줄에서 시작을 클릭하고 메뉴 목록에서 "설정"을 선택합니다. 2. 열리는 창 인터페이스에서 왼쪽의 "개인 설정" 옵션을 클릭합니다. 3. 그런 다음 오른쪽의 "테마" 옵션을 클릭하세요. 4. 마지막으로 마음에 드는 테마를 찾아 변경해 보세요.
- 윈도우 시리즈 1069 2024-09-19 09:47:08