
외부 디스플레이를 MacBook에 연결하는 방법
MacBook 연결 외부 모니터에 연결 : 포괄적 인 가이드 MacBook의 이식성은 부인할 수 없지만 때로는 더 큰 화면이 단순히 더 좋거나 일, 연구 또는 취미에 필수적입니다. 많은 사용자들도 필요하다고 생각합니다
Apr 04, 2025 am 09:43 AM
앱이 시작되지 않습니까? 벤츄라에서 충돌하는 앱을 고치는 방법
Macos Ventura 앱 충돌? 문제 해결 가이드를 완료하십시오 2022 년 10 월 24 일, Apple은 공식적으로 새로운 Macos Ventura 시스템을 발표했습니다. Apple은 최신 MACOS 시스템에 일련의 기능을 추가하여 MAC의 생산성을 높이기위한 것입니다. 그러나 이전 운영 체제와 마찬가지로 Ventura에는 몇 가지 버그와 문제가 있습니다. 많은 사용자들이 벤 투라 시스템의 응용 프로그램 충돌 문제를 반복적으로보고합니다. 이 문제는 매우 일반적이지만 걱정하지 마십시오. 다행히도, 응용 프로그램을 Mac에서 시작할 수없는 문제를 해결하는 것은 어렵지 않습니다. 이 문제 해결 가이드는 벤 투라 업데이트 MA를 해결하는 데 도움이되는 모든 입증 된 솔루션에 대한 개요를 제공합니다.
Apr 04, 2025 am 09:42 AM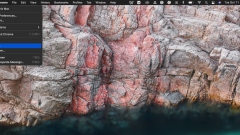
Mac Mini Bluetooth 문제 : M1 & M2에서 문제를 해결하는 방법?
에어 포드는 워크 플로우에 필수적이지만 Mac Mini의 Bluetooth는 갑자기 오작동합니다. 이것은 드문 일이 아니며 인텔과 점점 더 많은 M1-Chip Mac Minis에 영향을 미칩니다. MacKeeper는 도움이 될 수 있지만 (제거 여부에 따라
Apr 04, 2025 am 09:41 AM
2025 년 Mac에 글꼴을 설치하는 방법
Mac에 글꼴을 추가하는 데는 몇 분 밖에 걸리지 않습니다. 비록 내가 전에 초보자 였지만 (나는 디자이너가 아님), 그것을 끝내는 데 10 분도 걸렸다. 따라서 Mac에서 글꼴을 다운로드하여 설치하는 방법을 살펴 보겠습니다. 글꼴 관련 컨텐츠를 파악한 후 내장 글꼴 도서 앱 및 기타 도구를 다룰 것입니다. 글꼴을 쉽게 개선하는 데 도움이되기를 바랍니다. 글꼴 다운로드에 대한 제안 Mac에 글꼴을 설치하기 전에 글꼴의 소스에 대해 조금 알아야합니다. 사과. 내장 글꼴 도서 앱을 열고 회색 글꼴을 선택하여 Mac에 추가하십시오 (자세한 내용은 아래 참조). 제 3 자. 한 번에 새로운 글꼴을 구매하거나 글꼴 서비스를 구독 할 수 있습니다.
Apr 04, 2025 am 09:40 AM
Mac에서 구성된 오류가 아닌 Wi-Fi를 수정하는 방법
Apr 04, 2025 am 09:28 AM
Apple ID 서버에 연결하는 오류 (확인 실패) : 수정 방법은 무엇입니까?
실망스러운 "확인 실패 : Apple ID 서버에 연결하는 오류"메시지가 발생합니까? 이 안내서는 Apple 서비스에 대한 액세스를 되 찾는 솔루션을 제공합니다. 전 세계 15 억 개 이상의 활성 애플 기기 (Statista), OC
Apr 04, 2025 am 09:27 AM![iPhone 및 iPad에서 캐시 및 쿠키를 지우는 방법 [2025]](https://img.php.cn/upload/article/001/242/473/174372961395610.jpg?x-oss-process=image/resize,m_fill,h_135,w_240)
iPhone 및 iPad에서 캐시 및 쿠키를 지우는 방법 [2025]
이 기사는 개인 정보 보호, 보안 및 장치 성능을 향상시키기 위해 iPhone에서 쿠키를 삭제하고 캐시를 삭제하는 방법을 설명합니다. Safari, Chrome 및 Firefox 브라우저를 다루고 앱에서 쿠키 추적을 비활성화하는 방법에 대해서도 설명합니다. 저자, a
Apr 04, 2025 am 09:20 AM
Samsung ' s T9 2TB SSD를 지금 40% 할인 받으십시오.
Samsung T9 휴대용 SSD : 할인 된 가격으로 속도와 내구성! 빠르고 컴팩트 한 SSD가 필요하십니까? Samsung의 T9 Portable SSD는 현재 판매 중이며 상당한 40% 할인을 제공하여 2TB 모델을 $ 179 ($ 299)로 줄였습니다. 이것은
Apr 04, 2025 am 06:03 AM
Windows 11에서 더 많은 RAM을 앱 또는 게임에 할당하는 방법
앱 성능 향상 : Windows 11에서 더 많은 RAM을 할당하십시오. 까다로운 앱이나 게임 호그 리소스입니까? 내장 및 타사의 여러 방법을 사용하여 Windows 11 PC에서 최적의 성능을 위해 더 많은 RAM을 수동으로 할당하는 방법을 알아보십시오. 만났다
Apr 04, 2025 am 06:02 AM
5 개의 Windows 기능으로 돌아가고 싶은 기능
Microsoft Edge : 우수에서 나쁘게 전환 원래 Microsoft Edge는 Internet Explorer를 기반으로했지만 렌더링 엔진과 완전히 새로운 인터페이스를 크게 향상 시켰습니다. 그러나 브라우저 시장에서 Chrome의 지배력을 흔들지 못했기 때문에 2020 년에 Microsoft가 교체했습니다. 새로운 Edge는 이전 제품과 비슷한 모습과 기능을 보았지만 Chrome, Vivaldi 등과 동일한 Chromium 커널을 사용합니다. Edge는 또한 Mac 및 Linux 시스템으로 포트 - Mac 용 Internet Explorer가 2005 년에 중단 된 이후 Microsoft가 처음 출시 한 M입니다.
Apr 04, 2025 am 03:46 AM
내가 소유 한 5 개의 최고의 컴퓨터는 순위를 매겼습니다
이 기사는 다양한 컴퓨터를 통한 저자의 여정을 이야기하여 경험과 선호도를 강조합니다. 저자의 진보는 우선 순위와 기술 발전의 변화를 보여줍니다. ASUS EEE PC 1001PXD : 저자의 첫 번째 새
Apr 04, 2025 am 03:43 AM
유료 Windows 앱에 대한 무료 대안입니다.
많은 무료 앱은 유료 대응자를 기능적으로 경쟁합니다. 이 목록은 인기있는 유료 소프트웨어에 대한 훌륭한 무료 Windows 대안을 보여줍니다. 유료 옵션이 중요한 기능을 제공하지 않는 한 무료 소프트웨어 사용을 굳게 믿습니다. 이것들
Apr 04, 2025 am 03:42 AM
Windows 11에서 SSD의 수명을 연장하는 방법
Windows 11에서 SSD의 수명 최대화 : 실용적인 팁과 요령 이 안내서는 Windows 11에서 SSD (Solid State Drive)의 수명을 연장하는 실행 가능한 단계를 제공합니다. 불필요한 쓰기 작업을 최소화하고 설정 최적화를 통해
Apr 04, 2025 am 03:41 AM
Word에서 Copilot을 제거하는 방법
이 안내서는 Word에서 Microsoft Copilot을 제거하는 방법을 설명하고 Word 설정 내에서 기능을 비활성화하거나 Microsoft 365 구독을 다운 그레이드하는 두 가지 방법을 제공합니다. Word에서 Copilot 비활성화 : 1 단계 : 빈 Word 문서를 엽니 다. 코피
Apr 04, 2025 am 03:40 AM
핫툴 태그

Undresser.AI Undress
사실적인 누드 사진을 만들기 위한 AI 기반 앱

AI Clothes Remover
사진에서 옷을 제거하는 온라인 AI 도구입니다.

Undress AI Tool
무료로 이미지를 벗다

Clothoff.io
AI 옷 제거제

Video Face Swap
완전히 무료인 AI 얼굴 교환 도구를 사용하여 모든 비디오의 얼굴을 쉽게 바꾸세요!

인기 기사

뜨거운 도구

vc9-vc14(32+64비트) 런타임 라이브러리 모음(아래 링크)
phpStudy 설치에 필요한 런타임 라이브러리 모음을 다운로드하세요.

VC9 32비트
VC9 32비트 phpstudy 통합 설치 환경 런타임 라이브러리

PHP 프로그래머 도구 상자 정식 버전
Programmer Toolbox v1.0 PHP 통합 환경

VC11 32비트
VC11 32비트 phpstudy 통합 설치 환경 런타임 라이브러리

SublimeText3 중국어 버전
중국어 버전, 사용하기 매우 쉽습니다.







