
Linux에서 라이브 오디오 전사에 Whisper AI를 사용하는 방법
이 안내서는 Linux 시스템에서 실시간 음성-텍스트 전사를 위해 Whisper AI를 설치하고 사용하는 방법에 대해 자세히 설명합니다. Openai Creation 인 Whisper AI는 여러 언어에 걸쳐 높은 분야의 전사를 제공합니다. 주로 배치 프로세를 위해 설계되었습니다
Apr 29, 2025 am 09:18 AM
SuperFile : Linux의 완벽한 터미널 기반 파일 관리자
Linux 터미널 애호가의 경우 강력한 파일 관리자가 필수적입니다. 많은 사람들이 존재하지만 Superfile은 현대적이고 가벼우 며 시각적으로 매력적인 선택으로 두드러집니다. 이 기사는 Superfile, 그 기원, 그리고 그것이 당신의 F의 최고 경쟁자 인 이유를 탐구합니다.
Apr 29, 2025 am 09:16 AM
Mac의 Safari에서 SSL 인증서 정보를 얻는 방법
새 Safari 브라우저에서 SSL 인증서 정보를 보는 방법 Safari Browser의 Mac 버전의 최신 버전은 웹 개발, 정보 보안 및 일반 웹 개발 작업에 종종 사용되는 특정 웹 사이트에서 SSL 인증 정보를 찾는 방법을 변경했습니다. 이전 버전의 Safari에서는 주소 표시 줄의 도메인 이름 옆의 자물쇠 아이콘을 클릭해야했지만 Apple 은이 자물쇠 아이콘을 제거하는 것처럼 보였으 므로이 방법을 제거하여 도메인 이름 SSL 인증서의 세부 사항을 쉽게 얻을 수 있습니다. 웹 개발, 정보 보안, 웹 작업, 호스팅, IT, 기술 지원, DevOps, 시스템 관리 또는 일반 운영 SSL 인증서에 의존하고 검증하는 기타 기술 분야에 참여하는 경우 궁금한 점이 있습니다.
Apr 29, 2025 am 09:14 AM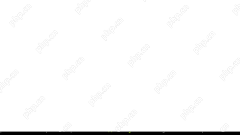
Zellij : Linux 사용자를위한 최신 터미널 멀티플렉서
Zellij : 향상된 Linux 워크 플로우를위한 최신 터미널 멀티플렉서 Linux 터미널 멀티플렉서는 개발자 및 시스템 관리자에게 없어야하는 도구이며 명령 줄 상호 작용을 간소화합니다. 비교적 새로운 오픈 소스 멀티플렉서 인 Zellij
Apr 29, 2025 am 09:08 AM
Pingplace를 사용하여 Mac에서 알림 배너의 위치를 변경하는 방법
Pingplace로 Mac 알림 배너를 사용자 정의하십시오! MAC 알림이 항상 오른쪽 상단에 나타나고 있습니까? 그 성가신 배너를 재배치 할 수 있기를 바랍니다. 무료 및 오픈 소스 MAC 앱인 Pingplace는 위치를 쉽게 변경할 수 있습니다.
Apr 29, 2025 am 09:06 AM
보안 키가 필요한 5 가지 이유
Apr 29, 2025 am 06:02 AM
2025 년 최고의 비밀번호 관리자
이 기사는 6 명의 암호 관리자를 검토하여 기능과 강점을 비교합니다. 각 관리자는 이미지와 장단점에 대한 간결한 요약으로 강조 표시됩니다. 1Password : 전체적으로 최고. 우수한 다중 플랫폼 성능, 직관적 인 i
Apr 29, 2025 am 03:05 AM
Windows 11에서 모든 네트워크 설정을 재설정하는 방법
네트워크 재설정을 통해 Windows 11 Wi-Fi 연결 문제 해결 Windows 11 PC에서 Wi-Fi 또는 인터넷 연결 문제가 있습니까? 네트워크 설정을 재설정하면 종종 이러한 문제를 해결할 수 있습니다. 이 안내서는 프로세스와 무엇을 자세히 설명합니다
Apr 29, 2025 am 03:04 AM
사용해야하는 Windows 용 7 개의 오픈 소스 앱
이 기사는 상업적 대안의 비용이나 개인 정보 타협없이 강력한 기능을 제공하는 10 가지 우수한 오픈 소스 응용 프로그램을 강조합니다. 이 강력한 도구를 탐색합시다. 메모장 : 우수한 텍스트 편집기 : 중요합니다
Apr 29, 2025 am 03:02 AM
명령 프롬프트를 사용하여 Windows 문제를 해결하는 방법
명령 프롬프트 : Windows 문제를 해결하기위한 비밀 무기 Windows를 사용하기 시작한 이래로 한 달에 한 달에 거의 문제가 발생하지 않고 거의 한 달 간 거의 사라지지 않았습니다. 내 솔루션? 종종 오버링 된 명령 프롬프트. 처음에는 협박합니다
Apr 29, 2025 am 12:55 AM
6 개의 Windows 경고를 간과해서는 안됩니다
Windows 시스템 경고 : 6 개의 신호를 무시하지 않아야합니다 많은 사람들은 Windows 알림을 매우 성가신 것으로 찾고 종종 보지 않고 끄십시오. 그러나 모든 알림을 무시하면 역효과를 낳을 수 있습니다. 일부 경고는 시스템에서 심각한 문제를 일으킬 수 있으며 지연된 취급은 장비의 안전을 위험에 빠뜨릴 수 있습니다. 다음은 무시해서는 안되는 몇 가지 경고입니다. 불충분 한 디스크 공간에 대한 알림 시스템 드라이브 (일반적으로 C 디스크)에 저장 공간이 충분하지 않은 경우 "불충분 한 디스크 공간"경고가 나타납니다. Windows에는 임시 파일 저장, 업데이트 설치 및 가상 메모리 관리와 같은 작업을 처리 할 수있는 여유 공간이 필요합니다. 공간이 충분하지 않으면 시스템이 속도가 느려지거나 얼거나 충돌 할 수 있습니다. 중요한 보안 업데이트도 설치되지 않을 수 있습니다. 이것이 성능과 안정성에 심각한 영향을 줄 수 있다는 점을 감안할 때
Apr 29, 2025 am 12:53 AM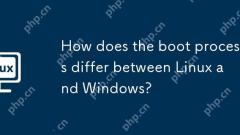
부팅 프로세스는 Linux와 Windows간에 어떻게 다릅니 까?
Linux의 시작 프로세스에는 다음이 포함됩니다. 1. 시작 Bios/UEFI, 2.로드 그럽, 3.로드 커널 및 initrd, 4. Init Enit Process, 5. 시스템 서비스 시작, 6. 로그인 관리자 시작; Windows의 시작 프로세스에는 다음이 포함됩니다. 1. 시작 Bios/UEFI, 2. Load WindowsBootmanager, 3. Load Winload.exe, 4. Load Tonskrnl.exe 및 Hal, 5. 시스템 서비스 시작, 6. 로그인 화면 시작; Linux는 더 많은 사용자 정의 옵션을 제공하는 반면 Windows는 사용자 경험과 안정성에 더 많은주의를 기울입니다.
Apr 29, 2025 am 12:12 AM
iPhone에서 주변 음악을 연주하는 방법
iPhone의 최신 흥미로운 기능 중 하나는 이름에서 알 수 있듯이 주변 음악을 연주하는 Ambient Music Player입니다. 이 깔끔한 오디오 기능은 iOS 18.4에서 사용할 수 있으며 Ambient Music Player는 수면, 휴식, 작업 및 신체적 및 정신 건강의 네 가지 주변 음악 유형을 제공합니다. Ambient Music Player는 무료로 사용할 수 있으며 Apple Music과 관련이있는 것처럼 보이지만 음악 앱을 통해 재생되지 않고 전용 앱이 없다는 점에서 독특합니다. 대신, iPhone의 주변 음악 플레이어는 컨트롤 센터의 선택적 부분에 신비하게 숨겨져 있으므로 간과되거나 통지하기도 쉽습니다. 그럼에도
Apr 28, 2025 am 11:40 AM
iPhone, Mac, iPad에서 Wi-Fi 용 QR 코드 표시 방법
쉽게 Wi-Fi를 공유하십시오 : QR 코드와 빠르게 연결하십시오 Wi-Fi 라우터 액세스 권한을 쉽게 공유하는 한 가지 방법은 Wi-Fi 연결을위한 QR 코드를 생성하는 것입니다. 이것은 주택, 사무실, 대기실, 대여, 레스토랑, 상점 및 Wi-Fi에 연결하는 데 필요한 곳에서 매우 유용합니다. 또한 사용자가 복잡한 암호를 입력하지 않고도 Wi-Fi 네트워크에 가입하는 것이 더 쉬워집니다. Mac, iPhone 및 iPad 시스템 소프트웨어의 최신 버전을 사용하면이 작업이 그 어느 때보 다 쉬워서 연결된 모든 Wi-Fi 라우터의 QR 코드를 생성 할 수 있으며 QR 코드에서 카메라를 쉽게 연결하여 쉽게 결합 할 수 있습니다. Apple의 iPhone, Mac 및 iPad는 오랫동안 유용한 것을 제공했습니다.
Apr 28, 2025 am 11:35 AM
핫툴 태그

Undresser.AI Undress
사실적인 누드 사진을 만들기 위한 AI 기반 앱

AI Clothes Remover
사진에서 옷을 제거하는 온라인 AI 도구입니다.

Undress AI Tool
무료로 이미지를 벗다

Clothoff.io
AI 옷 제거제

Video Face Swap
완전히 무료인 AI 얼굴 교환 도구를 사용하여 모든 비디오의 얼굴을 쉽게 바꾸세요!

인기 기사

뜨거운 도구

vc9-vc14(32+64비트) 런타임 라이브러리 모음(아래 링크)
phpStudy 설치에 필요한 런타임 라이브러리 모음을 다운로드하세요.

VC9 32비트
VC9 32비트 phpstudy 통합 설치 환경 런타임 라이브러리

PHP 프로그래머 도구 상자 정식 버전
Programmer Toolbox v1.0 PHP 통합 환경

VC11 32비트
VC11 32비트 phpstudy 통합 설치 환경 런타임 라이브러리

SublimeText3 중국어 버전
중국어 버전, 사용하기 매우 쉽습니다.

뜨거운 주제
 7915
7915
 15
15
 1652
1652
 14
14
 1411
1411
 52
52
 1303
1303
 25
25
 1248
1248
 29
29





