![Mac에서 크롬 알림을 끄는 방법 [2025]](https://img.php.cn/upload/article/001/242/473/174243355299508.jpg?x-oss-process=image/resize,m_fill,h_135,w_240)
Mac에서 크롬 알림을 끄는 방법 [2025]
Mac에서 성가신 크롬 알림 중지 : 포괄적 인 가이드 Chrome의 데스크탑 알림은 일부 업데이트에 편리하지만 빠르게 압도적 일 수 있습니다. 이 안내서는 지속적인 크롬 경고를 침묵시키는 여러 가지 방법을 제공합니다.
Mar 20, 2025 am 09:19 AM![MacBook 화면 깜박임 : 디스플레이 깜박임 및 글리치를 수정하는 방법? [모니터 문제를위한 솔루션]](https://img.php.cn/upload/article/001/242/473/174243319246267.png?x-oss-process=image/resize,m_fill,h_135,w_240)
MacBook 화면 깜박임 : 디스플레이 깜박임 및 글리치를 수정하는 방법? [모니터 문제를위한 솔루션]
MacBook 화면이 깜박입니까? 값 비싼 노트북의 깜박 거리는 화면은 실망 스럽지만 고맙게도 많은 깜박 거리는 문제가 쉽게 해결됩니다. 이 안내서는 Mac 화면, 깜박임 또는 기타 화면의 줄에 대한 문제 해결 단계를 다룹니다.
Mar 20, 2025 am 09:13 AM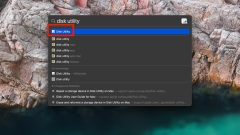
'디스크 Macintosh HD는 잠금 해제 될 수 없다': 수정 방법은 무엇입니까?
MacOS 시스템이 업데이트 된 후 "디스크 Macintosh HD를 잠금 해제 할 수 없습니다"오류? 이 기사는이 문제를 안내합니다. 이 오류는 일반적으로 다음과 같습니다. Macintosh HD- 데이터 볼륨 잠금 :이 볼륨은 파일 (그림, 문서, 비디오, 오디오 등)을 저장하고 읽기 및 쓰기 권한이 있어야합니다. MAC 시스템에 중복 디스크가 존재합니다. 시스템에는 초과 디스크 발자국이 포함될 수 있습니다. 다음 단계는 "Macintosh HD를 잠금 해제 할 수 없음"오류를 해결하는 데 도움이됩니다. 디스크 유틸리티의 응급 처치 기능을 사용하십시오 이 기능은 디스크 오류를 수정합니다. 스포트라이트 검색을 사용하여 디스크 유틸리티를 엽니 다. 메뉴 표시 줄을 클릭하십시오
Mar 20, 2025 am 09:12 AM
Mac에서 '바탕 화면 공개 벽지'를 중지하는 방법
Macos Sonoma의 "데스크탑 공개를 위해 벽지를 클릭하십시오"기능 : 비활성화하는 방법 및 대체 위젯 액세스 방법 Macos Sonoma로 업그레이드 한 후 벽지를 클릭 할 때 데스크톱을 공개하는 새로운 기능을 찾을 수 있습니다.
Mar 20, 2025 am 09:11 AM
Varia- ARIA2를 기반으로 간단한 Linux 다운로드 관리자
VARIA : Gnome의 간소화 된 다운로드 관리자 파일 다운로드는 많은 Linux 사용자에게 일상적인 일상입니다. 수많은 다운로드 관리자가 존재하지만 Varia는 깨끗한 설계와 효율적인 기능으로 눈에 띄게됩니다. 이 안내서는 Varia의 featu를 탐구합니다
Mar 20, 2025 am 09:10 AM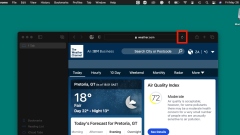
Safari는 페이지를로드하지 않습니다 : 브라우저가 웹 사이트를 열 수 없다면 어떻게해야합니까?
Safari 브라우저는 웹 페이지를 열 수 없습니까? 괜찮아요! 이 기사는 원활한 탐색 경험을 신속하게 복원하는 데 도움이되는 일련의 솔루션을 제공합니다. 당신은 항상 빠르고 효율적이며 원활한 탐색 경험이있는 Safari에 의존했습니다. 그러나 이제 Safari는 필요한 웹 페이지를 열 수 없습니다. 어떻게이 문제를 해결할 수 있습니까? 걱정하지 마십시오. 수동 수리 방법을 준비했습니다. URL을주의 깊게 확인하십시오. 잘못된 URL이 가장 일반적인 이유입니다. URL의 철자를주의 깊게 확인하면 작은 오류로 인해 페이지가로드되지 않을 수 있습니다. 페이지 새로 고침 : 네트워크 연결 인터럽트는 페이지가로드되는 것을 방지 할 수 있습니다. 주소 표시 줄의 오른쪽에 루프 화살표 아이콘 (새로 고침 버튼)을 클릭하여 페이지를 새로 고치십시오. 바로 가기 키 명령 R은 또한 깜박임을 달성 할 수 있습니다
Mar 20, 2025 am 09:08 AM
Mac & iPhone에서 더 나은 네트워크 성능을 위해 Wi-Fi 채널을 스캔하는 방법
올바른 Wi-Fi 채널을 선택하는 것은 강력하고 안정적인 인터넷 연결의 핵심입니다. 열악한 Wi-Fi 속도와 안정성은 종종 채널 혼잡에서 비롯됩니다. 이 안내서는 Mac 및 iPhone에서 Wi-Fi 채널을 식별하고 최적화하는 방법을 설명합니다. 최적
Mar 20, 2025 am 09:07 AM
showipaddr 스크립트를 사용하여 Linux에 로컬 및 공개 IP 주소를 표시하는 방법
이 기사는 Linux의 개인 (로컬) 및 공개 IP 주소를 신속하게 검색하기 위해 ShowIpaddr (Bash 및 Python)의 두 가지 간단한 스크립트를 제공합니다. Linux는 IP 및 NMCLI와 같은 내장 명령을 제공하지만이 스크립트는 간소화 된 접근 방식을 제공합니다.
Mar 20, 2025 am 09:06 AM
MacOS 기본 시스템 : 무엇입니까?
건강한 MacOS 기본 시스템을 유지하는 것은 원활한 컴퓨터 작동에 중요합니다. 그러나 저장 제한과 복잡성을 업데이트하여 관리하는 것은 어려울 수 있습니다. 이 안내서는 MacOS 기본 시스템 관리를 단순화하여 일반적인 문제를 해결합니다.
Mar 20, 2025 am 09:05 AM
다시 설치하지 마십시오! Turboarch를 사용하여 모든 Linux를 아치 Linux로 변환하십시오!
Arch Linux 사용자! 오늘 저는 Linux 시스템을 Linux로 부드럽게 변환하는 미친 (그러나 멋진) 스크립트를 우연히 발견했습니다. 그래, 당신은 그것을 읽었습니다! Turboarch라고하며 현재 OS를 Arch Linux로 원활하게 교체 할 수 있습니다.
Mar 20, 2025 am 09:03 AM
Linux 네트워킹 프로토콜 : TCP/IP, UDP 및 ICMP 이해
소개 Linux Network World에서 프로토콜은 장치 간의 원활한 통신을 가능하게하는 데 중요한 역할을합니다. 인터넷을 탐색, 비디오 스트리밍 또는 네트워크 문제 문제 해결에 관계없이 TCP/IP, UDP 및 ICMP와 같은 기본 네트워크 프로토콜은 패킷의 원활한 전송을 담당합니다. 이러한 프로토콜을 이해하는 것은 시스템 관리자, 네트워크 엔지니어 및 네트워크 응용 프로그램을 사용하는 소프트웨어 개발자에게도 중요합니다. 이 기사에서는 주요 Linux 네트워크 프로토콜 인 TCP (Transmission Control Protocol), UDP (사용자 데이터 그램 프로토콜) 및 ICMP (인터넷 제어 메시지 프로토콜)에 대해 설명합니다. Linux 환경에서의 작동 방식, 장점, 차이점 및 실제 사용 방법을 살펴 보겠습니다.
Mar 20, 2025 am 09:02 AM
울트라 와이드 스크린을 구입 했습니까? 그것을 최대한 활용하는 방법은 다음과 같습니다
Ultrawide 모니터를 최대화 : 최적의 설정에 대한 안내서 Ultrawide 모니터에 투자하면 작업, 게임 또는 엔터테인먼트 등 컴퓨팅 경험이 변형됩니다. 그러나 잠재력을 최대한 발휘하려면 적절한 구성이 필요합니다. 하자
Mar 20, 2025 am 06:04 AM
PCI Express 7.0은 곧 사용할 수없는 속도 범프로 곧 출시됩니다.
그래픽 카드 PCIE 버전 : 대역폭 문제가 과장됩니다 대중적인 신념과는 달리 그래픽 카드는 최신 PCIE 표준에서 제공하는 대규모 대역폭을 요구하지 않습니다. 이 기사는 PCIE 6.0 및 7.0의 발전을 탐구하며
Mar 20, 2025 am 06:03 AM
Windows 11은 핸드 헬드 게임 PC에 입력하는 방식을 변경합니다.
Microsoft는 Windows 11에서 Gamepad 키보드 단축키 사용자 정의를 공식적으로 확인하지 않았습니다. Steamos 키보드 컨트롤에 익숙한 게이머는 전환 할 때 간단한 조정 기간이 필요할 수 있습니다. 그러나 이것은 평균에 크게 영향을 미치지 않아야합니다
Mar 20, 2025 am 06:01 AM
핫툴 태그

Undresser.AI Undress
사실적인 누드 사진을 만들기 위한 AI 기반 앱

AI Clothes Remover
사진에서 옷을 제거하는 온라인 AI 도구입니다.

Undress AI Tool
무료로 이미지를 벗다

Clothoff.io
AI 옷 제거제

Video Face Swap
완전히 무료인 AI 얼굴 교환 도구를 사용하여 모든 비디오의 얼굴을 쉽게 바꾸세요!

인기 기사

뜨거운 도구

vc9-vc14(32+64비트) 런타임 라이브러리 모음(아래 링크)
phpStudy 설치에 필요한 런타임 라이브러리 모음을 다운로드하세요.

VC9 32비트
VC9 32비트 phpstudy 통합 설치 환경 런타임 라이브러리

PHP 프로그래머 도구 상자 정식 버전
Programmer Toolbox v1.0 PHP 통합 환경

VC11 32비트
VC11 32비트 phpstudy 통합 설치 환경 런타임 라이브러리

SublimeText3 중국어 버전
중국어 버전, 사용하기 매우 쉽습니다.







