
Perisian yang perlu dipasang adalah seperti berikut:
Node.js
TypeScript
Editor kod TypeScript
Pelayan HTTP (pilihan)
Chrome (pilihan)
Kuntul
Dalam dokumen ini, kami memperkenalkan pemasangan Egret dalam persekitaran Windows. Langkah-langkah pemasangan adalah seperti berikut.
1. Pasang Node.js
1.1 Muat Turun Node.js
Kaedah pemasangan Node.js adalah sangat mudah Kami boleh melawati tapak web rasmi Node.js, dan kemudian klik butang PASANG pada halaman untuk memuat turun terus pakej fail pemasangan msi Node.js.
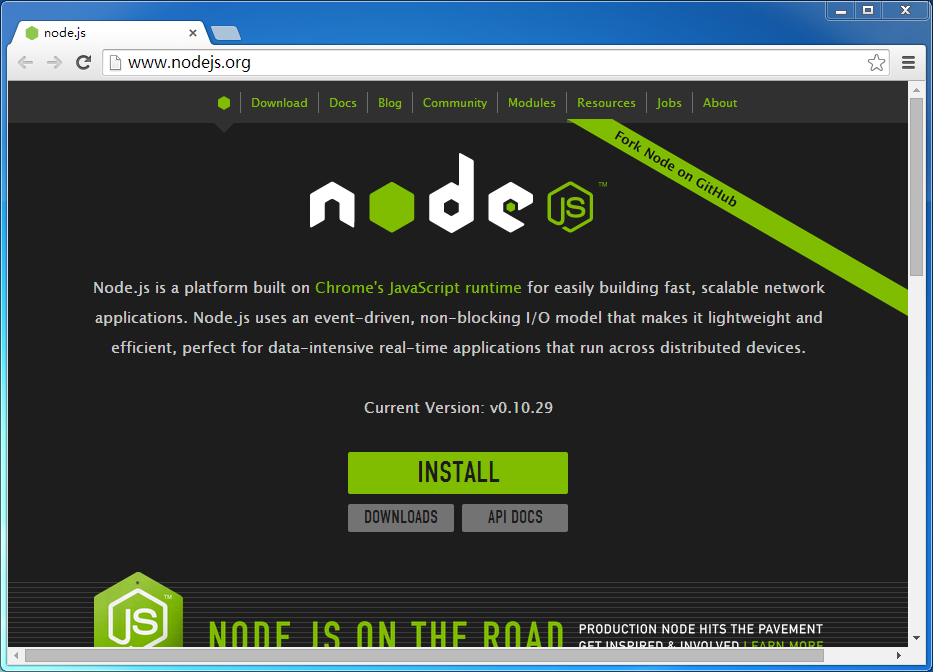
Apabila tutorial ini ditulis, versi Node.js ialah 0.10.29 Jika versi anda lebih tinggi daripada versi ini, kami akan memberikan arahan keserasian versi yang berkaitan. Jika tiada arahan keserasian versi diberikan, ini bermakna versi anda sesuai untuk Egret.
Klik dua kali pakej pemasangan msi dan kami mula memasang Node.js. Proses pemasangan adalah seperti yang ditunjukkan dalam rajah:
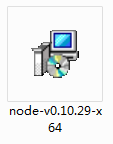
Pakej pemasangan Node.js yang dimuat turun
1.2 Pasang Node.js
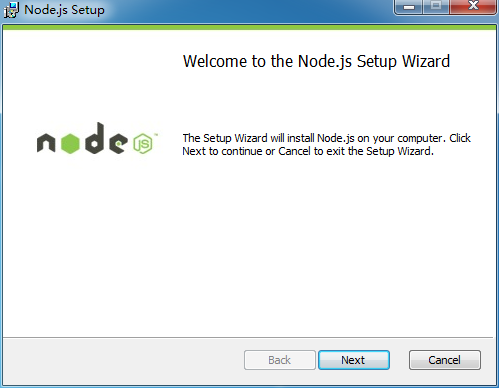
Mulakan antara muka pemasangan

Arahan Kebenaran Lesen
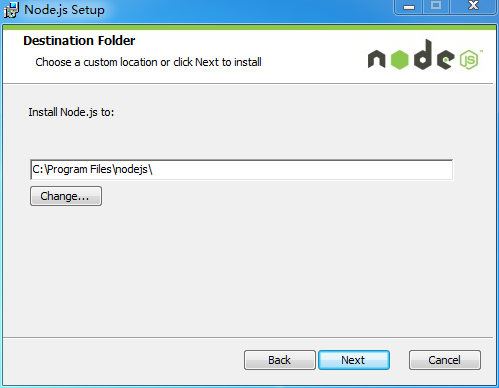
Pilih direktori pemasangan, kami mengekalkan pilihan lalai
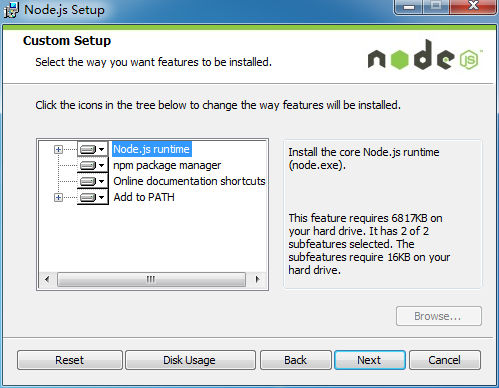
Pilih kandungan pemasangan dan kami akan memasang semua pakej alat
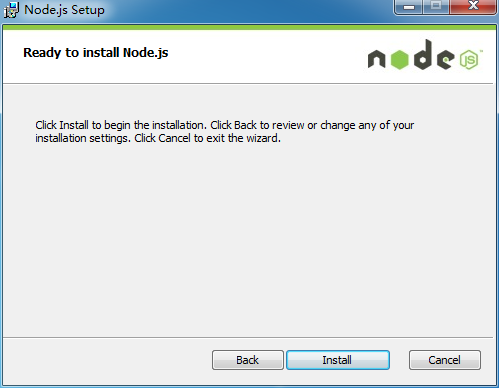
Sahkan pemasangan dan klik butang "Pasang"
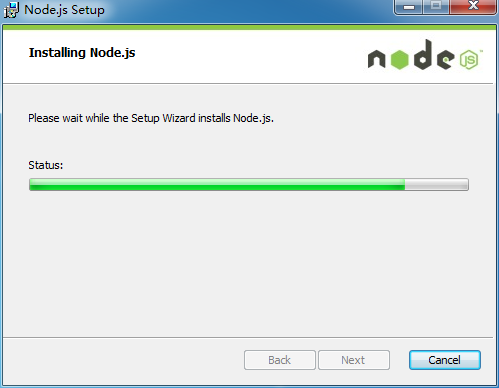
Proses pemasangan
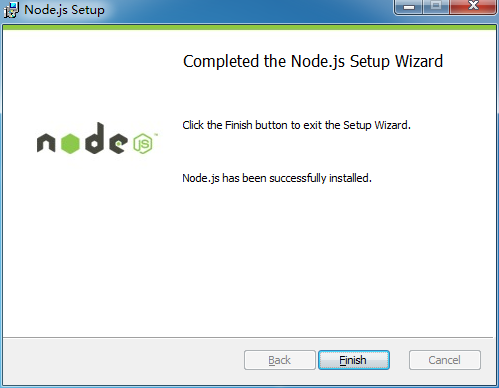
Dalam antara muka penyelesaian pemasangan, Node.js anda dipasang dalam direktori C:Program Filesnodejs Pada masa yang sama, pakej pemasangan juga akan memasang alat npm untuk anda.
1.3 Pengesahan Node.js
Selepas pemasangan selesai, sila mulakan alat baris arahan anda dan masukkan perintah nod -v untuk menyemak versi Node.js semasa anda dan sahkan sama ada Persekitaran pembangunan untuk memasang dan menggunakan Egret di bawah Windows system_node.js anda berjaya dipasang. Jika dipasang dengan betul, kesannya akan muncul seperti yang ditunjukkan di bawah.
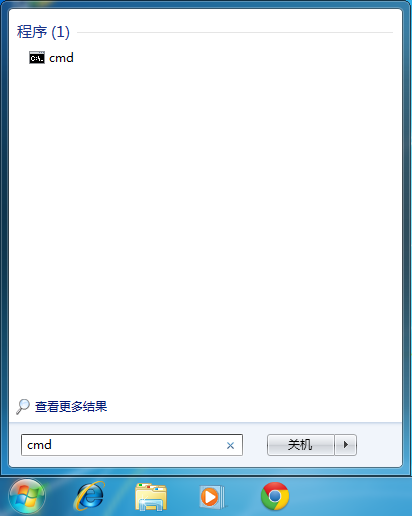
Masukkan cmd dalam Mula -> Cari untuk menjalankan alat baris arahan.
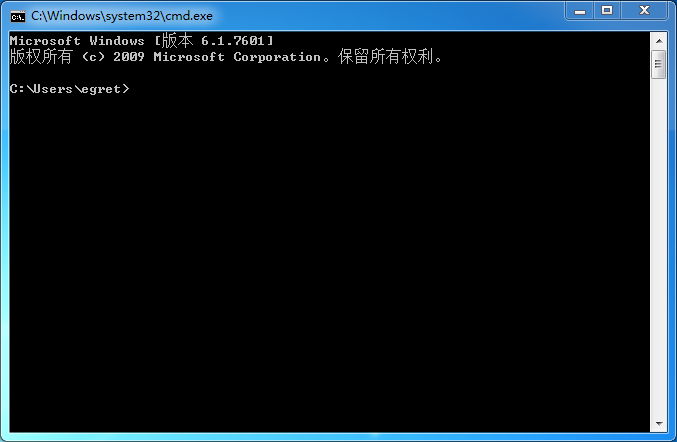
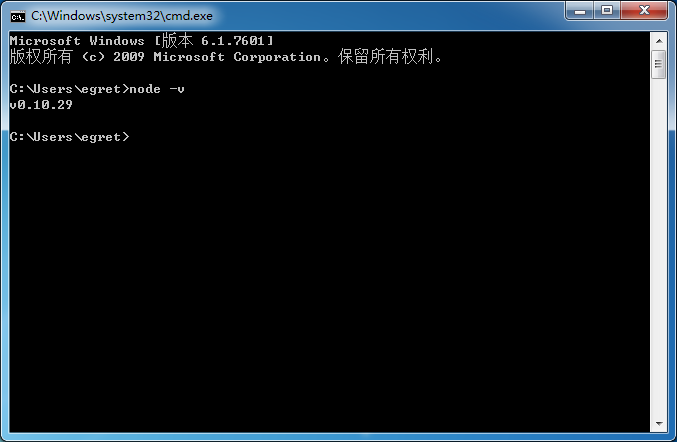
Jika nod bukan perintah dalaman atau luaran, dan bukan juga program atau fail kelompok yang boleh dikendalikan, ini bermakna pemasangan gagal Anda boleh merujuk kepada penyelesaian kegagalan pemasangan Node.js di bawah atau mendapatkan bantuan dalam komuniti pembangun kami.
1.4 npm disahkan
Laksanakan npm dalam alat baris arahan, dan imej berikut akan muncul, menunjukkan bahawa npm anda dipasang dengan betul.
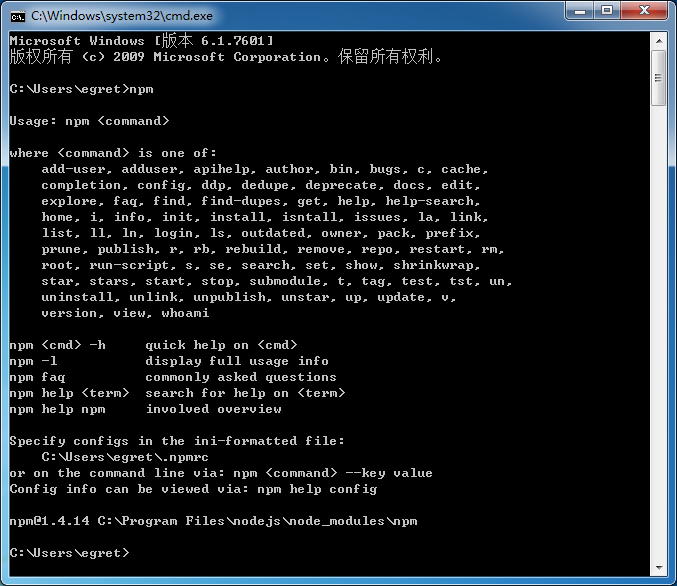
Jika npm bukan perintah dalaman atau luaran, dan bukan juga program atau fail kelompok yang boleh dikendalikan, ini bermakna pemasangan gagal Anda boleh merujuk kepada penyelesaian kegagalan pemasangan Node.js di bawah atau mendapatkan bantuan dalam komuniti pembangun kami.
Penyelesaian kegagalan pemasangan 1.5Node.js
Selepas beberapa pemasangan Windows selesai, jika anda memasukkan terus nod dan npm dalam cmd, anda mungkin digesa bahawa arahan itu tidak dapat ditemui. Ini kerana Laluan yang baru ditambah perlu dimulakan semula untuk berkuat kuasa. Mulakan semula atau gunakan laluan mutlak nod dan npm untuk menjalankan arahan.
2. Pasang TypeScript
2.1 Pasang TypeScript
Apabila node.js berjaya dipasang, arahan nod dan npm boleh digunakan. TypeScript boleh dipasang terus menggunakan arahan npm. Untuk kaedah pemasangan terperinci, sila rujuk laman web rasmi TypeScript.
Masukkan arahan berikut dalam terminal: npm install -g typescript
Arahan pemasangan npm digunakan untuk memasang pustaka Node.js yang ditentukan dalam sistem skrip pembangun ialah nama pustaka -g bermaksud untuk memasang pustaka ini ke laluan global
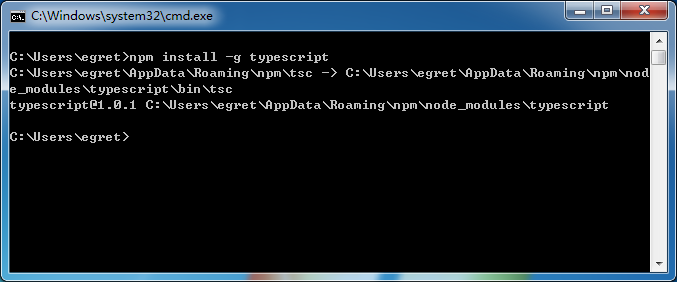
Jika kelajuan pemasangan sangat perlahan disebabkan masalah rangkaian, sila gunakan perintah npm install -g typescript --registry=http://r.cnpmjs.org untuk mengakses versi cermin domestik untuk pemasangan.
2.2 Skrip Jenis Pengesahan
Selepas pemasangan berjaya, laksanakan arahan tsc dan anda akan melihat antara muka berikut
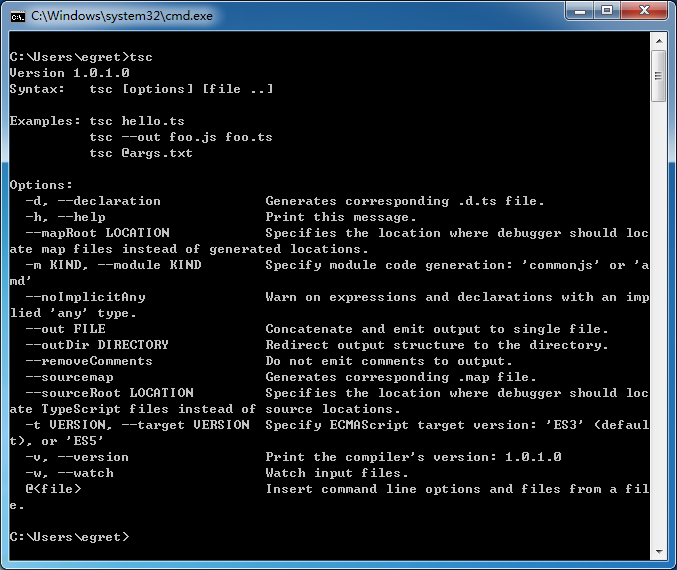
3. Pasang editor kod TypeScript
3.1 Pilih editor kod yang sesuai
Egret boleh digunakan dengan mana-mana editor kod yang menyokong bahasa skrip, termasuk:
Alamat muat turun rasmi WebStorm [syor rasmi]
Pemalam TypeScript Microsoft Visual Studio 2012
Plugin Sublime Text TypeScript
Untuk kaedah pemasangan editor terperinci dan kaedah konfigurasi pemalam, sila rujuk bab berkaitan alat dalam dokumen.
4. Pasang pelayan HTTP
4.1 Pilih pelayan HTTP yang sesuai
Pengguna Windows disyorkan untuk menggunakan XMAPP
Pengguna juga boleh melangkau langkah ini dan menggunakan pelayan HTTP mudah terbina dalam Egret berdasarkan Node.js. Walau bagaimanapun, untuk memastikan pengalaman pembangunan yang lebih baik, Egret mengesyorkan pengguna memasang pelayan HTTP yang lebih matang yang dinyatakan di atas
Untuk pemasangan perisian pelayan tertentu, anda boleh merujuk kepada bab berkaitan alat dalam dokumen.
5. Pasang penyemak imbas Chrome
Egret boleh dijalankan pada kebanyakan penyemak imbas moden, tetapi Egret pada masa ini mengesyorkan pembangun untuk menggunakan Chrome sebagai persekitaran pembangunan dan penyahpepijatan utama.
Buka penyemak imbas Chrome
Tetapan->Alat->JavaScript Console
Dalam konsol JavaScript (sudut kanan bawah) Tetapan (ikon gear) ->
Selepas tetapan di atas dibuat, selagi konsol JavaScript dibuka, tidak akan ada cache penyemak imbas, yang memudahkan penyahpepijatan.
6. Muat turun dan pasang Egret
6.1 Muat turun Egret dari laman web rasmi
Egret menyediakan dua saluran muat turun, satu ialah muat turun rasmi Egret, dan satu lagi ialah muat turun Egret Github.Kami mengesyorkan anda memuat turunnya dari tapak web rasmi Versi di sini ialah versi stabil semasa. Jika anda memuat turun versi pembangunan enjin daripada github, yang bukan versi stabil, anda mungkin menghadapi banyak masalah dalam pembangunan sebenar, yang biasanya tidak muncul dalam versi stabil.
Kami membuka halaman muat turun rasmi, cari projek produk "Egret Engine", klik butang muat turun biru, dan muat turun versi terkini enjin Egret, seperti yang ditunjukkan dalam gambar.
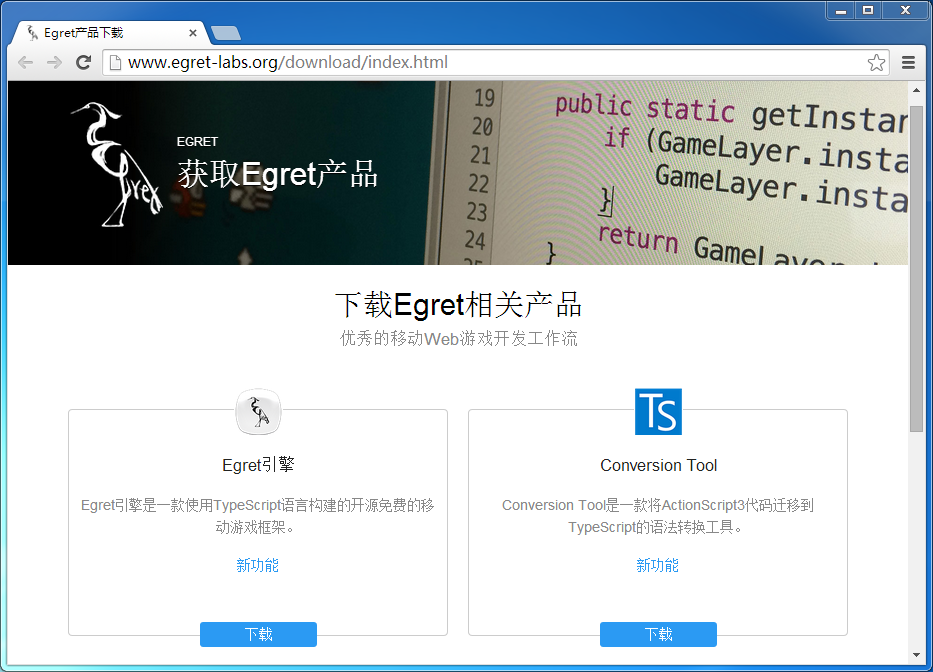
6.2 Pasang Egret
Ekstrak pakej termampat enjin Egret yang dimuat turun ke direktori yang ditentukan, yang boleh menjadi direktori pada mana-mana cakera, seperti yang ditunjukkan dalam rajah:
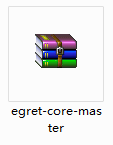
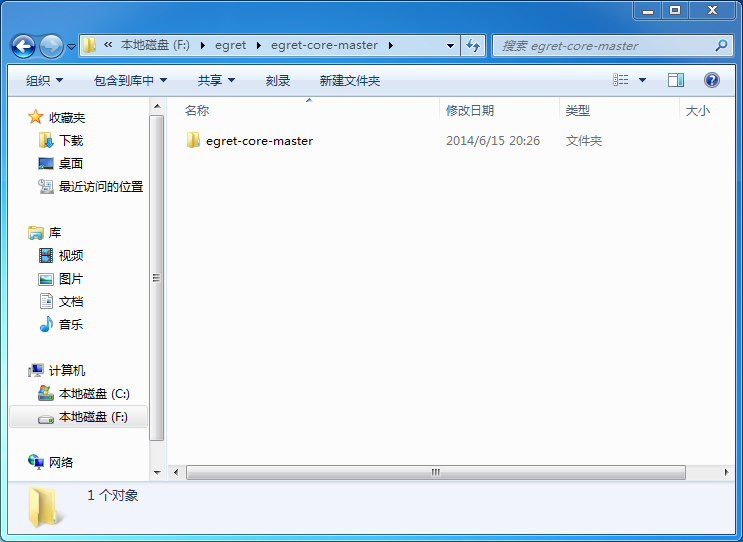
f:
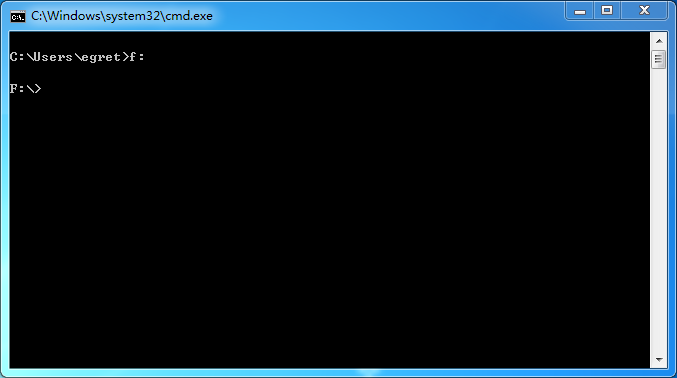
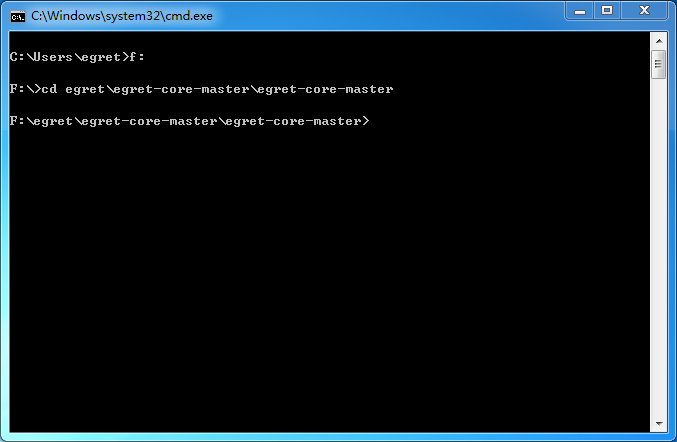
pasang npm -g
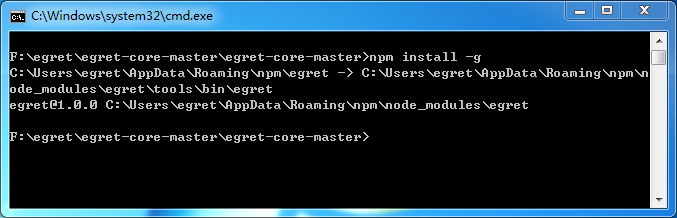
Adakah laluan semasa dalam arahan itu betul?
Sama ada direktori semasa ialah direktori Egret (terdapat fail bernama package.json dalam direktori ini)
Semak sama ada pengguna semasa sistem mempunyai hak pentadbir Masalah ini mungkin berlaku jika Egret dinyahmampat ke pemacu C.
Pengesahan alat 6.3Egret
Selepas pemasangan selesai, kami melaksanakan arahan kuntul untuk menyemak sama ada Kuntul semasa berjaya dipasang. Jika pemasangan berjaya, ia akan muncul seperti yang ditunjukkan di bawah.
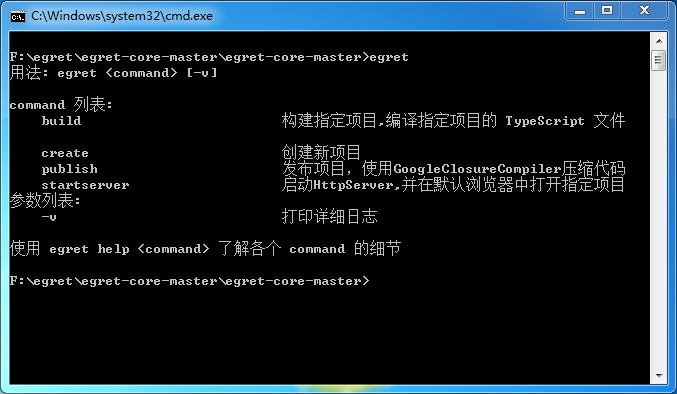
 Bagaimana untuk belajar pengaturcaraan python dari awal
Bagaimana untuk belajar pengaturcaraan python dari awal
 Sebab jadual excel tidak boleh dibuka
Sebab jadual excel tidak boleh dibuka
 Bagaimana untuk menyelesaikan masalah bahawa cad tidak boleh disalin ke papan keratan
Bagaimana untuk menyelesaikan masalah bahawa cad tidak boleh disalin ke papan keratan
 Memori tidak boleh ditulis penyelesaian
Memori tidak boleh ditulis penyelesaian
 penggunaan arahan telnet
penggunaan arahan telnet
 Apakah rangka kerja kecerdasan buatan Python?
Apakah rangka kerja kecerdasan buatan Python?
 Apa yang perlu dilakukan jika modul yang ditentukan tidak ditemui
Apa yang perlu dilakukan jika modul yang ditentukan tidak ditemui
 Apakah perisian Twitter?
Apakah perisian Twitter?
 Adakah FIL berbaloi untuk dipegang untuk jangka masa panjang?
Adakah FIL berbaloi untuk dipegang untuk jangka masa panjang?




