为sql server进行表分区
为sql server进行表分区 最近项目中数据量超过的千万级别,一个普通单表查询也慢的要命,对客户来说长时间的等待是不能容忍的。于是想尽各种办法对数据库进行优化,包括索引,单表查询等等。但结果都不近人意。最终选择对单表进行分区。经过测试,效率确实提
为sql server进行表分区
最近项目中数据量超过的千万级别,一个普通单表查询也慢的要命,,对客户来说长时间的等待是不能容忍的。于是想尽各种办法对数据库进行优化,包括索引,单表查询等等。但结果都不近人意。最终选择对单表进行分区。经过测试,效率确实提高了不少。
创建分区表一般包括四个步骤。
1:为分区创建文件组和文件
2:设计分区函数
3:设计分区架构
4:创建分区表
(1) 创建文件组和文件可以用sql创建,也可以通过管理工具创建具体方法如下:
1:管理工具:
打开Management Studio,选择要操作的数据库右键-属性-文件/文件组。根据相应的提示创建即可
2:通过sql创建
创建文件组:ALTER DATABASE Mytest ADD FILEGROUP MytestFileGroup ,其中Mytest是当前操作的数据库,MytestFileGroup是文件组名称
创建文集并将文件添加到文件组:
ALTER DATABASE Mytest ADD FILE
(
FILEGROWTH=1MB,
NAME='Mytest0' ,
FILENAME='C:\data\Mytest0.NDF',
SIZE=3MB
)TO FILEGROUP MytestFileGroup
通过一上操作,我们已经创建了一个名为MytestFileGroup的文件组以及文件组下面的文件Mytest0.NDF,文件的存放位置在c盘的data文件夹下。可以将不同文件存放 在不同的磁盘下面,这样可以提高IO效率,增加查询速度。
(2) 创建完成文件组和文件之后我们便可以设计分区函数了。直接上sql:
CREATE PARTITION FUNCTION MytestPartFunction (INT)
AS RANGE RIGHT
FOR VALUES
(2000000,4000000,6000000,8000000,10000000,12000000,14000000,16000000,18000000,20000000)
其中MytestPartFunction是函数名称。RANGE RIGHT表示分区的边界处理方式,这里RIGHT表示以右边界为准,既边界值分到右边的分区中。
分区依据是根据INT类型的值。
(3)创建完分区函数后,就要进行分区架构设计了。分区架构根据分区函数将不同的分区对应到不同的文件组。以达到不同分区数据存放到不同文件。分区架构代码如下:
CREATE PARTITION SCHEME MytestPartFunction
AS PARTITION MytestPartFunction
TO
(MytestFileGroup0,MytestFileGroup1,MytestFileGroup2,MytestFileGroup3,MytestFileGroup4,MMytestFileGroup5,MytestFileGroup6,MytestFileGroup7,MytestFileGroup8,MytestFileGroup9,MytestFileGroup10)
MytestPartFunction 是分区架构名称。MytestPartFunction是刚刚创建的分区函数名称,这里表示分区架构是以该函数进行分区。后面的MytestFileGroup0-MytestFileGroup10分别代表将不同的区域内的数据存放到不同的文件组。
(4) 创建完成分区函数和分区架构之后,就可以创建分区表了。创建分区表跟创建普通的表差不多。这里用代码实现如下:
create table UserInfo (
ID int identity,
UserCode nvarchar(50) not null,
UserName nvarchar(50) not null
) ON MytestPartFunction(ID)
后面的MytestPartFunction就是分区架构。其中括号中的ID表示以ID作为分区依据。
这样一个完整的分区表就完成了。其中有些细节没有说明。以后慢慢完善吧。本人对数据库了解的不太多,大部分东西都是从网上现找的,可能其中有些不足。恳请大家指正。
posted on

Alat AI Hot

Undresser.AI Undress
Apl berkuasa AI untuk mencipta foto bogel yang realistik

AI Clothes Remover
Alat AI dalam talian untuk mengeluarkan pakaian daripada foto.

Undress AI Tool
Gambar buka pakaian secara percuma

Clothoff.io
Penyingkiran pakaian AI

AI Hentai Generator
Menjana ai hentai secara percuma.

Artikel Panas

Alat panas

Notepad++7.3.1
Editor kod yang mudah digunakan dan percuma

SublimeText3 versi Cina
Versi Cina, sangat mudah digunakan

Hantar Studio 13.0.1
Persekitaran pembangunan bersepadu PHP yang berkuasa

Dreamweaver CS6
Alat pembangunan web visual

SublimeText3 versi Mac
Perisian penyuntingan kod peringkat Tuhan (SublimeText3)

Topik panas
 1377
1377
 52
52
 Selesaikan masalah bahawa partition reserved sistem win11 tidak boleh dikemas kini
Dec 26, 2023 pm 12:41 PM
Selesaikan masalah bahawa partition reserved sistem win11 tidak boleh dikemas kini
Dec 26, 2023 pm 12:41 PM
Selepas mengemas kini win11, sesetengah pengguna menghadapi masalah bahawa partition yang dikhaskan oleh sistem tidak boleh dikemas kini, mengakibatkan ketidakupayaan untuk memuat turun lebih banyak perisian baru Jadi hari ini saya membawakan anda penyelesaian kepada partition yang dikhaskan oleh sistem tidak boleh dikemas kini oleh win11. Datang dan muat turun bersama-sama. Apa yang perlu dilakukan jika win11 tidak dapat mengemas kini partition yang dikhaskan oleh sistem: 1. Pertama, klik kanan butang menu mula di bawah. 2. Kemudian klik kanan menu dan klik Run. 3. Semasa operasi, masukkan: diskmgmt.msc dan tekan Enter. 4. Anda kemudian boleh memasukkan cakera sistem dan menyemak partition sistem EFI untuk melihat sama ada ruang kurang daripada 300M. 5. Jika terlalu kecil, anda boleh memuat turun alat untuk menukar partition reserved sistem kepada lebih besar daripada 450M disyorkan.
 Cara memasang, menyahpasang dan menetapkan semula sandaran pelayan Windows
Mar 06, 2024 am 10:37 AM
Cara memasang, menyahpasang dan menetapkan semula sandaran pelayan Windows
Mar 06, 2024 am 10:37 AM
WindowsServerBackup ialah fungsi yang disertakan dengan sistem pengendalian WindowsServer, direka untuk membantu pengguna melindungi data penting dan konfigurasi sistem, serta menyediakan penyelesaian sandaran dan pemulihan yang lengkap untuk perusahaan peringkat kecil, sederhana dan perusahaan. Hanya pengguna yang menjalankan Server2022 dan lebih tinggi boleh menggunakan ciri ini. Dalam artikel ini, kami akan menerangkan cara memasang, menyahpasang atau menetapkan semula WindowsServerBackup. Cara Menetapkan Semula Sandaran Pelayan Windows Jika anda mengalami masalah dengan sandaran pelayan anda, sandaran mengambil masa terlalu lama, atau anda tidak dapat mengakses fail yang disimpan, maka anda boleh mempertimbangkan untuk menetapkan semula tetapan sandaran Pelayan Windows anda. Untuk menetapkan semula Windows
![[Sistem Linux] arahan partition berkaitan fdisk.](https://img.php.cn/upload/article/000/887/227/170833682614236.jpg?x-oss-process=image/resize,m_fill,h_207,w_330) [Sistem Linux] arahan partition berkaitan fdisk.
Feb 19, 2024 pm 06:00 PM
[Sistem Linux] arahan partition berkaitan fdisk.
Feb 19, 2024 pm 06:00 PM
fdisk ialah alat baris arahan Linux yang biasa digunakan untuk mencipta, mengurus dan mengubah suai partition cakera. Berikut adalah beberapa arahan fdisk yang biasa digunakan: Paparkan maklumat partition cakera: fdisk-l Perintah ini akan memaparkan maklumat partition semua cakera dalam sistem. Pilih cakera yang anda mahu kendalikan: fdisk/dev/sdX Gantikan /dev/sdX dengan nama peranti cakera sebenar yang anda mahu kendalikan, seperti /dev/sda. Cipta partition baharu:nIni akan membimbing anda untuk mencipta partition baharu. Ikuti arahan untuk memasukkan jenis partition, sektor permulaan, saiz dan maklumat lain. Padam Partition:d Ini akan membimbing anda untuk memilih partition yang anda ingin padamkan. Ikut gesaan untuk memilih nombor partition yang hendak dipadamkan. Ubah Suai Jenis Partition: Ini akan membimbing anda untuk memilih partition yang anda ingin ubah suai jenisnya. Mengikut sebutan
 Penyelesaian kepada masalah tidak dapat membahagikan selepas pemasangan win10
Jan 02, 2024 am 09:17 AM
Penyelesaian kepada masalah tidak dapat membahagikan selepas pemasangan win10
Jan 02, 2024 am 09:17 AM
Apabila kami memasang semula sistem pengendalian win10, apabila ia datang ke langkah pembahagian cakera, kami mendapati bahawa sistem menggesa bahawa partition baharu tidak boleh dibuat dan partition sedia ada tidak dapat ditemui. Dalam kes ini, saya fikir anda boleh cuba memformat semula keseluruhan cakera keras dan memasang semula sistem ke partition, atau memasang semula sistem melalui perisian, dsb. Mari lihat bagaimana editor melakukannya untuk kandungan tertentu~ Saya harap ia dapat membantu anda. Apa yang perlu dilakukan jika anda tidak boleh membuat partition baru selepas memasang win10 Kaedah 1: Formatkan keseluruhan cakera keras dan partisi semula atau cuba pasang dan cabut palam pemacu kilat USB beberapa kali dan muat semula jika tiada data penting pada cakera keras anda , apabila ia datang kepada langkah pembahagian, padamkan semua data pada cakera keras Pembahagian telah dipadamkan. Format semula keseluruhan cakera keras, kemudian partisi semula, dan kemudian pasangkannya seperti biasa. Kaedah 2: P
 Bagaimana untuk meningkatkan saiz partition WinRE dalam Windows 11
Feb 19, 2024 pm 06:06 PM
Bagaimana untuk meningkatkan saiz partition WinRE dalam Windows 11
Feb 19, 2024 pm 06:06 PM
Dalam artikel ini, kami akan menunjukkan kepada anda cara menukar atau meningkatkan saiz partition WinRE dalam Windows 11/10. Microsoft kini akan mengemas kini Persekitaran Pemulihan Windows (WinRE) bersama kemas kini terkumpul bulanan, bermula dengan Windows 11 versi 22H2. Walau bagaimanapun, tidak semua komputer mempunyai partition pemulihan yang cukup besar untuk menampung kemas kini baharu, yang boleh menyebabkan mesej ralat muncul. Perkhidmatan Persekitaran Pemulihan Windows Gagal Cara Meningkatkan Saiz Partition WinRE dalam Windows 11 Untuk meningkatkan saiz partition WinRE secara manual pada komputer anda, ikut langkah yang dinyatakan di bawah. Semak dan lumpuhkan partition WinRE Shrink OS Cipta partition pemulihan baharu Sahkan partition dan dayakan WinRE
 Penjelasan terperinci tentang cara menyediakan partition Linux Opt
Mar 20, 2024 am 11:30 AM
Penjelasan terperinci tentang cara menyediakan partition Linux Opt
Mar 20, 2024 am 11:30 AM
Cara menyediakan contoh partition dan kod Linux Opt Dalam sistem Linux, partition Opt biasanya digunakan untuk menyimpan pakej perisian pilihan dan data aplikasi. Menetapkan partition Opt dengan betul boleh mengurus sumber sistem dengan berkesan dan mengelakkan masalah seperti ruang cakera yang tidak mencukupi. Artikel ini akan memperincikan cara menyediakan partition LinuxOpt dan memberikan contoh kod khusus. 1. Tentukan saiz ruang partition Pertama, kita perlu menentukan saiz ruang yang diperlukan untuk partition Opt. Secara amnya disyorkan untuk menetapkan saiz partition Opt kepada 5%-1 daripada jumlah ruang sistem.
 Penyelesaian pengiraan integer untuk defragmentasi partition win10
Dec 30, 2023 pm 07:41 PM
Penyelesaian pengiraan integer untuk defragmentasi partition win10
Dec 30, 2023 pm 07:41 PM
Apabila membahagikan dalam Windows, jika anda hanya memasukkan nilai yang dikira sebagai 1GB=1024MB, anda akan sentiasa mendapat hasil seperti 259.5GB/59.99GB/60.01GB dan bukannya integer Jadi bagaimanakah integer partition win10 dikira? ? Mari lihat dengan editor di bawah. Formula untuk mengira integer partition win10: 1. Formulanya ialah: (X-1)×4+1024×X=Y. 2. Jika anda ingin mendapatkan partition integer Windows, anda mesti mengetahui formula Nilai yang dikira melalui formula ini boleh diiktiraf oleh Windows sebagai nilai GB integer. 3. Antaranya, X ialah nilai partition integer yang anda ingin dapatkan, unitnya GB, dan Y ialah nombor yang perlu dimasukkan semasa partitioning.
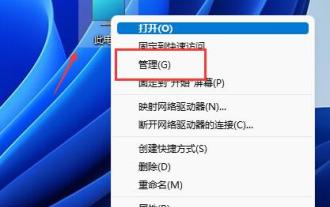 Bagaimana untuk membahagikan cakera keras dalam Win11? Tutorial cara membahagikan cakera keras dalam cakera win11
Feb 19, 2024 pm 06:01 PM
Bagaimana untuk membahagikan cakera keras dalam Win11? Tutorial cara membahagikan cakera keras dalam cakera win11
Feb 19, 2024 pm 06:01 PM
Ramai pengguna merasakan bahawa ruang partition lalai sistem terlalu kecil, jadi bagaimana untuk membahagikan cakera keras dalam Win11? Pengguna boleh terus klik pada pengurusan di bawah komputer ini, dan kemudian klik pada pengurusan cakera untuk melaksanakan tetapan operasi. Biarkan tapak ini memberi pengguna tutorial terperinci tentang cara membahagikan cakera keras dalam Win11. Tutorial cara membahagikan cakera keras dalam win11 1. Pertama, klik kanan komputer ini dan buka Pengurusan Komputer. 3. Kemudian semak status cakera di sebelah kanan untuk melihat sama ada terdapat ruang yang tersedia. (Jika ada ruang kosong, langkau ke langkah 6). 5. Kemudian pilih jumlah ruang yang anda perlukan untuk mengosongkan dan klik Compress. 7. Masukkan saiz volum mudah yang dikehendaki dan klik Seterusnya. 9. Akhir sekali, klik Selesai untuk mencipta partition baharu.




