sqlserver提示The Network Adapter could not establish the con
sqlserver提示The Network Adapter could not establish the connection这种错误是说明SQLSERVER 不能远程连接,下面我们来看解决方法。
1 检查SQL SERVER 是否允许远程访问.
具体步骤:
1)打开”企业管理器”,打开控制台根目录>SQL Server 组>数据库
2)在相应”数据库”上单击右键,选择”属性”
3)选择”连接”选项卡,检查”远程服务器连接”下,RPC服务是否选择.
2 使用telnet IP地址 1433,系统是否提示连接出错
比如 telnet 127.0.0.1 1433
如果出现黑屏,这端口正常
如系统提示出错
检查是否防火墙屏蔽了SQL SERVER 或 java IDE 的网络访问端口
如果是,关闭防火墙,重新启动SQL SERVER和java IDE,进行测试,
如果系统仍提示上述错误,尝试下列步骤
3 检查SQL SERVER 端口号及是否启用了TCP/IP协议
具体步骤:
1)打开”企业管理器”,打开控制台根目录>SQL Server 组>数据库
2)在相应”数据库”上单击右键,选择”属性”
3)选择”常规”选项卡,点击”网络配置”,如启用的协议中无”TCP/IP协议”将其加入
4)选择”TCP/IP协议”,点击”属性”,检查其端口号是否为1433
5)如端口号为1433将其修改为其它端口号,修改jdbc连接语句,将端口号同样改为新启用的端口号,如jdbc:microsoft:sqlserver://server_name:1400(假设新端口号为 1400)
4 以下的方法你每种的去试试:
1)检查一下sql server的connection有没有full.
2)如果是认证的问题.
可到sql enterprice manager->指定server->内容->安全性. 把验证改为 SQL server 及 windows.
3)点选属性检查一下port是否正确.
4)执行%MSSQL_HOME%/80/Tools/Binn/SVRNETCN.exe
把TCP/IP启用.
5)关掉防火墙.
6)把SQL server update到sp4:
http://www.microsoft.com/downloads/details.aspx?displaylang=zh-cn&FamilyID=8E2DFC8D-C20E-4446-99A9-B7F0213F8BC5
经我验证,一般升级到sp4就好用了!
注意升级的方法,不是双击运行就可以了,这个SP4是解压缩程序,你要指定一个目录,推荐c:/,解压缩后,需要转到那个目录运行里面的setup.bat才是真正的安装。不知道为何微软不直接调用那个。搞不懂!!!
检查方法如下:
执行 如下的SQL语句
print @@version
如果是SP4 应该出现如下的版本号
Microsoft SQL Server 2000 – 8.00.2039 (Intel X86)
May 3 2005 23:18:38
Copyright (c) 1988-2003 Microsoft Corporation
请注意其中的 8.00.2039
其它版本的信息对照如下
SQL Server 2000 版本和级别
@@VERSION
产品级别
SQL Server 2000 原始版本
8.00.194
RTM
Database Components SP1
8.00.384
SP1
Database Components SP2
8.00.534
SP2
Database Components SP3、SP3a
8.00.760
SP3
MSDE 2000 Release A
8.00.760
SP3
Database Components SP4
8.00.2039
SP4
7)最后,请一定注意JDBC2.0和3.0的区别 http://www.java2000.net/viewthread.jsp?tid=367
8) 在 SQL Server 2005 里面,如果出现
到主机 的 TCP/IP 连接失败。 java.net.ConnectException: Connection refused: connect
sqlserver2005默认情况下是禁用了tcp/ip连接。启动tcp/ip连接的方法,
打开 /Microsoft SQL Server 2005/配置工具/目录下的SQL Server Configuration Manager,选择mssqlserver协议,
然后右边窗口有个tcp/ip协议,然后启动它,把sqlserver服务停了,然后在启动。问题就解决了

Alat AI Hot

Undresser.AI Undress
Apl berkuasa AI untuk mencipta foto bogel yang realistik

AI Clothes Remover
Alat AI dalam talian untuk mengeluarkan pakaian daripada foto.

Undress AI Tool
Gambar buka pakaian secara percuma

Clothoff.io
Penyingkiran pakaian AI

AI Hentai Generator
Menjana ai hentai secara percuma.

Artikel Panas

Alat panas

Notepad++7.3.1
Editor kod yang mudah digunakan dan percuma

SublimeText3 versi Cina
Versi Cina, sangat mudah digunakan

Hantar Studio 13.0.1
Persekitaran pembangunan bersepadu PHP yang berkuasa

Dreamweaver CS6
Alat pembangunan web visual

SublimeText3 versi Mac
Perisian penyuntingan kod peringkat Tuhan (SublimeText3)

Topik panas
 1359
1359
 52
52
 Cara membuat pintasan sambungan jauh win10 pada desktop
Jan 02, 2024 pm 02:47 PM
Cara membuat pintasan sambungan jauh win10 pada desktop
Jan 02, 2024 pm 02:47 PM
Apabila menggunakan fungsi sambungan jauh win10, ramai pengguna mengatakan bahawa ia terlalu lambat untuk dibuka menggunakan arahan atau kaedah lain. Mengapa fungsi sambungan jauh ini diletakkan pada desktop Datang dan lihat tutorial terperinci ~ Bagaimana untuk meletakkan sambungan jauh win10 pada desktop: 1. Dalam menu mula, kembangkan folder dan cari. 2. Kemudian kami tahan tetikus, seret ke ruang kosong pada desktop, dan lepaskan. 3. Kemudian sambungkan desktop jauh dan ia akan berada pada desktop komputer. Artikel berkaitan: sambungan jauh win10 win7 tidak dapat menyambung >>> sambungan jauh win10 menggesa ralat fungsi >>>
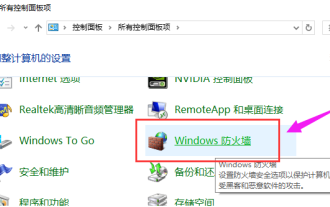 Apakah yang perlu saya lakukan jika win10 tidak dapat menyambung dari jauh ke win7?
Dec 24, 2023 pm 11:21 PM
Apakah yang perlu saya lakukan jika win10 tidak dapat menyambung dari jauh ke win7?
Dec 24, 2023 pm 11:21 PM
Apabila menggunakan desktop jauh win10, ramai pengguna ingin menyambung ke komputer win7, tetapi mendapati bahawa mereka tidak dapat menyambung Ini mungkin disebabkan oleh halangan firewall, tidak menyambung ke rangkaian, atau memasukkan nama yang salah. Apa yang perlu dilakukan jika Win10 tidak dapat menyambung dari jauh ke Win7: 1. Sahkan bahawa kedua-dua komputer Win10 dan Win7 berada pada rangkaian yang sama. 2. Matikan tetapan firewall win10 dan win7, dan matikan semua firewall. 3. Semak sama ada input IP adalah tepat dan sama ada nama mesin dimasukkan dengan betul. 4. Semak sama ada item ini ditandakan.
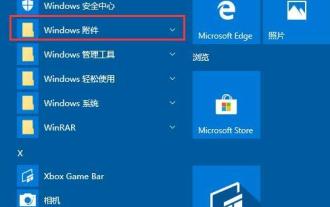 Tutorial tentang cara membuka sambungan desktop jauh dalam WIN10
Mar 27, 2024 am 10:56 AM
Tutorial tentang cara membuka sambungan desktop jauh dalam WIN10
Mar 27, 2024 am 10:56 AM
1. Pada desktop sistem WIN10, klik item menu [Start/Windows Accessories]. 2. Dalam menu Aksesori Windows yang dikembangkan, klik item menu [Sambungan Desktop Jauh]. 3. Kini anda boleh membuka tetingkap sambungan desktop jauh sistem WIN10. Kaedah 2: 1. Kami juga boleh klik kanan butang Mula pada desktop Windows 10 dan klik item menu [Run] dalam menu pop timbul. 2. Dalam tetingkap WIN10 run yang terbuka, masukkan perintah mstsc dan klik butang OK. 3. Anda juga boleh membuka tetingkap sambungan desktop jauh sistem WIN10. Kaedah ketiga: 1. Klik butang carian (Cortana) dalam bar tugas. 2. Masukkan alat kawalan jauh, dan sambungan desktop jauh akan muncul.
 Sambungan satu klik ke pelayan jauh: PyCharm melaksanakan kaedah pembangunan yang cekap
Feb 21, 2024 am 08:03 AM
Sambungan satu klik ke pelayan jauh: PyCharm melaksanakan kaedah pembangunan yang cekap
Feb 21, 2024 am 08:03 AM
Sambungan satu klik ke pelayan jauh: PyCharm melaksanakan kaedah pembangunan yang cekap Dalam proses pembangunan perisian harian, kami sering menghadapi situasi di mana kami perlu menyambung ke pelayan jauh untuk pembangunan, penyahpepijatan atau penggunaan. Sebagai persekitaran pembangunan bersepadu yang berkuasa, PyCharm mempunyai sokongan dan kelebihan yang baik dalam hal ini. Artikel ini akan memperkenalkan cara menggunakan PyCharm untuk menyambung ke pelayan jauh dan memberikan contoh kod khusus untuk membantu pembangun meningkatkan kecekapan dan kemudahan. PyCharm ialah P yang dibangunkan oleh JetBrains.
 Masalah sambungan jauh komputer tidak dapat diselesaikan, apakah yang perlu saya lakukan?
Feb 19, 2024 am 09:04 AM
Masalah sambungan jauh komputer tidak dapat diselesaikan, apakah yang perlu saya lakukan?
Feb 19, 2024 am 09:04 AM
Apa yang berlaku apabila komputer tidak boleh disambungkan dari jauh Dengan kemajuan teknologi, menyambung ke komputer dari jauh telah menjadi keperluan biasa dalam kehidupan dan kerja harian kita. Sama ada pejabat terpencil atau sokongan teknikal jauh, sambungan jauh ke komputer boleh memberikan kemudahan dan kecekapan kepada kita. Walau bagaimanapun, kadangkala kita mungkin menghadapi masalah tidak dapat menyambung ke komputer jauh, yang membawa kepada kita masalah dan kesulitan. Jadi, bagaimana kita harus menyelesaikan masalah apabila komputer jauh tidak dapat disambungkan? Pertama, kita perlu menyemak sama ada sambungan rangkaian adalah normal. Prasyarat untuk sambungan jauh ke komputer boleh dipercayai
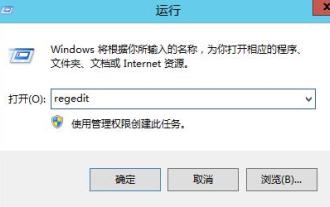 Cara menyelesaikan isu gangguan sambungan Desktop Jauh: Pelayan pelesenan tiada untuk memberikan lesen
Dec 27, 2023 pm 11:31 PM
Cara menyelesaikan isu gangguan sambungan Desktop Jauh: Pelayan pelesenan tiada untuk memberikan lesen
Dec 27, 2023 pm 11:31 PM
Saya percaya bahawa ramai pengguna telah menghadapi masalah bahawa Sambungan Desktop Jauh tidak membenarkan pelayan untuk menyediakan sesi lesen dan terganggu apabila menggunakan Sambungan Desktop Jauh Jadi bagaimana untuk menyelesaikannya? Mari kita lihat penyelesaian kepada masalah bahawa Sambungan Desktop Jauh tidak menyediakan sesi lesen dengan pelayan kebenaran. Sambungan Desktop Jauh tidak mempunyai pelayan kebenaran untuk menyediakan gangguan Sesi: 1. Mula-mula buka "Jalankan" dan masukkan regedit. 2. Buka "Registry Editor". 3. Buka HKEY_LOCAL_MACHINE\SYSTEM\CurrentControlSet\Control\TerminalServer\RCM\GracePeriod4 mengikut turutan dan padamkan "Grace" dalam registri.
 Bagaimanakah OS Kirin menyediakan desktop maya dan fungsi sambungan jauh?
Aug 04, 2023 am 11:17 AM
Bagaimanakah OS Kirin menyediakan desktop maya dan fungsi sambungan jauh?
Aug 04, 2023 am 11:17 AM
Bagaimanakah OS Kirin menyediakan desktop maya dan fungsi sambungan jauh? Pengenalan: Sistem pengendalian Kirin ialah sistem pengendalian yang dibangunkan secara bebas di China untuk aplikasi desktop dan pelayan Ia mempunyai kelebihan kestabilan, keselamatan dan prestasi. Ia menyediakan fungsi yang kaya, termasuk desktop maya dan fungsi sambungan jauh, menyediakan pengguna dengan persekitaran kerja yang lebih mudah dan fleksibel. Artikel ini akan memperkenalkan cara sistem pengendalian Kirin melaksanakan desktop maya dan sambungan jauh serta menyediakan contoh kod yang berkaitan. 1. Fungsi Desktop Maya Merealisasikan desktop maya bermakna menjalankan berbilang persekitaran desktop pada masa yang sama
 Bagaimana untuk menyelesaikan masalah sambungan jauh win10
Dec 27, 2023 pm 11:09 PM
Bagaimana untuk menyelesaikan masalah sambungan jauh win10
Dec 27, 2023 pm 11:09 PM
Apabila menggunakan Desktop Jauh Win10 untuk sambungan jauh, ramai pengguna berkata bahawa apabila mereka menyambung, gesaan gagal dan sambungan tidak boleh berjaya, ini mungkin kebenaran yang berkaitan tidak dibuka dalam tetapan sistem membukanya. Apa yang perlu dilakukan jika sambungan jauh win10 gagal: Kaedah 1: 1. Klik kanan pada desktop dan pilih. 2. Kemudian klik pada lajur kiri. 3. Kemudian semak. baik sahaja. Kaedah 2: 1. Mula-mula buka panel kawalan win10, tukar sudut kanan atas ke ikon kecil, dan buka "Windows Firewall" 2. Selepas membukanya, masukkan tetapan "Benarkan aplikasi atau fungsi melalui Windows Defender Firewall", di mana pastikan "Bantuan Jauh" dan "desktop jauh"




