 tutorial komputer
tutorial komputer
 pengetahuan komputer
pengetahuan komputer
 Apakah yang perlu saya lakukan jika win11 tidak dapat menyambung ke LAN?
Apakah yang perlu saya lakukan jika win11 tidak dapat menyambung ke LAN?
Apakah yang perlu saya lakukan jika win11 tidak dapat menyambung ke LAN?
Cara menyelesaikan masalah yang Win11 tidak dapat disambungkan ke pencetak LAN Untuk senario pejabat berbilang orang, pencetak LAN adalah penting. Walau bagaimanapun, sesetengah pengguna Win11 mengalami masalah menyambung ke pencetak LAN. Sebagai tindak balas kepada masalah ini, editor PHP Xigua telah menyusun dua penyelesaian praktikal Langkah operasi terperinci dibentangkan satu demi satu dalam tutorial ini. Jika anda menghadapi masalah yang sama, anda mungkin ingin meneruskan membaca artikel ini untuk menyelesaikan masalah sambungan dengan mudah.
Penyelesaian adalah seperti berikut:
Kaedah 1:
1. Gunakan kekunci pintasan win+R untuk mula menjalankan, masukkan services.msc dan tekan Enter untuk membukanya.

2. Selepas memasuki antara muka perkhidmatan, cari perkhidmatan Print Spooler di sebelah kanan dan klik dua kali untuk membukanya.
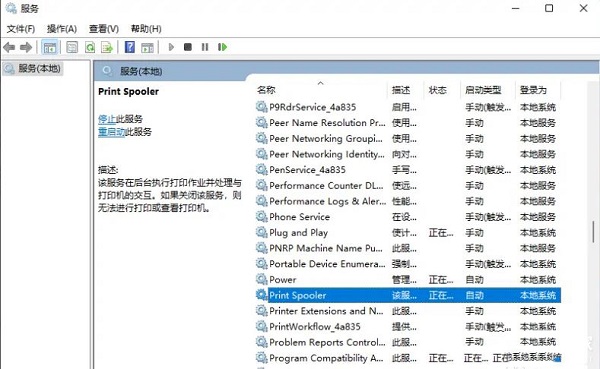
3. Kemudian dalam tetingkap yang terbuka, mula-mula klik butang Berhenti dalam status perkhidmatan, dan kemudian klik Mula.

4. Akhir sekali, tetapkan jenis permulaan kepada automatik dan klik Guna untuk mengesahkan dan menyimpan.
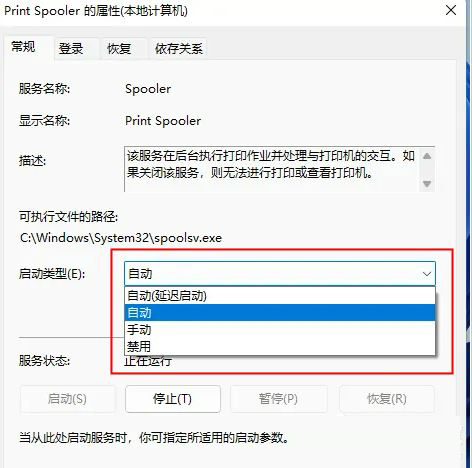
Kaedah 2:
1. Mula-mula, anda perlu membuka komputer ini dan masukkan lokasi C: WindowsSystem32.

2. Kemudian anda perlu mencari fail win32spl.dll, sandarkan dan simpan sandaran ke lokasi lain.

3. Kemudian pada komputer yang disambungkan ke pencetak, klik kanan Mula dalam bar tugas di sudut kiri bawah dan pilih Jalankan dalam senarai menu.

4. Dalam tetingkap pop timbul, masukkan regedit dan tekan Enter untuk membuka.
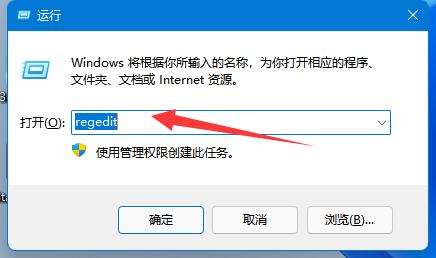
5. Selepas memasukkan antara muka editor pendaftaran, salin dan tampal HKEY_LOCAL_MACHINESYSTEMCurrentControlSetControlPrint komputer ke dalam bar alamat di atas, dan tekan Enter untuk mencarinya.
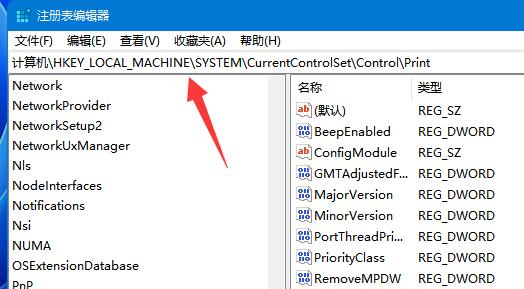
6. Kemudian buat nilai DWORD baharu dalam ruang kosong di sebelah kanan.
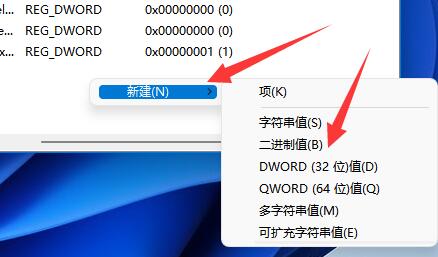
7. Namakannya RpcAuthnLevelPrivacyEnabled.
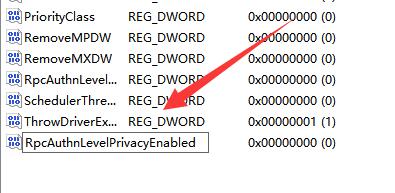
8. Kemudian klik dua kali untuk membuka RpcAuthnLevelPrivacyEnabled Akhirnya, dalam tetingkap yang dibuka, tukar data berangka kepada 0 dan klik OK untuk menyimpan.

Atas ialah kandungan terperinci Apakah yang perlu saya lakukan jika win11 tidak dapat menyambung ke LAN?. Untuk maklumat lanjut, sila ikut artikel berkaitan lain di laman web China PHP!

Alat AI Hot

Undresser.AI Undress
Apl berkuasa AI untuk mencipta foto bogel yang realistik

AI Clothes Remover
Alat AI dalam talian untuk mengeluarkan pakaian daripada foto.

Undress AI Tool
Gambar buka pakaian secara percuma

Clothoff.io
Penyingkiran pakaian AI

Video Face Swap
Tukar muka dalam mana-mana video dengan mudah menggunakan alat tukar muka AI percuma kami!

Artikel Panas

Alat panas

Notepad++7.3.1
Editor kod yang mudah digunakan dan percuma

SublimeText3 versi Cina
Versi Cina, sangat mudah digunakan

Hantar Studio 13.0.1
Persekitaran pembangunan bersepadu PHP yang berkuasa

Dreamweaver CS6
Alat pembangunan web visual

SublimeText3 versi Mac
Perisian penyuntingan kod peringkat Tuhan (SublimeText3)

Topik panas
 1667
1667
 14
14
 1426
1426
 52
52
 1328
1328
 25
25
 1273
1273
 29
29
 1255
1255
 24
24
 Betulkan Windows 7: Periksa cakera keras anda untuk kesilapan pada Windows 7
Apr 14, 2025 am 12:40 AM
Betulkan Windows 7: Periksa cakera keras anda untuk kesilapan pada Windows 7
Apr 14, 2025 am 12:40 AM
Jika anda mengesyaki isu -isu cakera keras anda, anda boleh menyemak pemacu untuk kesilapan pada Windows 7. Ceramah post php.cn ini mengenai FixDisk Windows 7. Anda boleh mengikuti panduan untuk memeriksa cakera keras untuk kesilapan pada Windows 7.
 Pembaikan Upaya untuk Skrin Hitam Setelah Memasang Pemacu Grafik
Apr 15, 2025 am 12:11 AM
Pembaikan Upaya untuk Skrin Hitam Setelah Memasang Pemacu Grafik
Apr 15, 2025 am 12:11 AM
Pernahkah anda menemui skrin hitam selepas memasang pemacu grafik seperti pemandu NVIDIA di Windows 10/11? Sekarang dalam siaran ini dari Php.cn, anda boleh mencari beberapa penyelesaian yang patut dicuba untuk skrin Black Update NVIDIA.
 Adakah pengasingan teras disekat oleh ew_usbccgpfilter.sys? Berikut adalah pembetulan!
Apr 13, 2025 am 12:47 AM
Adakah pengasingan teras disekat oleh ew_usbccgpfilter.sys? Berikut adalah pembetulan!
Apr 13, 2025 am 12:47 AM
Banyak pengguna SurfaceBook melaporkan bahawa mereka memenuhi "pengasingan teras yang disekat oleh EW_USBCCGPFILTER.SYS" pada Windows 11/10. Siaran ini dari Php.cn membantu menyelesaikan masalah yang menjengkelkan. Terus bacaan anda.
 KB2267602 gagal dipasang: Inilah cara untuk memperbaikinya!
Apr 15, 2025 am 12:48 AM
KB2267602 gagal dipasang: Inilah cara untuk memperbaikinya!
Apr 15, 2025 am 12:48 AM
KB2267602 adalah kemas kini perlindungan atau definisi untuk Windows Defender yang direka untuk memperbaiki kelemahan dan ancaman di Windows. Sesetengah pengguna melaporkan bahawa mereka tidak dapat memasang KB2267602. Catatan ini dari php.cn memperkenalkan cara membetulkan "KB2267602 FAI
 Perbezaan antara pemulihan RAID dan pemulihan cakera keras
Apr 17, 2025 am 12:50 AM
Perbezaan antara pemulihan RAID dan pemulihan cakera keras
Apr 17, 2025 am 12:50 AM
Pemulihan data sentiasa menjadi topik yang dipanaskan. Untuk berjaya memulihkan data dari peranti anda, anda harus tahu bagaimana ia menyimpan data. Anda boleh mempelajari perbezaan antara pemulihan RAID dan pemulihan cakera keras dari pos php.cn ini.
 Bagaimana untuk memperbaiki ralat sistem fail (-1073741521) di Windows? - Minitool
Apr 16, 2025 am 12:37 AM
Bagaimana untuk memperbaiki ralat sistem fail (-1073741521) di Windows? - Minitool
Apr 16, 2025 am 12:37 AM
Kesalahan sistem fail biasanya berlaku pada komputer orang dan ralat boleh mencetuskan satu siri kerosakan yang berkaitan. Artikel ini di laman web php.cn akan memberi anda satu siri pembetulan untuk mensasarkan ralat sistem fail (-1073741521). Sila teruskan dengan yo
 Cara Memperbaiki FileType Dipilih Tidak Disokong oleh Aplikasi Ini
Apr 13, 2025 am 12:41 AM
Cara Memperbaiki FileType Dipilih Tidak Disokong oleh Aplikasi Ini
Apr 13, 2025 am 12:41 AM
Adakah anda menderita mesej ralat "FileType dipilih tidak disokong oleh aplikasi ini" ketika membuka fail dalam pasukan atau Excel? Sekarang baca siaran ini dari php.cn untuk mendapatkan beberapa penyelesaian berguna untuk isu ini.
 Betulkan tab Keselamatan tidak dipaparkan dalam sifat folder Windows 11
Apr 17, 2025 am 12:36 AM
Betulkan tab Keselamatan tidak dipaparkan dalam sifat folder Windows 11
Apr 17, 2025 am 12:36 AM
Tab Keselamatan dalam sifat fail membantu menetapkan kebenaran yang berbeza untuk kumpulan dan pengguna yang berlainan ke fail atau folder. Sesetengah pengguna mendapati bahawa tab keselamatan Windows 11 hilang dari sifat fail. Siaran ini dari Php.cn memberikan beberapa kaedah untuk memperbaikinya.



