
Soalan: Kertas dinding desktop Windows 10 tidak boleh ditetapkan, adakah anda menghadapi masalah? Pengenalan: Isu ini melanda ramai pengguna Windows 10, menghalang mereka daripada memperibadikan desktop mereka. Untuk menyelesaikan masalah ini, editor PHP Baicao membawakan anda kaedah pemprosesan terperinci. Panduan: Artikel berikut akan memperincikan perkara yang menyebabkan isu ini dan menyediakan panduan langkah demi langkah untuk membantu anda memulihkan kefungsian tetapan kertas dinding desktop dalam Windows 10. Teruskan membaca untuk mendapatkan penyelesaiannya.
1 Pada desktop Windows 10, kami klik kanan butang [Mula] dan pilih item menu [Run] dalam menu pop timbul.

2. Dalam tetingkap jalankan terbuka, masukkan perintah regedit, dan kemudian klik butang OK.

3. Dalam tetingkap editor pendaftaran yang dibuka, cari kunci pendaftaran HKEY_LOCAL_MACHINESoftwareMicrosoftWindowsCurrentVersionPoliciesActiveDesktop.

4. Kemudian klik kanan pada ruang kosong di sebelah kanan dan klik pada item menu [Nilai Baru/Dword (32-bit)].
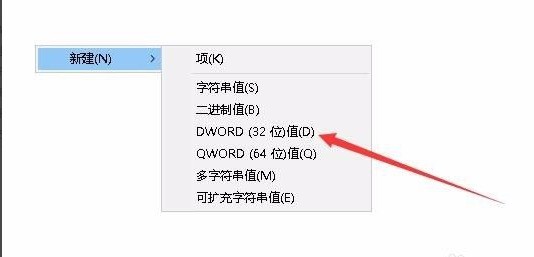
5 Namakan semula nilai kunci yang baru dibuat kepada NoChangingWallPaper.

6 Selepas mengklik dua kali pada nilai kekunci NoChangingWallPaper, dalam tetingkap pengeditan terbuka, tukar data berangkanya kepada 0, dan akhirnya klik butang OK Selepas memulakan semula komputer, anda boleh mendapati bahawa kertas dinding boleh digunakan seperti biasa .

Atas ialah kandungan terperinci Bagaimana untuk menyelesaikan masalah bahawa kertas dinding desktop tidak boleh ditetapkan dalam sistem Win10?. Untuk maklumat lanjut, sila ikut artikel berkaitan lain di laman web China PHP!
 Apakah maksud selang?
Apakah maksud selang?
 Apakah yang termasuk storan penyulitan data?
Apakah yang termasuk storan penyulitan data?
 Penggunaan setInterval dalam JS
Penggunaan setInterval dalam JS
 Apakah atribut javabean?
Apakah atribut javabean?
 Apakah parameter marquee?
Apakah parameter marquee?
 Di mana untuk menonton tayangan ulang Douyin secara langsung
Di mana untuk menonton tayangan ulang Douyin secara langsung
 Penyelesaian kepada masalah bahawa fail exe tidak boleh dibuka dalam sistem win10
Penyelesaian kepada masalah bahawa fail exe tidak boleh dibuka dalam sistem win10
 tembikar
tembikar
 Tutorial konfigurasi pembolehubah persekitaran Java
Tutorial konfigurasi pembolehubah persekitaran Java




