
Bagaimana untuk melindungi dokumen Word yang penting? Menetapkan kata laluan untuk dokumen Word anda adalah penting apabila ia berkaitan dengan maklumat sensitif atau sulit. Oleh itu, PHP Editor Strawberry akan menunjukkan kepada anda cara melindungi dokumen anda dengan mudah, mengehadkan akses tanpa kebenaran dan memastikan keselamatan data anda. Teruskan membaca untuk panduan di bawah untuk mengetahui langkah terperinci untuk melindungi dokumen berharga anda daripada mengintip.
Berikut ialah dua cara untuk menambah "kata laluan terbuka" pada dokumen Word Jika anda tidak tahu, mari lihat!
Kaedah 1: Tetapkan dalam dokumen Word
1. Buka dokumen Word dan klik tab menu [Fail]. Selepas halaman baharu muncul, klik [Maklumat] - [Lindungi Dokumen] - [Sulitkan dengan Kata Laluan];



Kaedah 2: Tetapkan melalui "Simpan Sebagai"
1. Selepas membuka dokumen Word, "Simpan sebagai" dokumen untuk memaparkan kotak dialog [Save As], dan kemudian klik [General Options] dalam senarai juntai bawah [Tools] dalam kotak dialog
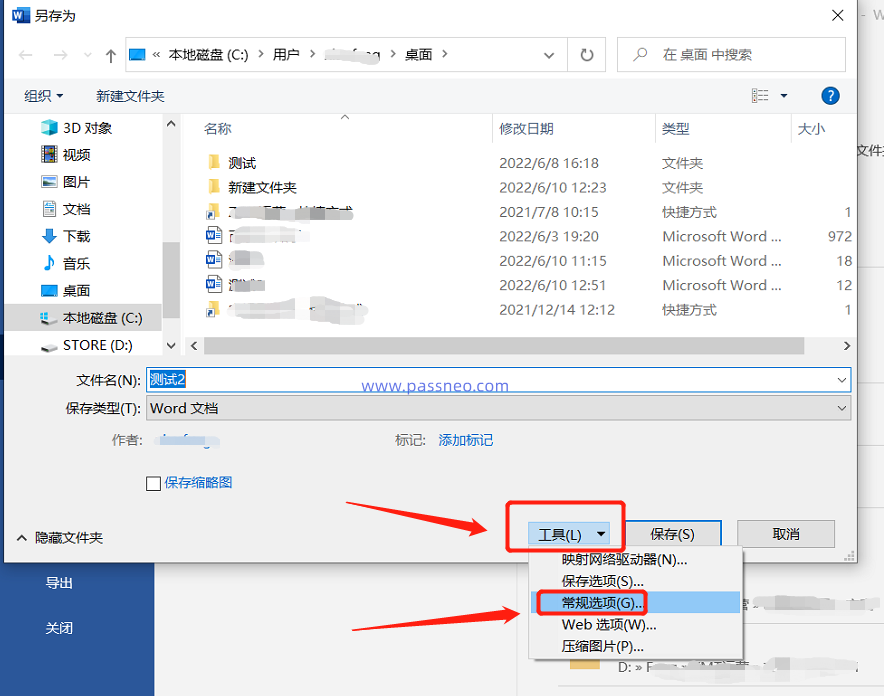

Kaedah pembatalan:
Sekiranya dokumen Word seterusnya tidak perlu dilindungi, iaitu jika tidak mahu terpaksa memasukkan kata laluan setiap kali membuka dokumen, kami boleh membatalkan kata laluan seperti berikut.Tanpa mengira kata laluan yang ditetapkan menggunakan "Kaedah 1" atau "Kaedah 2", apabila membatalkan, anda mesti mengikuti proses tetapan dan memaparkan kotak dialog semasa menetapkan kata laluan, anda boleh melihat kata laluan itu wujud dalam lajur kata laluan Ini ialah "kata laluan terbuka" yang asalnya ditetapkan.
Kami hanya perlu memilih dan memadam kata laluan, kemudian simpan dokumen, dan "kata laluan terbuka" asal akan dibatalkan.
Kotak dialog kata laluan untuk kaedah 1:


Nota:
Perlu diingatkan bahawa kata laluan dokumen Word hanya boleh dibatalkan jika anda mengingati kata laluan Jika anda terlupa kata laluan secara tidak sengaja, anda tidak akan dapat membuka dokumen Word, jadi anda mesti mengingatinya semasa menetapkan kata laluan.Apa yang perlu saya lakukan jika saya terlupa secara tidak sengaja? Dalam kes ini, kami memerlukan bantuan alat lain.
Sebagai contoh,
Alat Pemulihan Kata Laluan Kata Pepsi Niu, alat ini menyediakan 4 kaedah mendapatkan semula, yang boleh membantu kami mendapatkan semula "kata laluan terbuka" dokumen Word.
Hanya pilih pilihan [Retrieve Password] dalam alat, kemudian import dokumen Word, kemudian pilih kaedah yang sesuai dan ikut gesaan.


Atas ialah kandungan terperinci Bagaimana untuk menambah 'kata laluan terbuka' ke dokumen Word?. Untuk maklumat lanjut, sila ikut artikel berkaitan lain di laman web China PHP!




