
Melihat iPhone anda untuk menyemak mesej anda boleh mengganggu apabila anda bekerja. Sokongan merentas peranti Apple yang sangat baik bermakna anda boleh menghantar dan menerima mesej dengan mudah pada Mac tanpa melanggar aliran anda. Tetapi adakah anda tahu bahawa ia semudah jika anda mempunyai PC Windows juga?
Jika anda menjalankan versi Windows terkini, apl Pautan Telefon Microsoft sepatutnya sudah dipasang pada peranti anda. Jika tidak, anda mungkin perlu mengemas kini Windows pada komputer anda terlebih dahulu. Anda akan menggunakan apl ini untuk menyegerakkan kenalan dan mesej daripada iPhone anda.
Anda perlu memuat turun apl Microsoft yang dipanggil Pautan ke Windows pada iPhone anda daripada App Store. Ketik Buka untuk melancarkan apl untuk bermula.
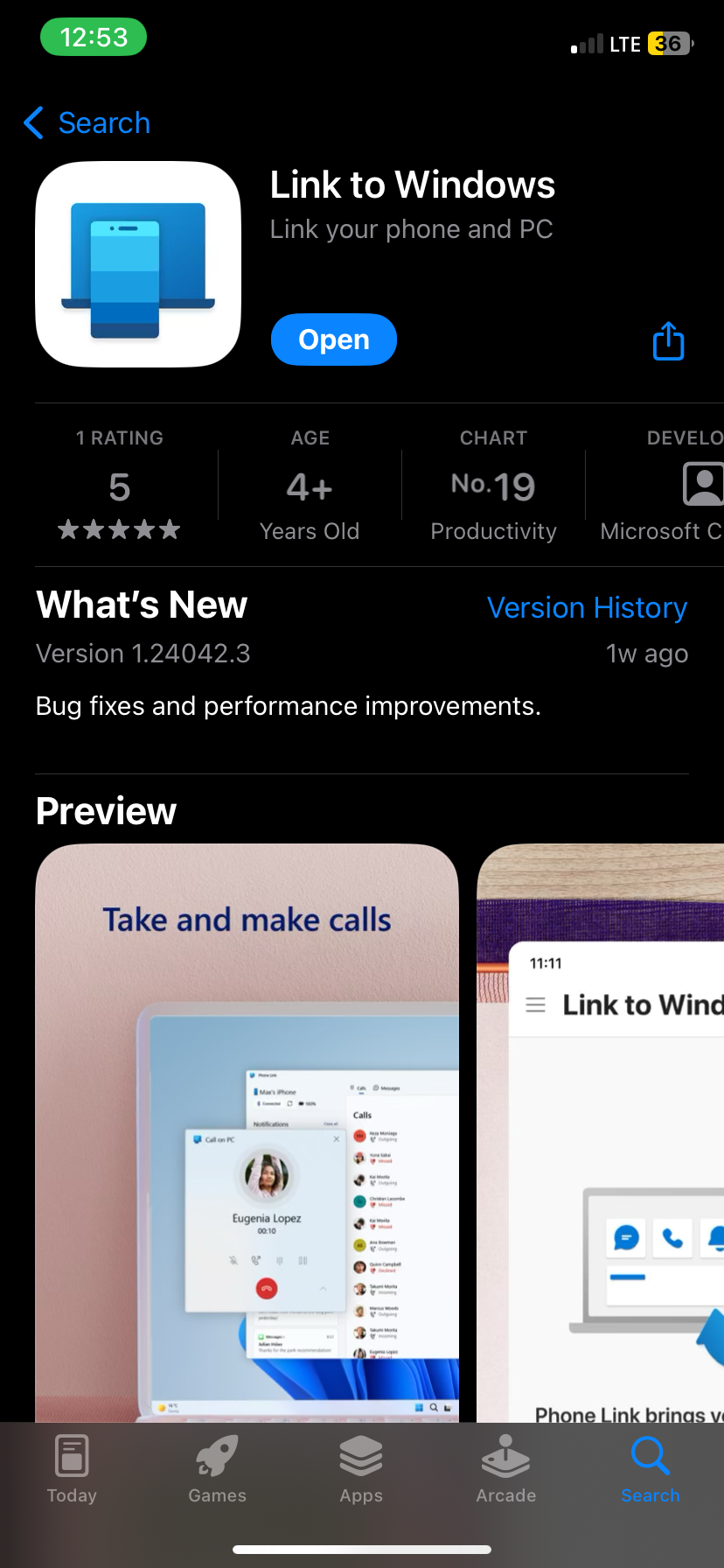
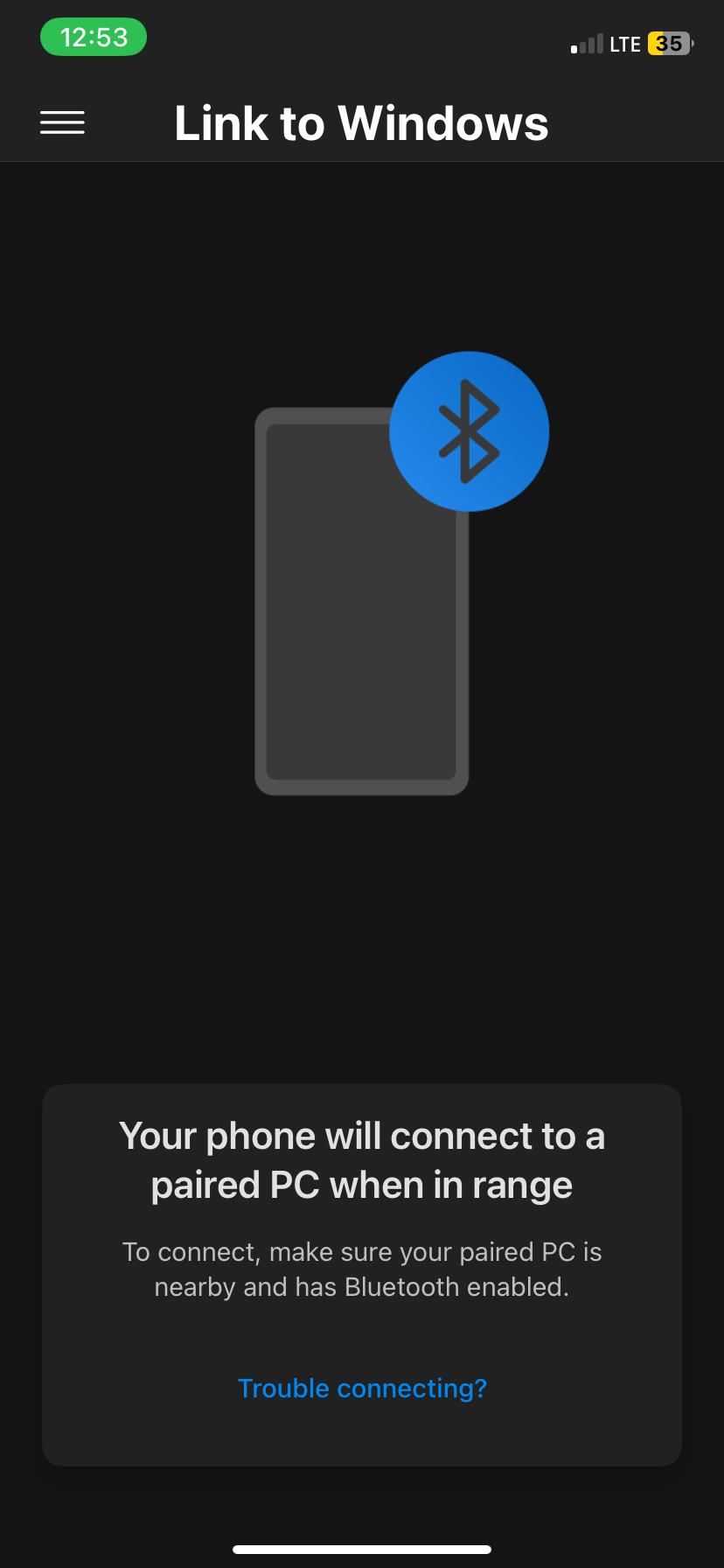
Sebelum meneruskan apl, sambungkan iPhone anda ke PC Windows melalui Bluetooth kerana ini adalah cara Pautan ke Windows akan berkomunikasi dengan Pautan Telefon.
Pada PC, klik bar Carian dan taip "pautan telefon." Klik apl Pautan Telefon yang muncul dalam hasil carian untuk melancarkannya. Ingat, jika anda tidak melihat apl itu, anda mungkin perlu mengemas kini Windows kepada versi terkini yang tersedia.
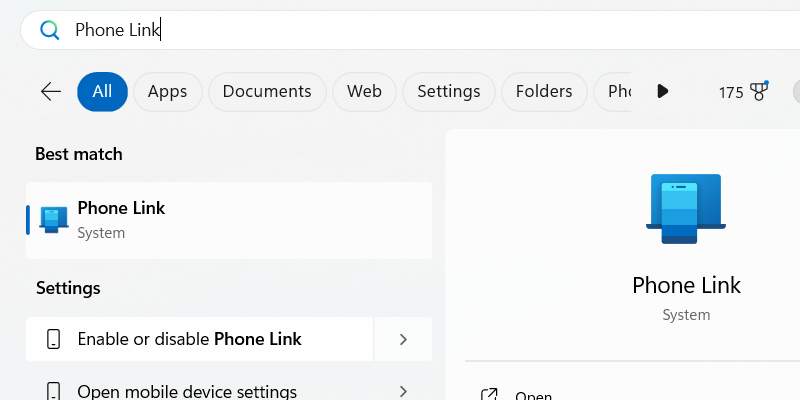
Selepas melancarkan Pautan Telefon, pilih peranti mudah alih yang ingin anda sambungkan dengan mengklik iPhone.
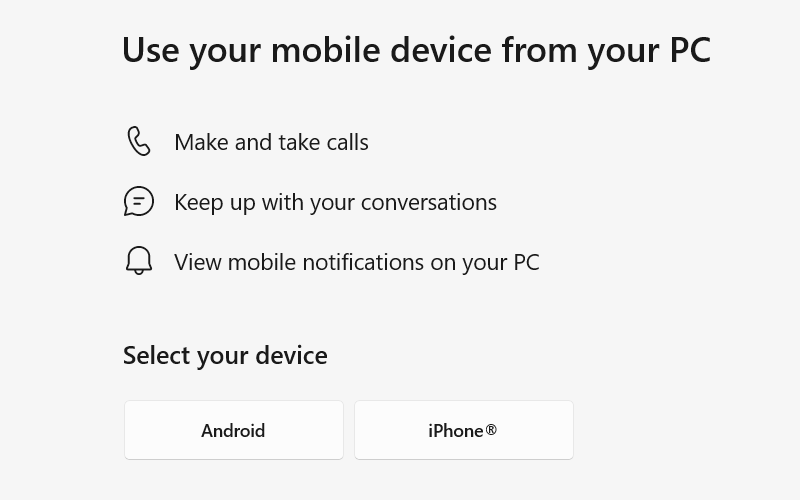
Apl akan memaparkan kod QR yang boleh anda imbas menggunakan apl Kamera pada iPhone anda. Ketik Pasangkan Peranti Anda apabila ia muncul pada iPhone anda—ia akan muncul di bawah kod QR. Kemudian, ketik Buka pada gesaan yang muncul.

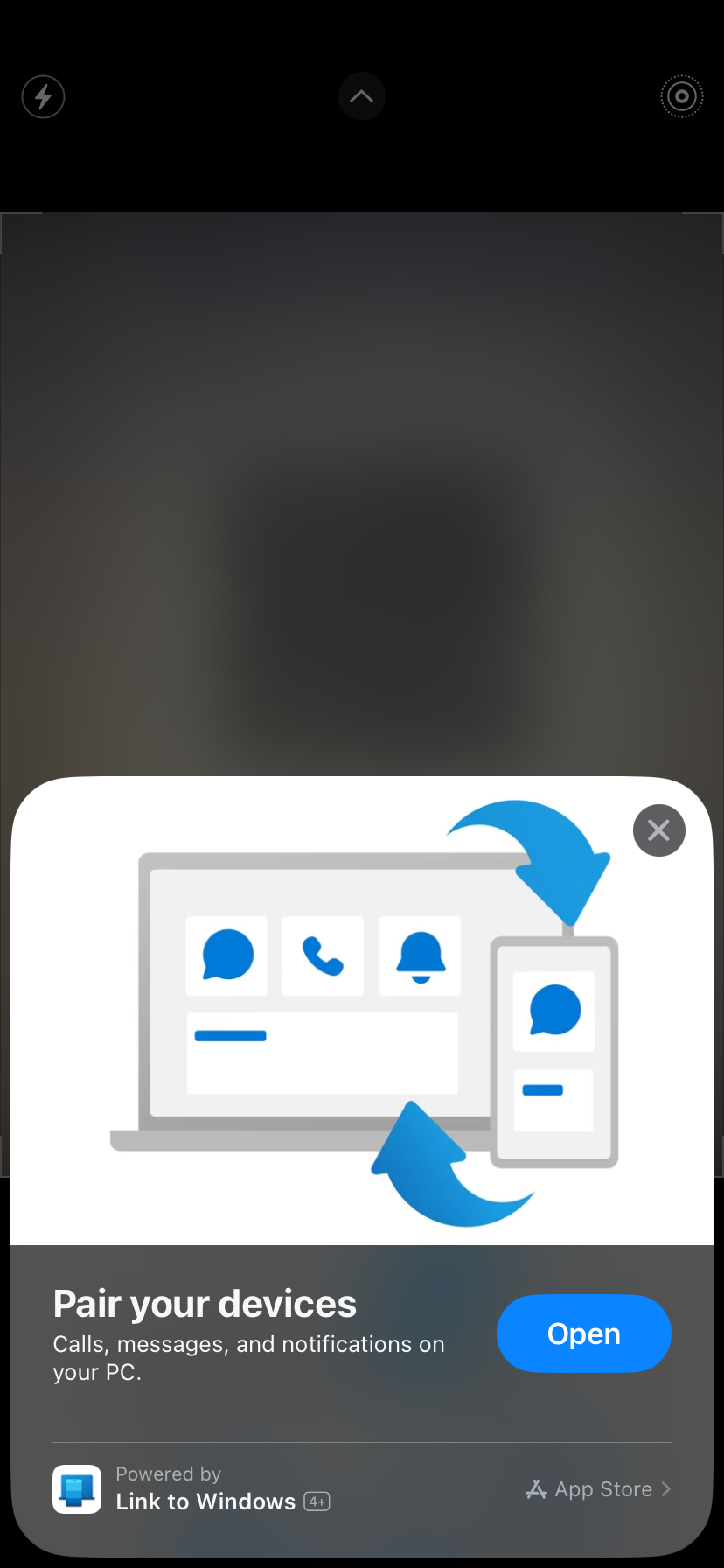
Pada skrin seterusnya, ketik Teruskan. Pastikan kod yang anda lihat sepadan dengan kod pada skrin komputer anda dan ketik Pasangkan.
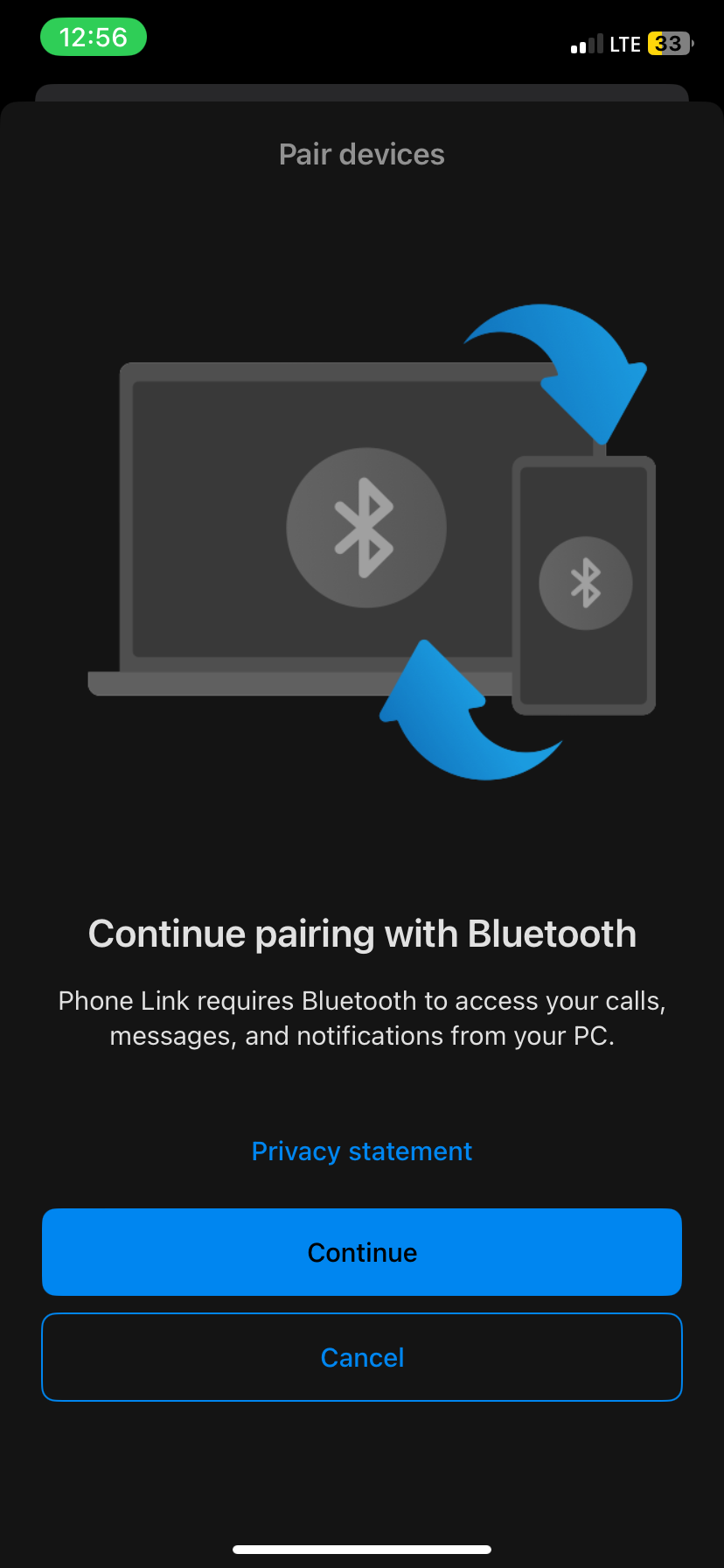
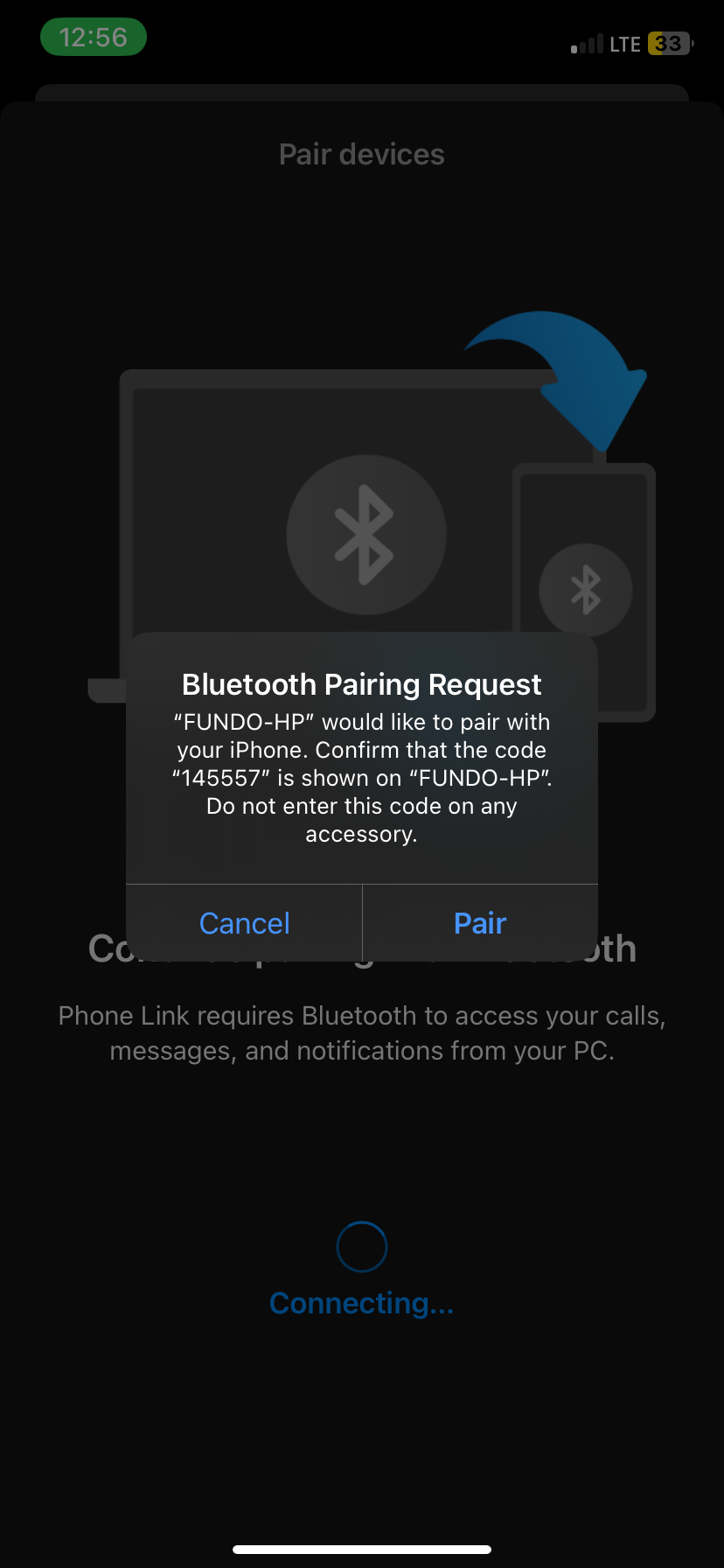
Sekarang, pergi ke apl Pautan Telefon pada Windows dan klik Pasangkan.
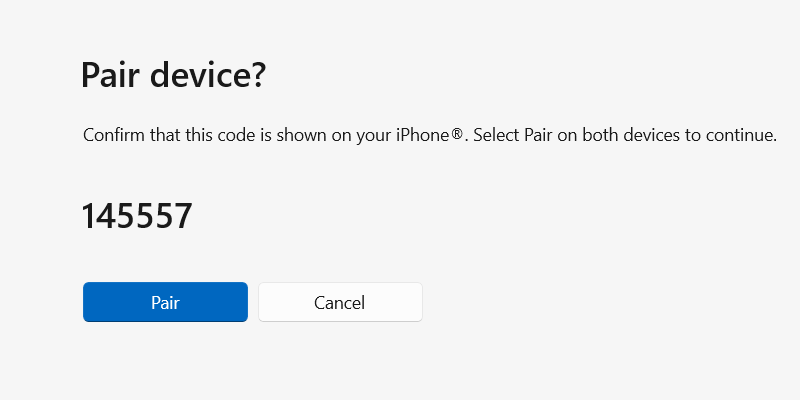
Pada iPhone anda, ketik Selesai. Anda hampir selesai menyediakan iMessage untuk PC anda; hanya ada satu langkah lagi.
Langkah terakhir ialah menyegerakkan kenalan dan mesej iPhone anda dengan apl Pautan Telefon pada Windows.
Pergi ke Tetapan > Bluetooth pada telefon anda dan ketik ikon i di sebelah nama PC anda. Togol pada Pemberitahuan Sistem Kongsi, Tunjukkan Pemberitahuan dan Segerakkan Kenalan.
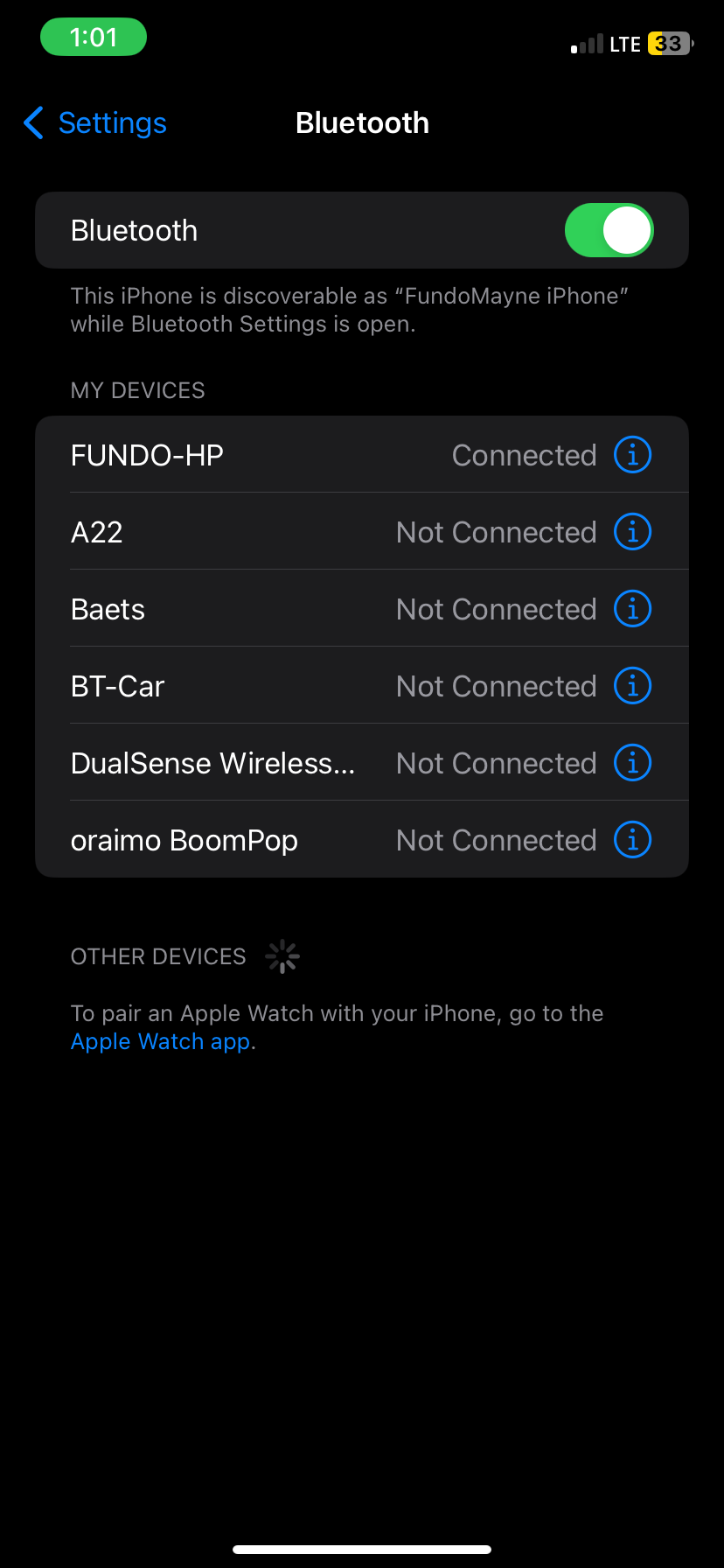
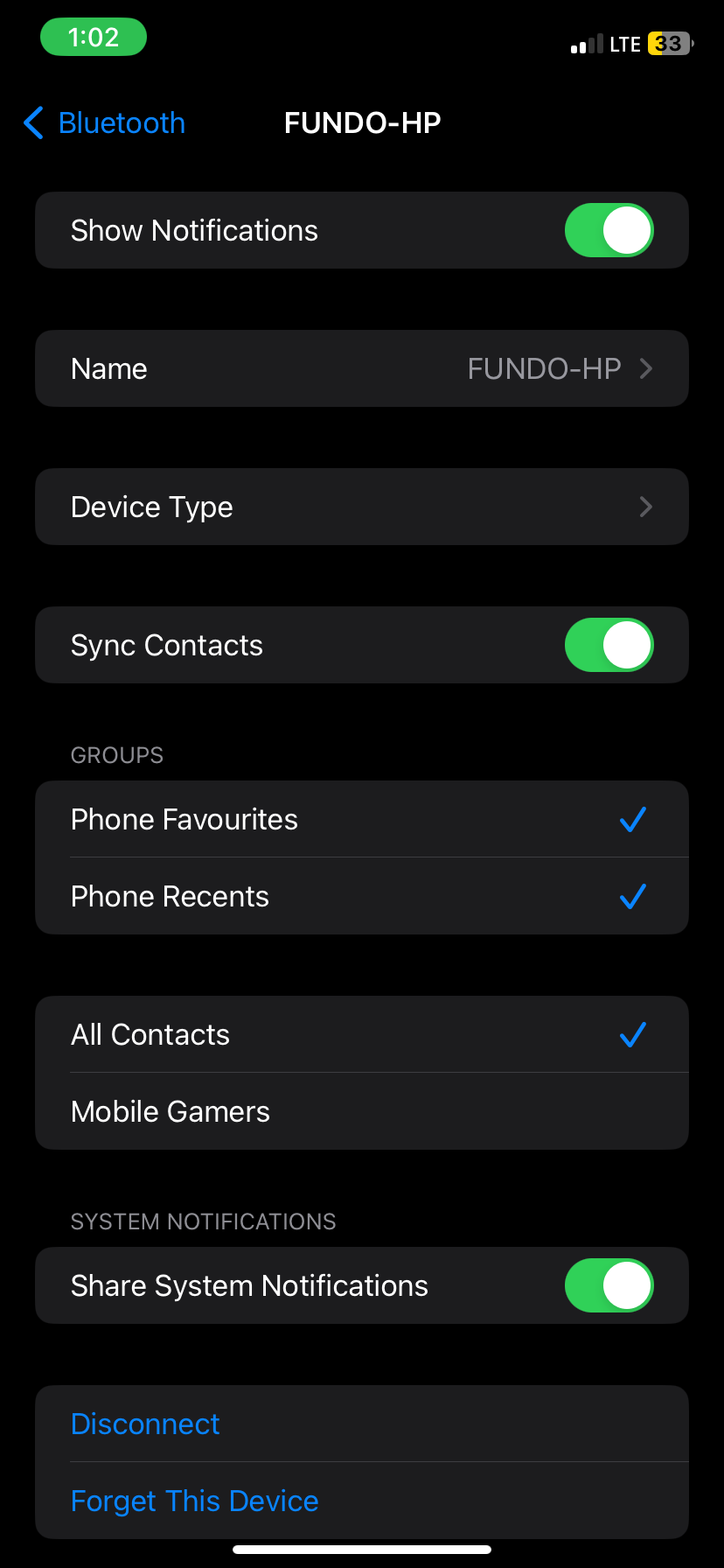
Klik Teruskan dalam apl pautan Telefon pada Windows untuk menyegerakkan kenalan dan mesej daripada iPhone anda.
Dan anda sudah selesai! Berita baiknya ialah persediaan adalah proses sekali sahaja. Telefon dan PC Windows anda kini harus bersambung secara automatik selagi Bluetooth didayakan dan kedua-dua peranti berada dalam julat.
Anda boleh melihat sebarang mesej yang anda terima pada iPhone anda dalam apl Pautan Telefon dengan membuka tab Mesej di bahagian atas. Klik pada nama pengirim untuk melihat perbualan yang sedang berjalan dalam tetingkap sembang di sebelah kanan.
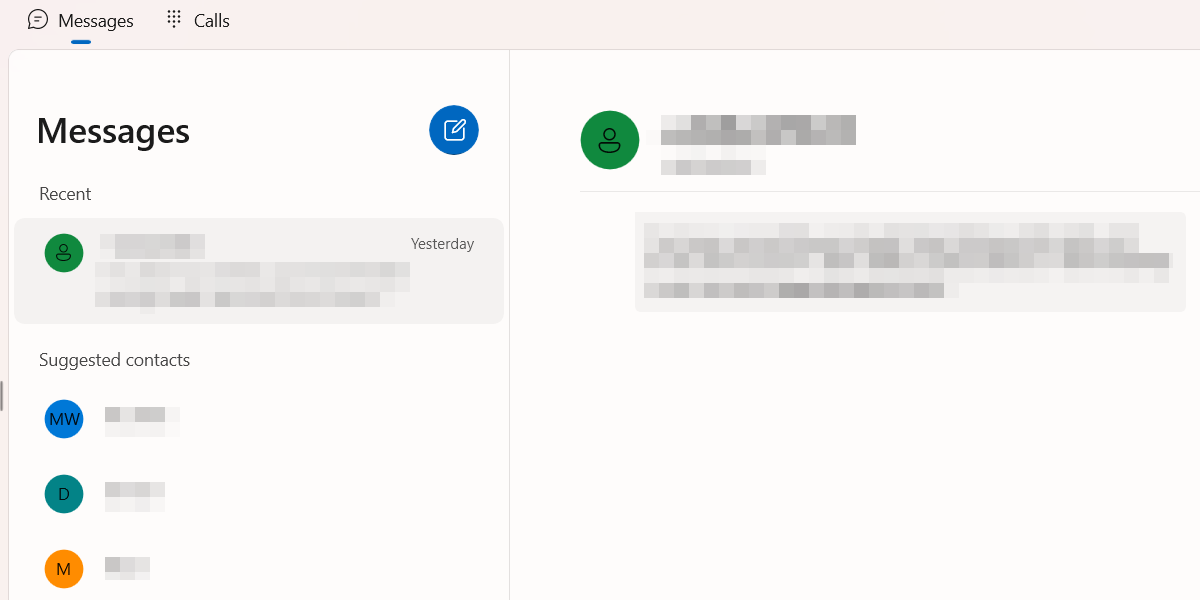
Klik Mesej Baharu—butang ikon pensel biru—untuk menghantar mesej kepada kenalan yang tidak mempunyai benang sedia ada. Mula menaip nama orang itu dalam kotak teks yang muncul dan pilihnya daripada hasil carian.
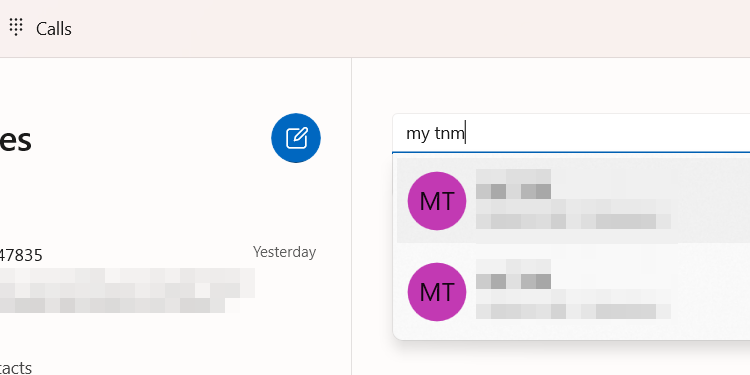
Taip mesej anda dalam kotak sembang di bahagian bawah dan tekan Enter atau klik Hantar.
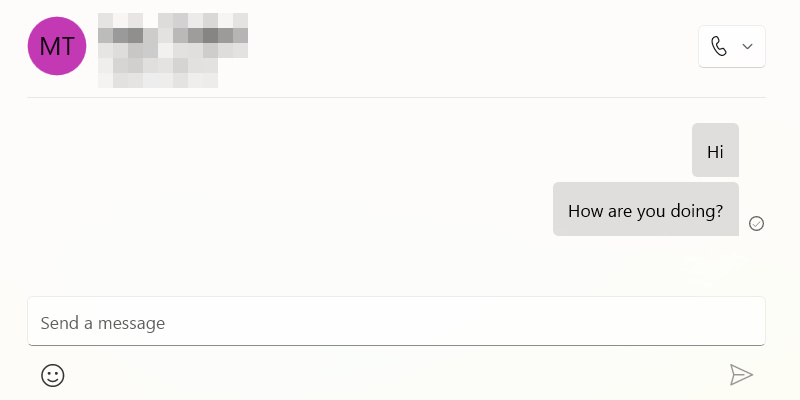
Selagi anda mendayakan pemberitahuan pada apl Pautan Telefon, anda akan mendapat makluman apabila orang lain membalas.
Jika anda tidak mahu menggunakan Pautan Telefon, terdapat cara alternatif, walaupun lebih rumit, untuk berinteraksi dengan iMessage pada PC Windows anda. Kaedah ini melibatkan penggunaan sambungan Desktop Jauh untuk Chrome, yang boleh anda muat turun daripada Kedai Web Chrome. Walau bagaimanapun, anda juga memerlukan komputer Mac dan Windows dan memasang sambungan pada kedua-dua peranti.
Lancarkan Mesej pada Mac anda dan kongsi skrin dengan PC Windows menggunakan sambungan Desktop Jauh. Anda kemudian boleh berinteraksi dengan iMessage pada PC melalui skrin kongsi.
Jika mesej anda tidak dihantar atau sambungan Desktop Jauh tidak berfungsi, semak dahulu sama ada PC Windows disambungkan ke Internet dan pastikan anda mempunyai sambungan rangkaian yang stabil. Sudah tentu, jika anda tidak dapat menghantar mesej kepada seseorang, sama ada pada PC atau iPhone anda, orang itu mungkin telah menyekat anda pada iMessage.
Atas ialah kandungan terperinci Cara Menggunakan iMessage pada Windows. Untuk maklumat lanjut, sila ikut artikel berkaitan lain di laman web China PHP!
 Konfigurasikan persekitaran masa jalan Java
Konfigurasikan persekitaran masa jalan Java
 Mengapa pencetak tidak mencetak?
Mengapa pencetak tidak mencetak?
 Bagaimana untuk memadam fail dalam linux
Bagaimana untuk memadam fail dalam linux
 Apakah kelebihan rangka kerja Spring Boot?
Apakah kelebihan rangka kerja Spring Boot?
 Penyelesaian kepada sistem pengendalian yang hilang segera skrin hitam komputer
Penyelesaian kepada sistem pengendalian yang hilang segera skrin hitam komputer
 Kaedah pemindahan pangkalan data MySQL
Kaedah pemindahan pangkalan data MySQL
 Bagaimana untuk mengkonfigurasi phpstudy
Bagaimana untuk mengkonfigurasi phpstudy
 Bagaimana untuk membuka fail torrent
Bagaimana untuk membuka fail torrent




