
Microsoft Defender SmartScreen ialah sebahagian daripada penyelesaian Windows Security. Ia membantu anda melindungi daripada ancaman biasa dengan memberi amaran terhadap memuat turun atau memasang fail yang berpotensi berniat jahat daripada komputer lain.
SmartScreen didayakan secara lalai dalam Windows. Walau bagaimanapun, kadangkala, anda mungkin mahu melumpuhkan ciri tersebut jika ia mengenal pasti dan menyekat apl dan fail tulen sebagai berniat jahat. Nasib baik, anda boleh melumpuhkan SmartScreen dengan mudah. Di sini, kami menunjukkan kepada anda cara untuk melumpuhkan penapis SmartScreen dalam Windows.
SmartScreen bergantung pada perlindungan berasaskan reputasi untuk melindungi peranti anda daripada apl dan tapak web yang berniat jahat atau mungkin tidak diingini.
Apabila didayakan, SmartScreen menapis muat turun anda terhadap tapak dan pembangun yang mencurigakan. Apabila perlawanan ditemui, ia menyekat muat turun atau akses tapak dan memberi amaran kepada pengguna tentang tindakan yang diambil.
Anda boleh mengkonfigurasinya untuk menyekat apl dan fail dengan menyemak apl dan fail yang tidak dikenali daripada web. Ia juga boleh melindungi anda daripada Microsoft Store dan apl sumber pihak ketiga yang mempunyai reputasi rendah dan diketahui menyebabkan tingkah laku yang tidak dijangka.
SmartScreen juga merupakan sebahagian daripada tetapan keselamatan Microsoft Edge. Apabila didayakan, ia membantu melindungi komputer anda daripada tapak berniat jahat dan pancingan data serta menyekat muat turun.
SmartScreen didayakan secara lalai pada semua sistem operasi Windows OS. Walau bagaimanapun, sesetengah pengguna berpengalaman mungkin mendapati ciri itu menjengkelkan kerana ia boleh menyekat apl selamat, memerlukan langkah tambahan untuk menjalankan persediaan.
Walaupun kami mengesyorkan anda sentiasa menghidupkan penapis SmartScreen, anda boleh melumpuhkannya dengan mudah daripada tetapan Windows Security. Begini cara melakukannya.
Cara paling mudah untuk mematikan SmartScreen ialah melalui panel Tetapan Windows. Anda boleh mengkonfigurasi semua aspek keselamatan sistem anda daripada panel Keselamatan Windows. Begini cara melakukannya.




Apabila anda menghadapi kesukaran mengakses tetingkap Windows Security, rujuk panduan penyelesaian masalah kami untuk membetulkan skrin keselamatan Windows yang kosong.
Jika mana-mana penapis SmartScreen dikelabukan dengan mesej "tetapan ini diurus oleh pentadbir anda", anda mesti menghubungi pentadbir anda atau mencuba kaedah lain.

Microsoft Edge mempunyai pilihan terbina dalam untuk mendayakan dan melumpuhkan Microsoft Defender SmartScreen. Begini cara untuk mengaksesnya:
Selain itu, anda boleh melumpuhkan SmartScreen untuk Microsoft Edge menggunakan apl Windows Security dan Registry Editor. Inilah cara untuk melakukannya.
Microsoft Edge SmartScreen adalah untuk keselamatan penyemakan imbas anda terhadap pancingan data dan tapak perisian hasad dan perisian yang anda muat turun. Melainkan pentadbir menguruskannya, anda boleh mematikannya.


Mengedit entri pendaftaran ialah kaedah alternatif (tetapi lebih rumit) untuk melumpuhkan pelayar SmartScreen untuk Edge secara kekal.
<code class="hljs ">HKEY_CURRENT_USER\Software\Microsoft\Edge\SmartScreenEnabled</code>
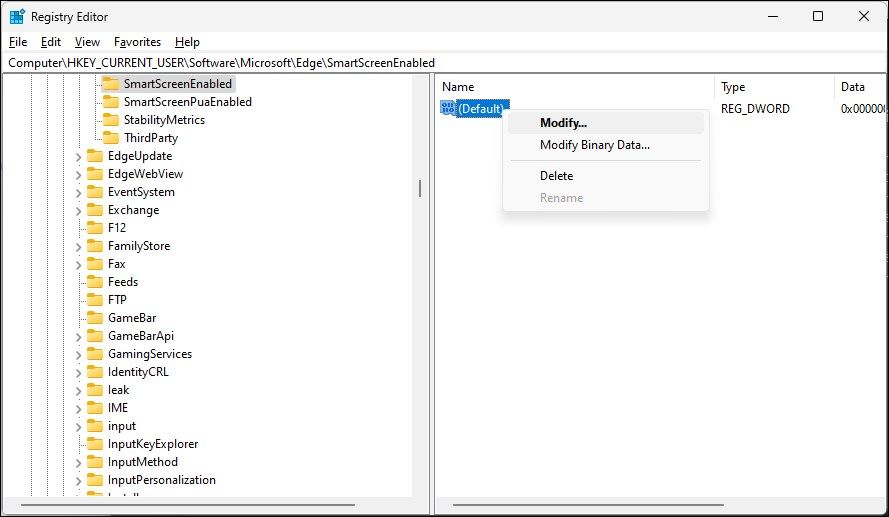

Anda boleh menghidupkan atau mematikan Windows Defender SmartScreen menggunakan dialog Internet Properties dalam Windows 10. Juga dikenali sebagai Internet Options, ia membolehkan anda mengkonfigurasi tetapan keselamatan dan akses, alat tambah, kawalan Active-X dan banyak lagi.
Ikuti langkah ini untuk mematikan SmartScreen menggunakan Pilihan Internet:



Pada versi Windows yang lebih baharu, termasuk Windows 11, anda mungkin tidak menemui sebarang pilihan untuk mendayakan atau melumpuhkan Windows Defender SmartScreen dalam Internet Properties.
Anda juga boleh menghidupkan atau mematikan Windows Defender SmartScreen menggunakan Registry Editor. Berguna jika anda tidak boleh mengaksesnya daripada apl Tetapan atau Internet Properties.
Ambil perhatian bahawa pengubahsuaian yang salah pada entri pendaftaran boleh menyebabkan kerosakan sistem. Oleh itu, buat titik pemulihan sebelum meneruskan langkah di bawah.
HKEY_LOCAL_MACHINE\SOFTWARE\Policies\Microsoft\Windows\System


You can further tweak the registry to create a new String Value to set the blocking level to Warn or Block. Using Warn will show a SmartScreen warning with an option to proceed. In contrast, the Block option will show a warning and block the app from running on your computer.
To set a new ShellSmartScreenLevel String Value in Registry Editor:


If you want to manage the SmartScreen filter for multiple computers at your organization, you can use the Group Policy Editor to do this task.
Note that Group Policy Editor is only available on Windows Pro, Edu, and Enterprise editions of the OS. If you are using Home, explore our guide to enable Group Policy Editor on the Windows Home edition.
To configure the SmartScreen filter using GPEdit:
<code class="hljs xml">Computer Configuration > Administrative Templates > Windows Components > File Explorer.</code>
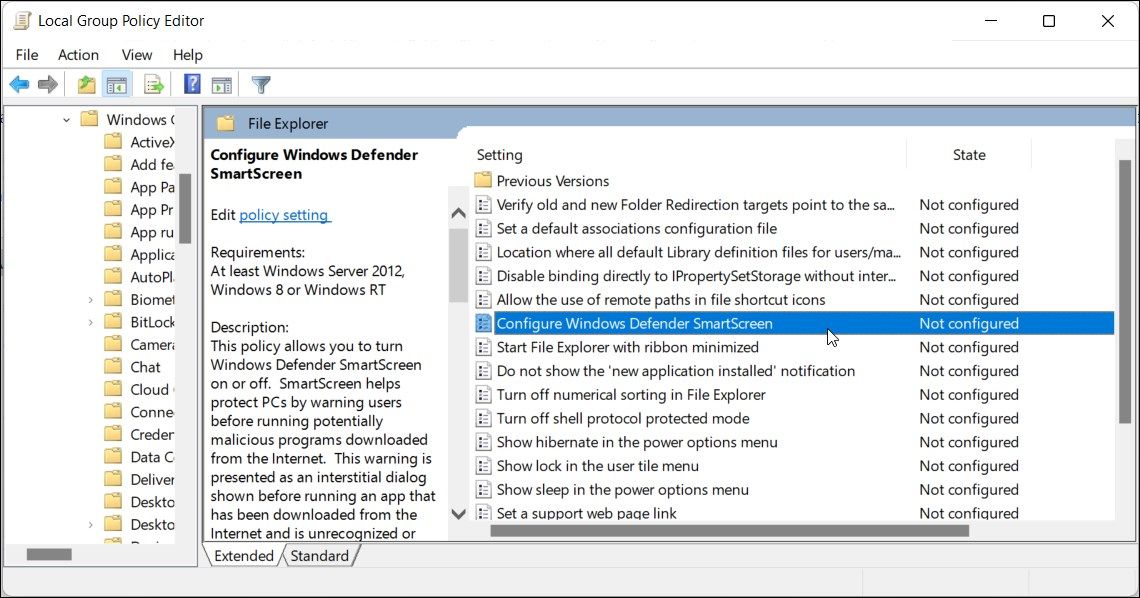

While you can easily disable the SmartScreen filter in Windows, it is an extremely useful security tool. It can protect you against malicious files and programs and screen and block suspicious sites. It's an added layer of protection to Windows Defender and helps keep your PC safe. Make sure to enable the SmartScreen filter once the task is finished.
Atas ialah kandungan terperinci Cara Mendayakan atau Lumpuhkan Penapis SmartScreen dalam Windows 10 & 11. Untuk maklumat lanjut, sila ikut artikel berkaitan lain di laman web China PHP!




