
Tahukah anda bahawa anda boleh menetapkan pintasan papan kekunci untuk hampir mana-mana program dalam Windows? Apabila anda ingin membuka program tertentu dengan tergesa-gesa, anda hanya perlu menekan beberapa kekunci dengan cepat dan anda akan masuk. Begini caranya.
Salah satu cara terbaik untuk meningkatkan produktiviti anda ialah menavigasi menggunakan beberapa klik dan ketukan kekunci yang mungkin. Satu cara untuk melakukannya ialah dengan menyediakan pintasan papan kekunci. Jika anda berminat, lihat panduan utama kami untuk pintasan papan kekunci Windows.
Setelah anda menyelesaikan program yang anda ingin tetapkan pintasan papan kekunci, lakukan perkara berikut:
Klik kanan pada pintasan program dan pilih Properties. Di bawah tab Pintasan, dalam medan Kekunci Pintasan, hanya taipkan pintasan yang anda ingin tetapkan kepada program dan klik butang OK.
Pintasan Windows mesti dalam bentuk:
Ctrl + Alt + [key] Ctrl + Shift + [key] Ctrl + Shift + Alt + [key]Sekarang, apabila anda menekan kombinasi kekunci pintasan, program akan dilancarkan.
Prosesnya hampir sama di sini, dengan beberapa langkah tambahan. Begini caranya:
Buka menu Mula. Cari item yang anda ingin tetapkan pintasan papan kekunci. Klik kanan padanya dan pergi ke Lagi > Buka lokasi fail. Klik kanan pada pintasan dan pilih Properties. Dalam medan Kekunci Pintasan, taipkan pintasan papan kekunci yang anda ingin tetapkan kepada program.
Klik kanan pada pintasan dan pilih Properties. Dalam medan Kekunci Pintasan, taipkan pintasan papan kekunci yang anda ingin tetapkan kepada program. Membuat pintasan papan kekunci untuk item pada bar tugas anda adalah mudah. Begini cara untuk melakukannya:
Klik kanan pada item yang muncul pada Bar Tugas. Klik kanan pada program dan klik pada Properties. Tambah pintasan papan kekunci pada medan kekunci Pintasan.
Tambah pintasan papan kekunci pada medan kekunci Pintasan. Untuk mengalih keluar pintasan papan kekunci, navigasi ke sifat pintasan program dan padamkan entri dalam medan Kekunci Pintasan. Ini sepatutnya menetapkan semula kepada Tiada dan mengalih keluar pintasan papan kekunci yang berkaitan.
Terdapat begitu banyak perkara yang boleh anda lakukan dengan PowerToys; ia hanya alat yang berkuasa. Edisi terkini PowerToys—versi 0.79—termasuk keupayaan untuk mencipta pintasan papan kekunci untuk apa sahaja. Ini menjadikannya lebih mudah untuk menyediakan pintasan papan kekunci dalam Windows.
Untuk memuat turun dan memasang PowerToys, anda perlu pergi ke halaman Microsoft rasmi untuk utiliti dan ikuti beberapa langkah mudah.
Anda boleh mendapatkannya sama ada dari halaman keluaran Microsoft PowerToys GitHub atau Gedung Microsoft, dan anda juga boleh memasangnya menggunakan Pengurus Pakej Windows.
Begini cara untuk menyediakan pintasan papan kekunci dalam Windows menggunakan Microsoft PowerToys:
Setelah dipasang, buka PowerToys. Dalam anak tetingkap kiri, tatal ke bawah ke Pengurus Papan Kekunci. Pastikan kotak semak berlabel Dayakan Pengurus Papan Kekunci didayakan. Klik pada Remap a shortcut.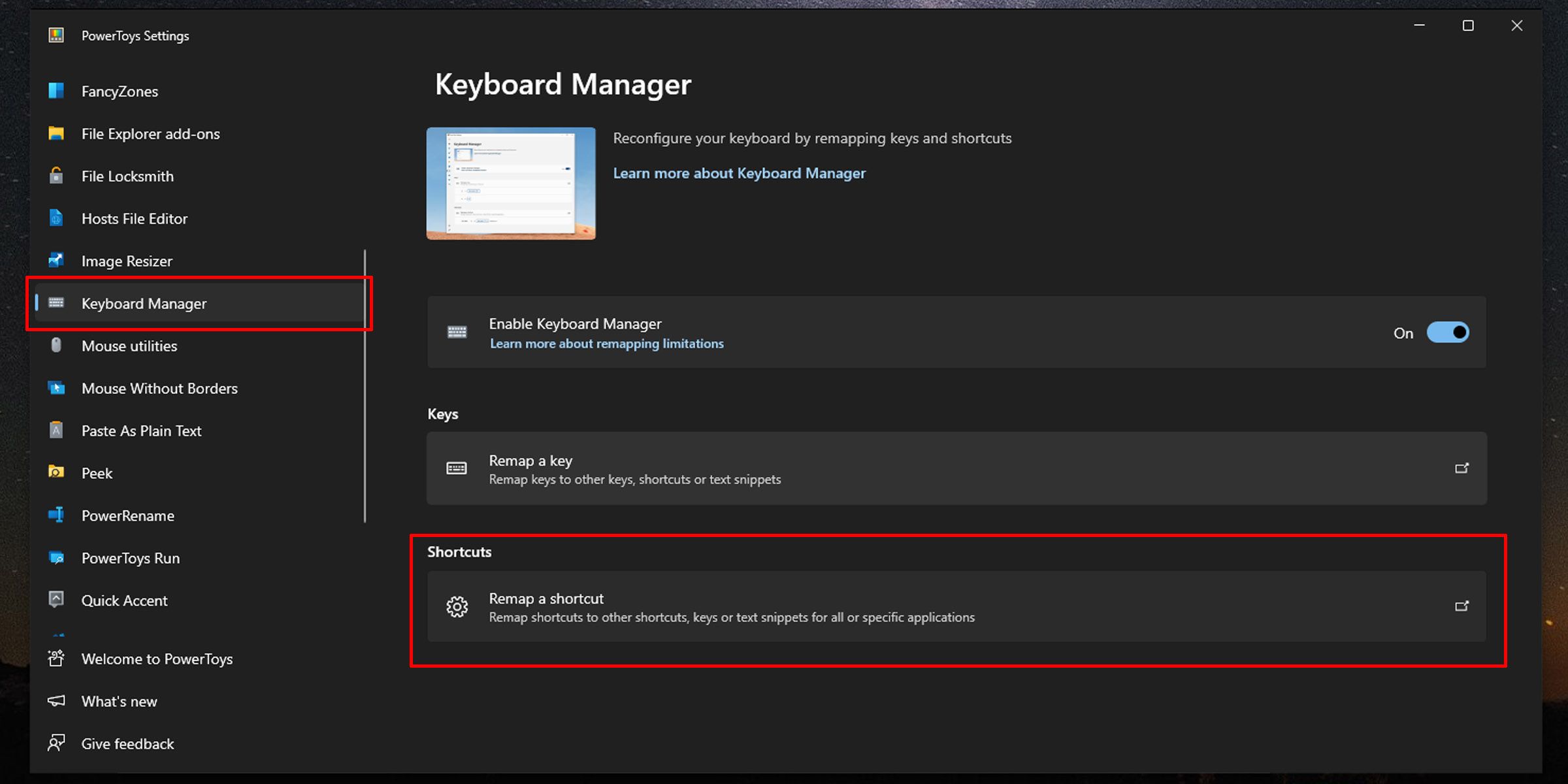 Kemudian klik pada butang Add shortcut mapping.
Kemudian klik pada butang Add shortcut mapping. Di bawah Shortcut, klik pada butang dengan ikon pen. Kemudian tekan kombo kekunci pintasan yang anda mahu tetapkan.
Di bawah Shortcut, klik pada butang dengan ikon pen. Kemudian tekan kombo kekunci pintasan yang anda mahu tetapkan. Di bawah Tindakan, klik pada menu lungsur dan pilih Jalankan Program.
Di bawah Tindakan, klik pada menu lungsur dan pilih Jalankan Program.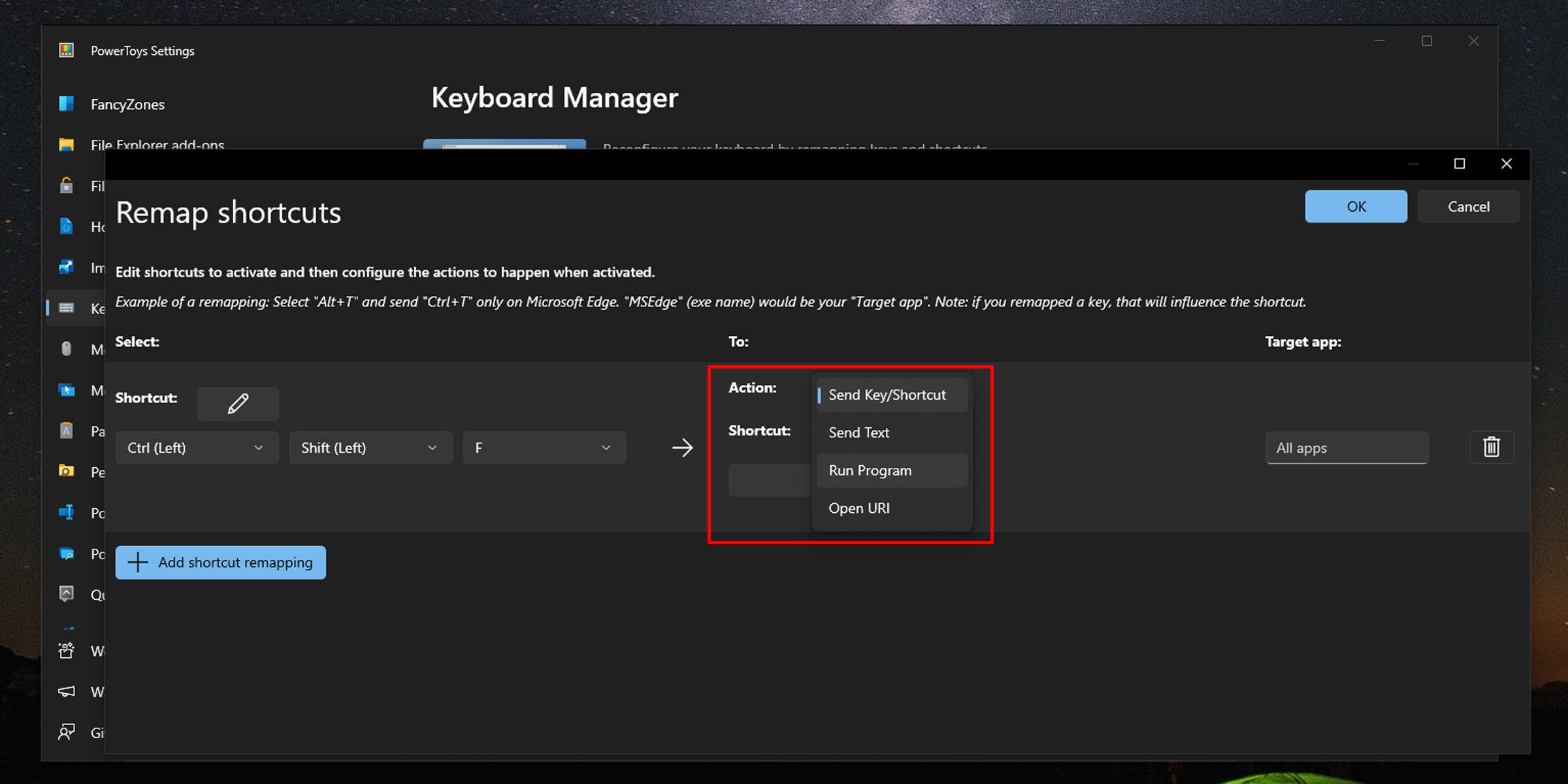 Di bawah Apl, sama ada masukkan laluan program yang ingin anda tambahkan pada pintasan ini, atau klik program Pilih butang untuk menyemak imbas dan memilih aplikasi.
Di bawah Apl, sama ada masukkan laluan program yang ingin anda tambahkan pada pintasan ini, atau klik program Pilih butang untuk menyemak imbas dan memilih aplikasi.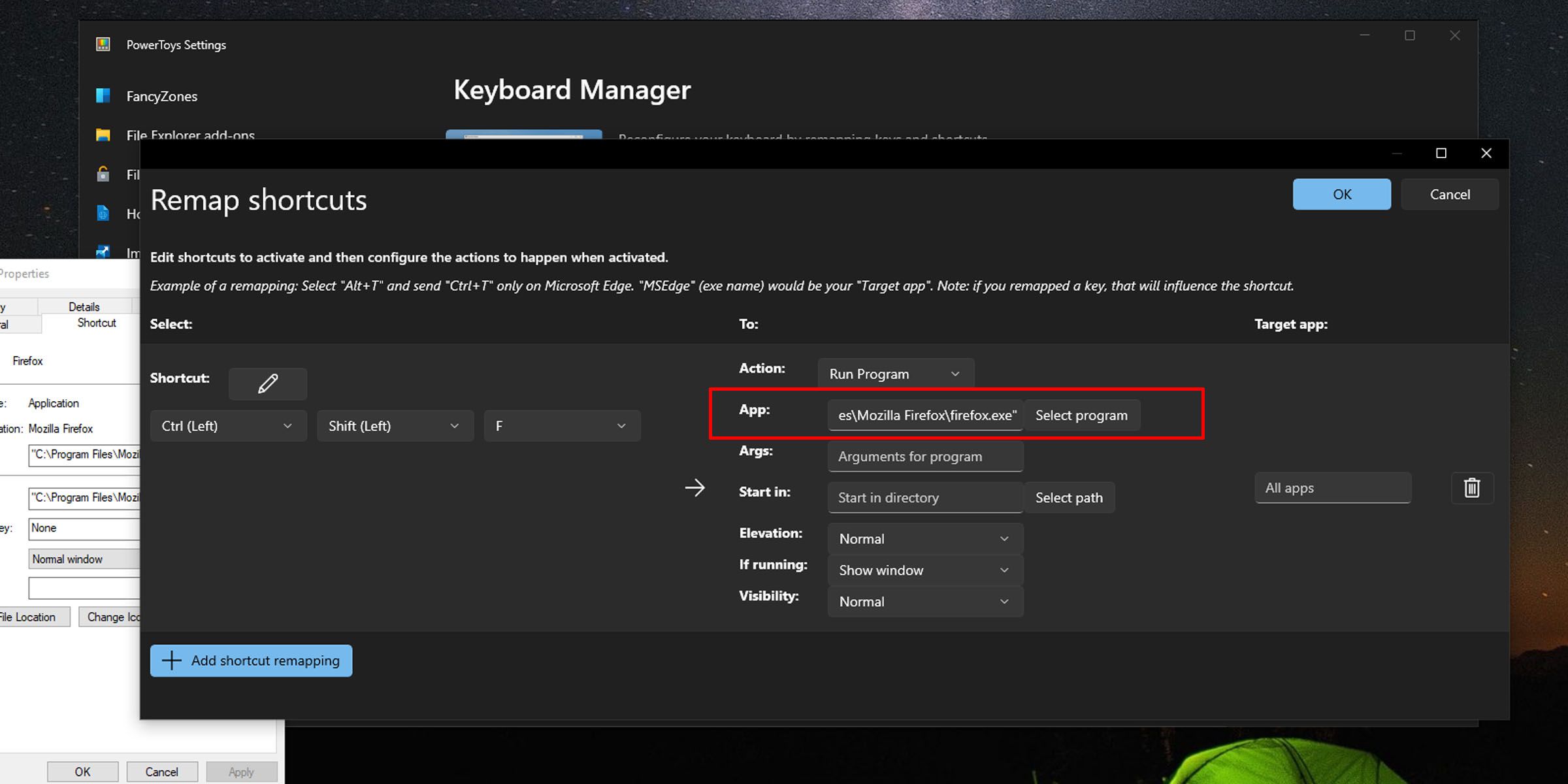 Jika anda membiarkan medan Mula dalam kosong, pintasan akan berfungsi di seluruh persekitaran Windows. Jika anda memilih laluan di sini, pintasan hanya akan berfungsi apabila anda berada dalam persekitaran atau program tersebut. Medan If running memberitahu Windows cara mengendalikan arahan jika program sudah dibuka dan berjalan. Anda boleh menetapkan ini kepada salah satu daripada beberapa pilihan: tunjukkan tetingkap terbuka; buka satu lagi contoh program (jika boleh); menutup program; tidak buat apa-apa; atau menamatkan keseluruhan tugas program.
Jika anda membiarkan medan Mula dalam kosong, pintasan akan berfungsi di seluruh persekitaran Windows. Jika anda memilih laluan di sini, pintasan hanya akan berfungsi apabila anda berada dalam persekitaran atau program tersebut. Medan If running memberitahu Windows cara mengendalikan arahan jika program sudah dibuka dan berjalan. Anda boleh menetapkan ini kepada salah satu daripada beberapa pilihan: tunjukkan tetingkap terbuka; buka satu lagi contoh program (jika boleh); menutup program; tidak buat apa-apa; atau menamatkan keseluruhan tugas program. Untuk mengalih keluar pintasan yang disediakan menggunakan PowerToys, cuma buka utiliti, navigasi ke Pengurus Papan Kekunci, pilih Peta Semula pintasan, dan klik pada butang padam di sebelah kanan pintasan khusus yang ingin anda alih keluar.
Dengan pintasan papan kekunci Windows disediakan, kerja anda seharusnya menjadi lebih produktif. Microsoft PowerToys boleh membantu anda mencapai ini dengan mudah, tetapi banyak lagi yang boleh anda lakukan dengan utiliti ini untuk pengguna kuasa, semuanya di satu tempat.
Atas ialah kandungan terperinci Cara Menetapkan Pintasan Papan Kekunci kepada Program dalam Windows. Untuk maklumat lanjut, sila ikut artikel berkaitan lain di laman web China PHP!




