
Pengurus Microsoft PC lebih berkuasa daripada sebelumnya dan telah memperkenalkan berbilang ciri baharu, termasuk bar alat terapung. Apl itu ialah jawapan Microsoft kepada semua pengurus/apl pembersih PC pihak ketiga, yang kelihatan kurang berguna sekarang.
Anda mendapat reka bentuk keseluruhan yang lebih baik, dengan menu menegak dan berbilang subseksyen, termasuk bahagian Kotak Alat baharu. Mari terokai ciri ini secara terperinci.
Apl Microsoft PC Manager masih dalam versi beta. Versi apl sebelumnya mempunyai dua bahagian utama: Pembersihan dan Keselamatan. Tetapi kemas kini itu membawa bahagian Laman Utama baharu dalam apl yang membentangkan semua tetapan berguna dalam jubin dengan kemas. Ia menyokong mod terang dan gelap serta menyesuaikan diri dengan tema sistem lalai.
Selain daripada sentuhan estetik, anda mendapat empat bahagian diskret: Perlindungan, Storan, Apl dan Kotak Alat. Anda boleh memulihkan penampilan bar tugas dan apl lalai dalam bahagian Perlindungan.

Bahagian Storan telah menambah baik alat Pembersihan Fail, yang termasuk alat pengecam fail besar yang diubah suai. Terdahulu, anda hanya boleh pratonton fail dalam Files Explorer, tetapi kini apl membuka subhalaman baharu untuk bahagian Fail Besar dengan berbilang penapis dan pilihan imbasan.
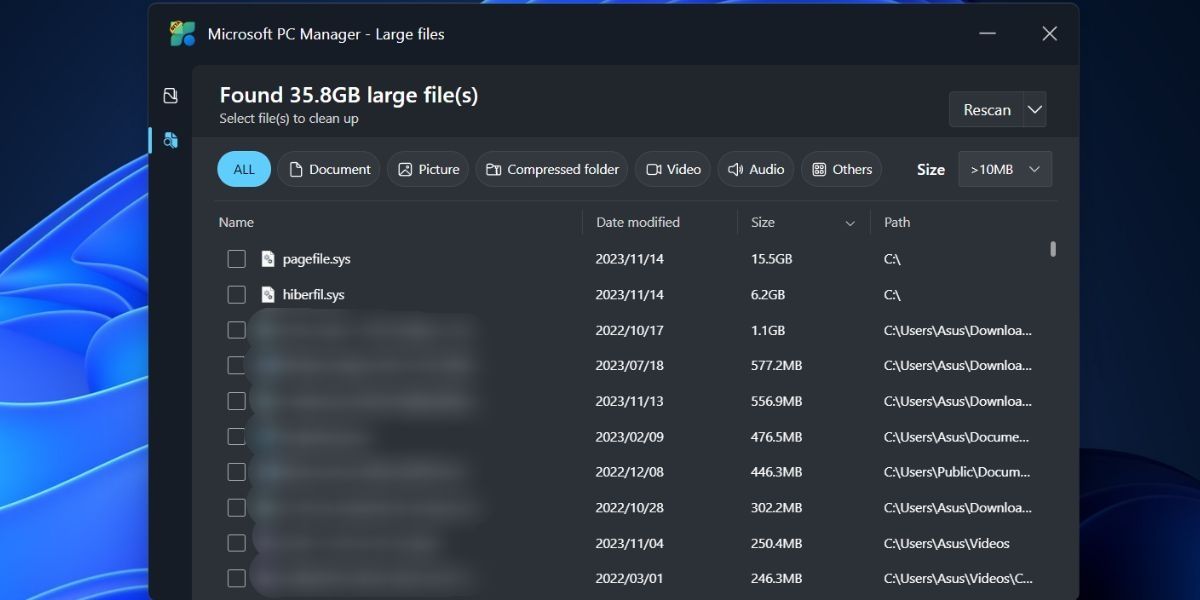
Anda boleh mengalihkan atau memadam secara kekal satu atau berbilang fail terus dari tetingkap ini tanpa membuka File Explorer. Pilihan Deep Scan masih ada, malah anda boleh mengakses Storage Sense daripada apl Microsoft PC Manager. Bahagian Pengurusan Apl tidak mempunyai apa-apa yang baharu. Anda boleh menamatkan proses, mengurus apl permulaan dan terus mengakses Gedung Microsoft.
Bahagian terakhir ialah bahagian Kotak Alat, yang mana anda boleh mengakses berbilang alatan Windows, memaparkan bar alat terapung pada skrin dan menambah pautan tersuai.
Anda mesti memasang versi terkini apl Microsoft PC Manager (3.8.2.0) daripada tapak web rasmi Microsoft PC Manager. Tetapi jika anda menghadapi kesukaran memuat turun atau memasang apl, anda juga boleh memuat turunnya daripada Techspot, tapak yang boleh dipercayai.
Selepas memasang apl Microsoft PC Manager, klik ikon Kotak Alat dalam menu menegak sebelah kiri. Kemudian, klik pada togol di sebelah Tunjukkan bar alat pada pilihan desktop untuk mendayakan bar alat.

Dengan bar alat terapung pada skrin anda, anda kini boleh meminimumkan apl Microsoft PC Manager. Klik dan seret bar alat ke mana-mana sisi skrin untuk menyematkannya ke kedudukan itu. Jika anda tidak berbuat demikian, ia akan muncul di atas semua apl yang terbuka.

Apabila anda menuding pada kedudukan bar alat, ia akan muncul secara automatik. Klik butang Boost untuk mengosongkan memori atau melancarkan sebarang alatan. Anda juga boleh menambah pautan tersuai ke tapak web dalam bar alat dan kemudian melancarkannya dalam Edge secara langsung.
Senarai alatan lalai dalam bar alat mungkin tidak mencukupi untuk ramai orang. Anda mungkin tidak memerlukan pilihan carian Edge atau ingin menambah lebih banyak alat atau mengalih keluar sebahagian daripadanya. Begini cara untuk menyesuaikannya:


Anda boleh menyembunyikan bar alat tanpa menutup apl Microsoft PC Manager di latar belakang. Tuding pada bar alat untuk membukanya dan klik pada Tetapan. Kemudian klik pada Sembunyikan bar alat untuk menyembunyikannya pada desktop anda. Walau bagaimanapun, anda perlu mengakses bahagian Kotak Alat dalam apl Microsoft PC Manager untuk menyahsembunyikan bar alat.

Apl Microsoft PC Manager baharu boleh mengurus Windows dengan lebih baik dan penuh ciri sehingga boleh bersaing dengan mana-mana pengurus PC atau apl yang lebih bersih. Anda kini boleh mengenal pasti fail yang lebih besar, mengurus apl dan gelagat bar tugas, dan mengakses berbilang apl Windows terbina melalui bar alat dengan UI yang lebih baik. Walau bagaimanapun, tidak jelas bila apl itu akan keluar daripada fasa Beta dan muncul di Gedung Microsoft untuk pengguna umum.
Atas ialah kandungan terperinci Cara Menggunakan Bar Alat dalam Pengurus PC Microsoft pada Windows 11. Untuk maklumat lanjut, sila ikut artikel berkaitan lain di laman web China PHP!
 Apa yang perlu dilakukan jika terdapat konflik IP
Apa yang perlu dilakukan jika terdapat konflik IP
 Cara menggunakan hover dalam css
Cara menggunakan hover dalam css
 vscode
vscode
 warna fon css
warna fon css
 Sebab halaman utama tidak boleh diubah suai
Sebab halaman utama tidak boleh diubah suai
 Bagaimana untuk menetapkan status luar talian pada Douyin
Bagaimana untuk menetapkan status luar talian pada Douyin
 penggunaan fungsi isnumber
penggunaan fungsi isnumber
 Berapakah kos untuk menggantikan bateri telefon bimbit Apple?
Berapakah kos untuk menggantikan bateri telefon bimbit Apple?
 Perisian pemantauan pelayan
Perisian pemantauan pelayan




