
Isu biasa dalam persediaan dwi-monitor ialah apabila anda perlu menggerakkan kursor tetikus anda ke sisi yang salah pada skrin untuk mencapai monitor kedua. Anda boleh membetulkannya dengan menyusun semula paparan untuk mencerminkan reka letak fizikal monitor anda. Untuk menukar monitor 1 dan 2:
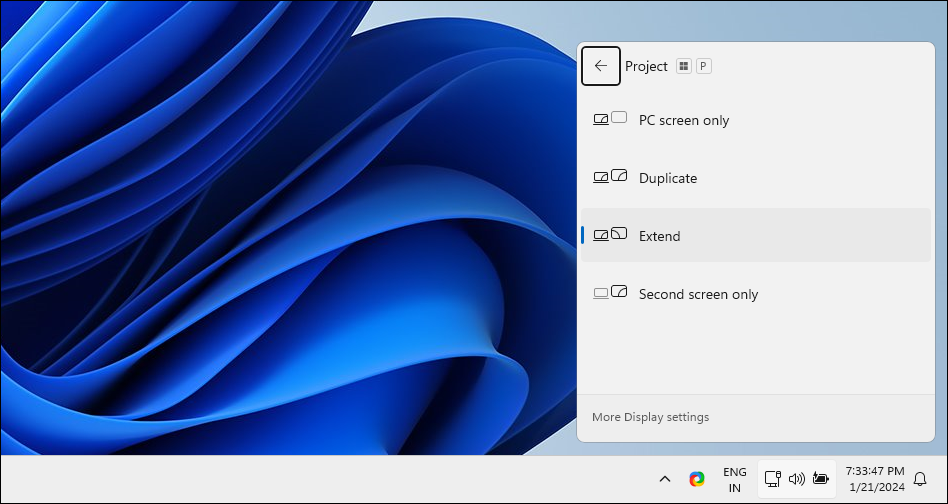
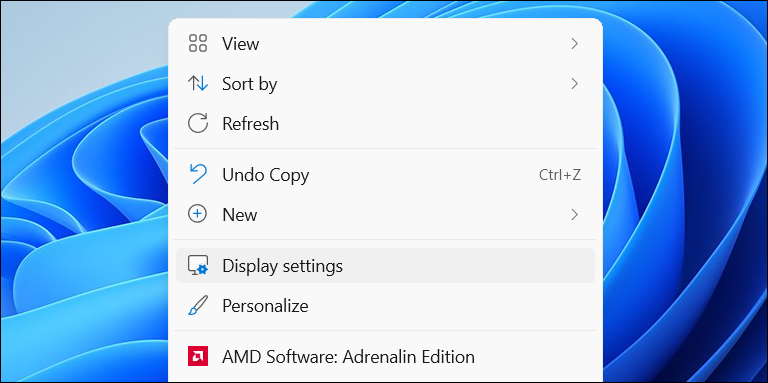
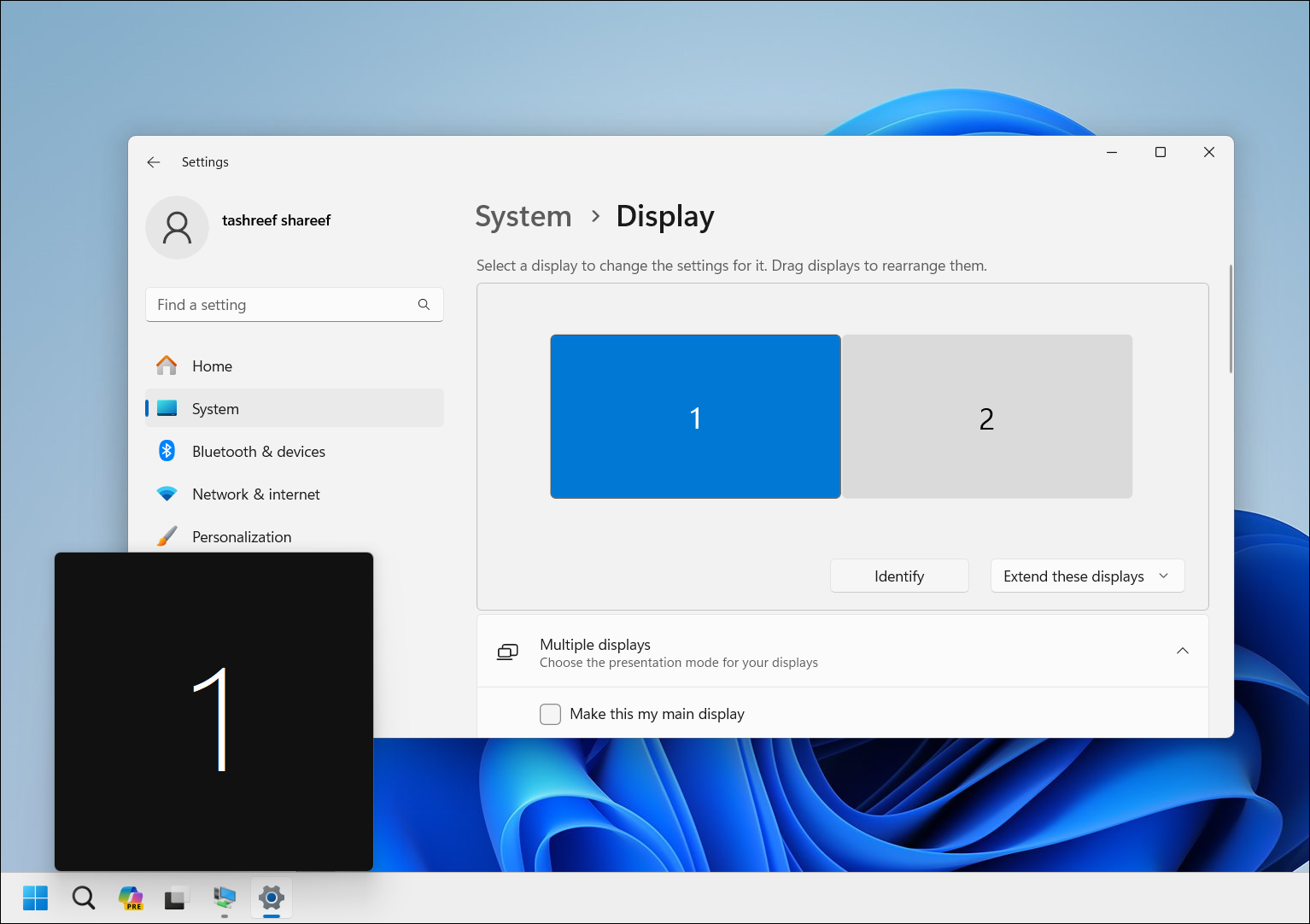
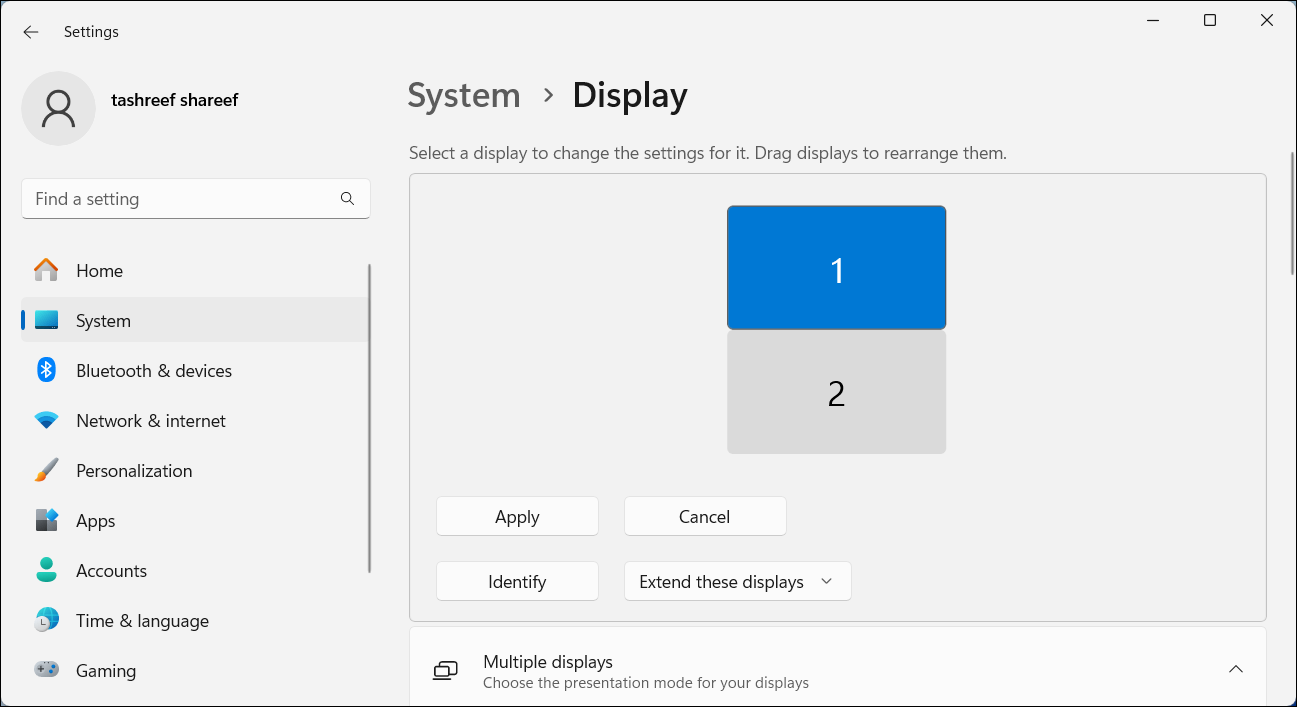
Paparan utama (monitor utama) menunjukkan bar tugas, ikon desktop, pemberitahuan, dulang sistem dan panel tetapan pantas anda. Di sini juga kebanyakan apl baharu akan dibuka secara lalai. Jika anda ingin menukar paparan utama anda supaya semua kandungan penting dipaparkan di sana, anda boleh berbuat demikian daripada apl Tetapan.
Untuk menetapkan paparan lalai pada persediaan dwi monitor:
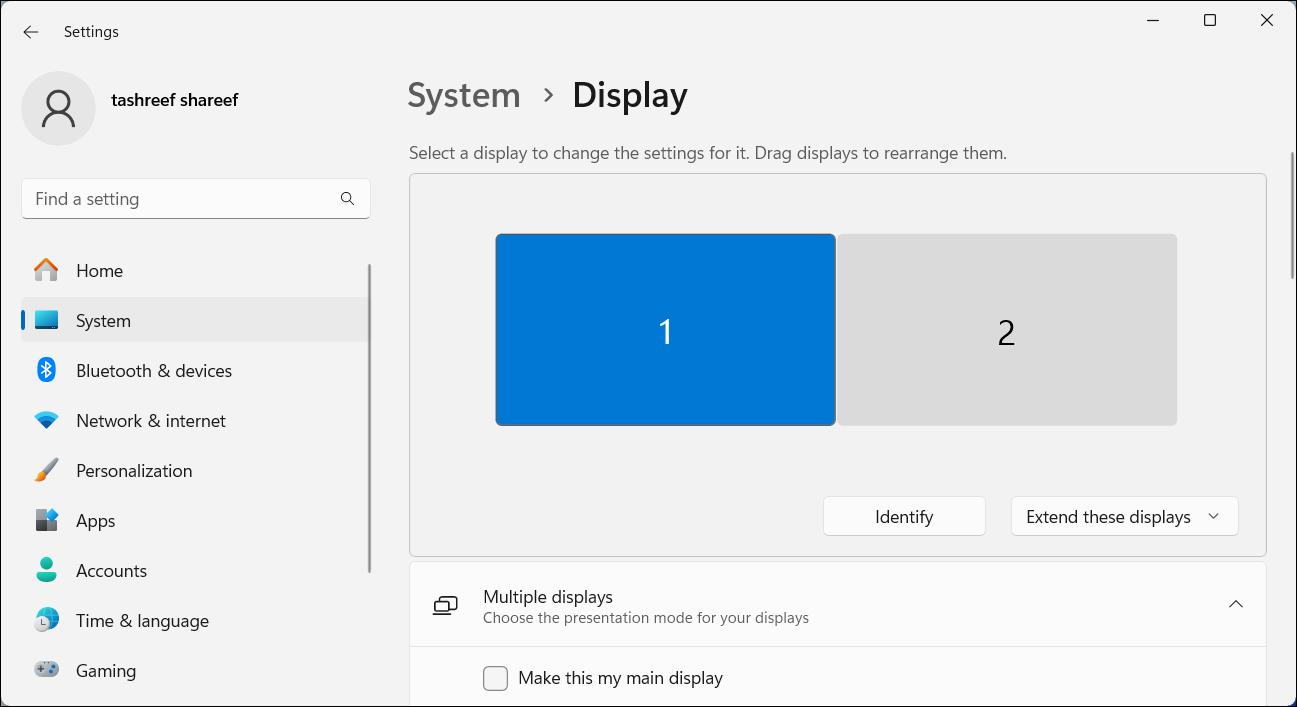
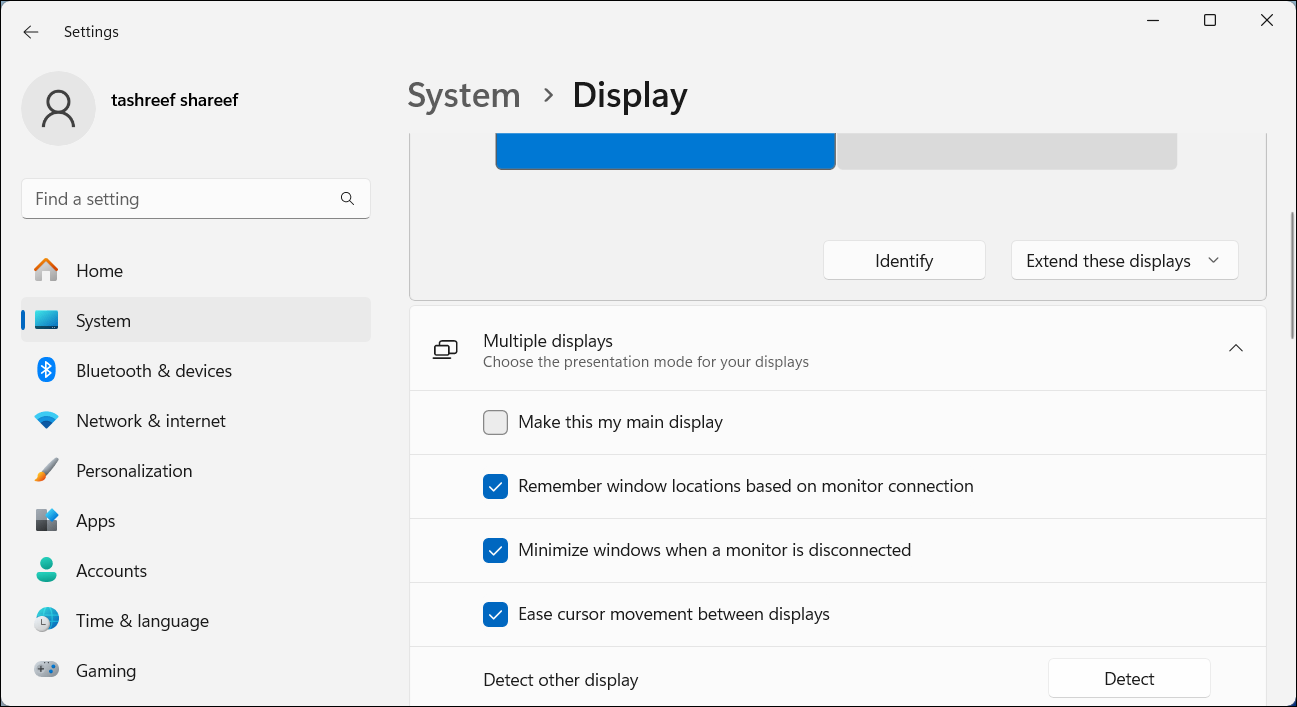
Menyusun semula monitor anda untuk mencerminkan reka letak fizikalnya adalah perlu untuk memastikan kursor anda bergerak dengan mudah antara monitor. Selain itu, menetapkan paparan utama memastikan bar tugas dan ikon desktop anda muncul pada skrin yang anda mahukan. Anda juga harus mempertimbangkan untuk menggunakan apl pengurusan dwi-monitor terbaik ini untuk meningkatkan lagi pengalaman persediaan berbilang monitor anda.
Atas ialah kandungan terperinci Cara Menukar Monitor 1 dan 2 dalam Windows. Untuk maklumat lanjut, sila ikut artikel berkaitan lain di laman web China PHP!
 Bagaimana untuk menyahpasang One-Click Restore
Bagaimana untuk menyahpasang One-Click Restore
 Bagaimana untuk mengkonfigurasi phpstudy
Bagaimana untuk mengkonfigurasi phpstudy
 Apakah maksud tambah dalam java?
Apakah maksud tambah dalam java?
 Bagaimana untuk membuka panel kawalan win11
Bagaimana untuk membuka panel kawalan win11
 Bagaimana untuk menyelesaikan status http 404
Bagaimana untuk menyelesaikan status http 404
 Penjelasan terperinci tentang acara onbeforeunload
Penjelasan terperinci tentang acara onbeforeunload
 Bagaimana untuk memulakan semula dengan kerap
Bagaimana untuk memulakan semula dengan kerap
 Bagaimana untuk menyediakan penghala
Bagaimana untuk menyediakan penghala




