
Komputer Windows 11 anda mungkin tidak menunjukkan pilihan sambungan Wi-Fi atas pelbagai sebab. Pemacu Wi-Fi yang rosak, isu perkakasan dan juga masalah dengan OS Windows boleh menjadi punca yang berpotensi untuk masalah ini. Anda juga mungkin melihat sambungan Wi-Fi yang kerap terputus.
Berikut ialah beberapa langkah penyelesaian masalah untuk membantu anda menyelesaikan masalah Wi-Fi tidak berfungsi dalam Windows 11.
Windows 11 menyediakan penyelesai masalah terbina dalam untuk menyelesaikan isu biasa dengan peranti dan rangkaian komputer peranti. Anda boleh menjalankan penyelesai masalah Sambungan Internet untuk mengimbas sistem untuk masalah rangkaian biasa dan membetulkannya secara automatik.
Untuk menjalankan penyelesai masalah Sambungan Internet:


Jika isu berterusan, jalankan penyelesai masalah Penyesuai Rangkaian. Inilah cara untuk melakukannya.

Pilih pilihan yang sesuai dan ikut arahan pada skrin. Jika tersedia, gunakan pembetulan yang disyorkan untuk memulihkan sambungan Wi-Fi anda.
Windows 11 tidak akan memaparkan pilihan Wi-Fi jika penyesuai Wi-Fi dilumpuhkan. Anda boleh mendayakan atau melumpuhkan peranti rangkaian secara manual dalam Panel Kawalan.

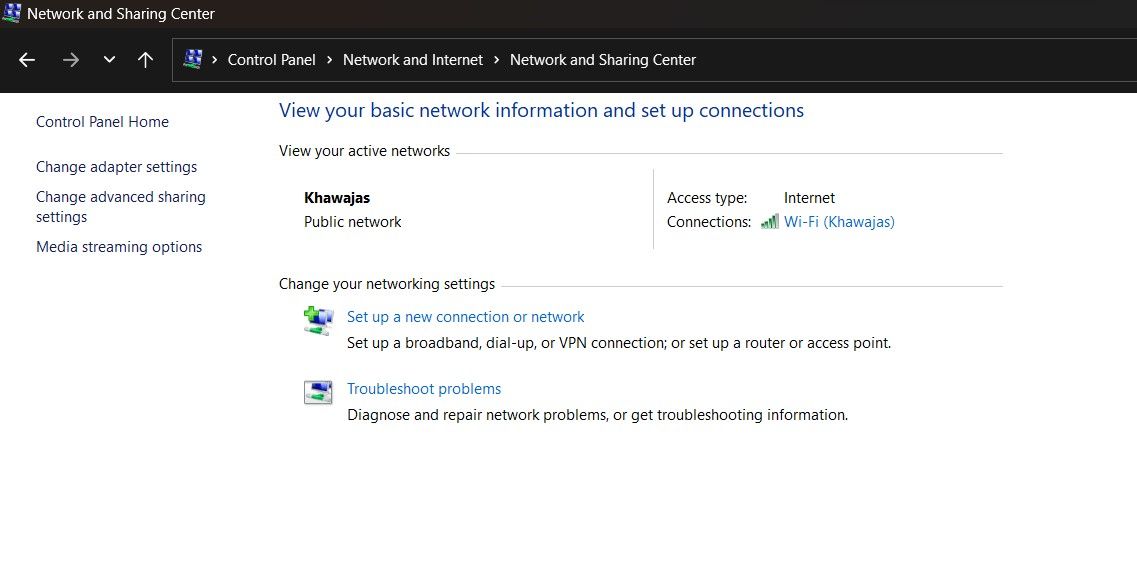

Jalankan diagnostik rangkaian untuk menyelesaikan masalah pemandu jika ia sudah didayakan. Klik kanan pada penyesuai Wi-Fi dan pilih Diagnosis.
Windows akan mengimbas peranti untuk mengesan isu dan mengesyorkan kemungkinan pembetulan. Klik pada Gunakan pembetulan ini untuk menyelesaikan masalah. Jika tidak, ikut arahan pada skrin untuk mencuba pengesyoran tambahan.

Windows mungkin tidak memasang pemacu rangkaian terkini jika anda telah melakukan peningkatan baru-baru ini. Pemacu penyesuai rangkaian yang rosak atau rosak juga boleh menyebabkan sambungan Wi-Fi tidak berfungsi. Anda boleh mengemas kini pemacu penyesuai rangkaian kepada versi terkini untuk menyelesaikan masalah ini.
Jika anda tidak dapat mengesan penyesuai rangkaian anda dalam Pengurus Peranti, ikut panduan ini untuk membetulkan penyesuai rangkaian yang hilang dalam Windows dan cuba lagi.
Secara lalai, Windows boleh mematikan penyesuai rangkaian anda untuk menjimatkan kuasa apabila komputer anda memasuki mod tidur. Walau bagaimanapun, tetapan ini boleh menyebabkan masalah sambungan Wi-Fi. Anda boleh membetulkannya dengan cepat dengan mematikan tetapan pengurusan kuasa untuk penyesuai rangkaian anda.


WLAN Auto Config ialah perkhidmatan kritikal untuk sambungan rangkaian wayarles anda. Semak sama ada perkhidmatan dihentikan dan mulakan semula untuk menyelesaikan masalah dengan Wi-Fi anda.


Utiliti Konfigurasi Sistem membolehkan anda mengkonfigurasi perkhidmatan permulaan untuk menyelesaikan masalah komputer Windows. Jika anda baru-baru ini menggunakannya untuk menyelesaikan masalah komputer anda, pastikan semua perkhidmatan didayakan.

Anda juga boleh memasang semula peranti penyesuai rangkaian. Proses ini akan mengalih keluar dan memasang semula pemacu peranti rangkaian untuk menyelesaikan isu biasa.

Jika isu itu berterusan, ikut langkah berikut:

<code class="hljs ">shutdown /s /f /t 0 </code>
Anda boleh memasang pemacu peranti Wi-Fi secara manual untuk memulihkan pilihan Wi-Fi yang hilang. Begini cara melakukannya:



Windows 11 offers a built-in option to perform a network reset. This process will remove and reinstall the network adapters. In addition, other networking components will reset to their default settings to fix problems triggered due to incorrect network configuration.


You can use the Command Prompt to reset your network devices. These commands will reset TCP/IP, restore advanced firewall settings, and Winsock reset.
Execute all the commands below in order, even if you encounter errors during execution.


<code class="hljs bash">netsh int ip resetnetsh advfirewall resetnetsh winsock resetipconfig /flushdnsipconfig /releaseipconfig /renew</code>
This is another fix for PCs with a fresh Windows installation. If you haven't already, run the Windows Update tool to check for pending Windows and third-party vendor updates. These updates can contain bug fixes and essential driver releases for the network devices.


If you don't have access to a wired Internet connection, use your smartphone's tethering capabilities.
Finally, if the problem persists, consider going back to the previous version of Windows 11. This is particularly useful if the Wi-Fi connectivity issue occurs after performing an upgrade.
To do this, open Settings > System > Recovery. Under Recovery options, click the Go back button and follow on-screen instructions to restore the earlier version of Windows.

Ciri ini, bagaimanapun, adalah sensitif masa dan hanya tersedia selama sepuluh hari selepas melakukan peningkatan. Anda boleh melanjutkan tempoh putar balik 10 hari kepada 60 hari dalam Windows 11.
Wi-Fi dalam Windows 11 boleh berhenti berfungsi atas beberapa sebab. Walau bagaimanapun, anda sering boleh membetulkannya menggunakan penyelesai masalah rangkaian terbina dalam. Selain itu, pasang semula atau kemas kini pemacu rangkaian untuk menyelesaikan masalah.
Semak kad Wi-Fi anda untuk mengesan isu perkakasan jika sistem masih enggan melihat rangkaian wayarles anda. Anda boleh menggantikan kad Wi-Fi yang rosak atau memilih dongle Wi-Fi sebagai penyelesaian plug-and-play pantas.
Atas ialah kandungan terperinci Cara Membetulkan Pilihan Wi-Fi yang Hilang dalam Windows 11. Untuk maklumat lanjut, sila ikut artikel berkaitan lain di laman web China PHP!
 WeChat memulihkan sejarah sembang
WeChat memulihkan sejarah sembang
 Apakah pernyataan untuk memadam jadual dalam sql
Apakah pernyataan untuk memadam jadual dalam sql
 Bagaimana untuk membuka fail apk
Bagaimana untuk membuka fail apk
 Cara menggunakan shuffle
Cara menggunakan shuffle
 Komponen utama yang membentuk CPU
Komponen utama yang membentuk CPU
 Bagaimana untuk mematikan autolengkap yang hebat
Bagaimana untuk mematikan autolengkap yang hebat
 apakah fail
apakah fail
 Berapa tinggi Ethereum akan pergi?
Berapa tinggi Ethereum akan pergi?
 Apakah maksud kelas dalam bahasa c?
Apakah maksud kelas dalam bahasa c?




