 Tutorial sistem
Tutorial sistem
 Siri Windows
Siri Windows
 Cara Mengalih Keluar Latar Belakang Imej Menggunakan Paint atau Paint 3D
Cara Mengalih Keluar Latar Belakang Imej Menggunakan Paint atau Paint 3D
Cara Mengalih Keluar Latar Belakang Imej Menggunakan Paint atau Paint 3D
Jun 14, 2024 pm 05:09 PMAnda tidak perlu menggunakan alat pengalih keluar latar belakang pihak ketiga lagi, kerana apl Microsoft Paint pada Windows boleh mengalih keluar latar belakang dengan hanya satu klik. Begitu juga, dalam Paint 3D, anda boleh menggunakan ciri pilih Magic untuk mengalih keluar latar belakang imej.
Dalam artikel ini, kami menunjukkan kepada anda cara menggunakan Microsoft Paint atau Paint 3D untuk mengalih keluar latar belakang daripada imej.
Kemas kini Microsoft Paint atau Apl 3D Paint Dari Gedung Microsoft
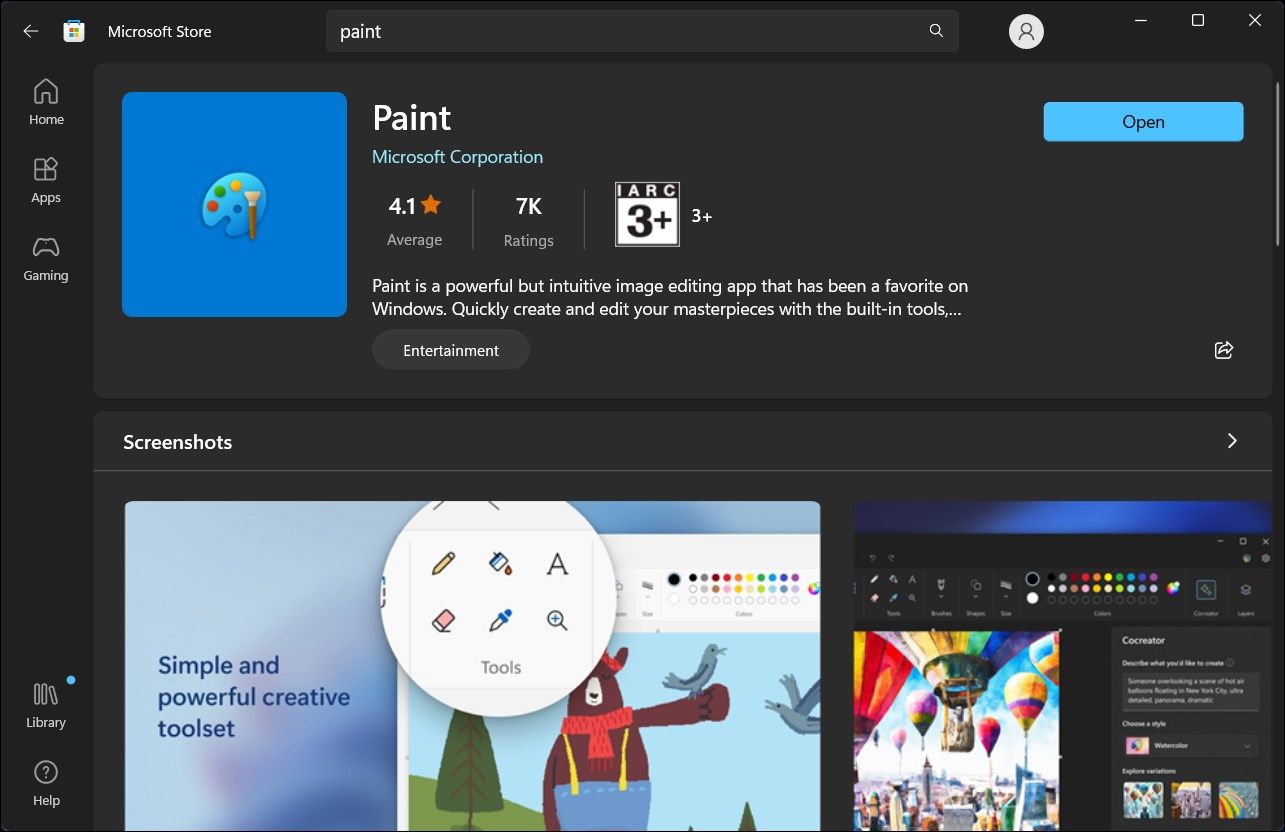
Ciri Buang latar belakang dalam MS Paint adalah sebahagian daripada kemas kini Windows 11 Moment 4. Untuk bermula, pastikan anda memasang kemas kini Windows 11 terkini. Untuk melakukan ini, pergi ke Tetapan > Kemas Kini Windows dan pilih Semak kemas kini. Anda juga harus mengemas kini Microsoft Paint dan Paint 3D daripada Microsoft Store untuk menerima ciri baharu.
Selepas kemas kini dipasang, lancarkan mana-mana apl dan anda akan melihat pilihan Alih keluar latar belakang atau pilihan Magic dalam bar alat apl masing-masing. Menggunakannya adalah mudah, seperti yang anda lihat di bawah.
Cara Mengalih Keluar Latar Belakang Imej Menggunakan Microsoft Paint
Alat alih keluar latar belakang dalam apl Paint standard dikuasakan oleh AI. Anda boleh mengimport sebarang imej ke kanvas Paint anda dan klik ciri Alih keluar latar belakang untuk membersihkan latar belakang dengan satu klik.
Untuk mengalih keluar latar belakang imej menggunakan apl Paint:
- Lancarkan Cat dan import imej yang ingin anda edit.

- Dalam bar Perintah, klik pilihan Alih keluar latar belakang. Microsoft Paint menggunakan AI untuk memproses dan mengesan elemen imej serta mengalih keluar latar belakang.

- Anda juga boleh menggunakan alat pemilihan untuk menentukan hanya sebahagian daripada imej untuk dialih keluar dan kemudian klik pilihan Alih keluar latar belakang.
- Untuk menyimpan imej, pergi ke Fail > Simpan sebagai, kemudian pilih format PNG atau JPEG. Masukkan nama untuk fail dan klik Simpan. Aplikasi Paint akan menyimpan fail dengan latar belakang lutsinar.
Seperti kebanyakan alat AI, ciri alih keluar latar belakang tidak sempurna, tetapi lebih kerap daripada tidak, ia melakukan kerja yang cukup baik.
Cara Mengalih Keluar Latar Belakang Imej Menggunakan Paint 3D
Anda boleh menggunakan ciri pilih Magic dalam Paint 3D untuk mengalih keluar latar belakang imej. Walaupun prosesnya tidak semudah apl Paint, ia menawarkan kawalan yang lebih besar dan berbilang pilihan kreatif.
Untuk mengalih keluar latar belakang imej menggunakan Paint 3D:
- Lancarkan apl Paint 3D dan import imej yang anda ingin edit.

- Klik pilihan pilih Magic dalam bar alat.

- Laraskan kawasan fokus agar muat di sekeliling kawasan imej yang anda mahu kekalkan. Walaupun anda ingin menyimpan sebahagian besar imej, sedikit pelarasan diperlukan untuk apl menentukan latar belakang.
- Klik Seterusnya.

- Pratonton potongan untuk melihat sama ada pengasingan imej adalah tepat. Jika tidak, gunakan pilihan Tambah atau Alih Keluar di penjuru kanan sebelah atas untuk memperhalusi pilihan anda dengan lebih lanjut.
- Klik Selesai.

- Sekarang, pilih potongan dan seret ke tepi kanvas.
- Menggunakan alat pemilihan, klik dan seret ke atas kanvas dan tekan Padam untuk mengalih keluar latar belakang.
- Sekarang pilih pilihan Kanvas dalam bar alat.

- Di anak tetingkap kanan, togol pilihan Kanvas Lutsinar.
- Sekarang seret potongan itu kembali ke kanvas dan laraskannya agar sesuai dengan imej.
- Untuk menyimpan imej, tekan Ctrl + S, klik Imej, dan kemudian Simpan. Beri nama pada fail dan pilih Simpan.
Apl Paint dan Paint 3D berkuasa AI dalam Windows 11 mungkin tidak menghasilkan hasil yang sempurna. Lebih-lebih lagi jika imej mempunyai latar belakang yang sibuk. Walau bagaimanapun, kedua-duanya melakukan kerja yang bagus dan menghasilkan latar belakang yang konsisten. Ia juga menyelamatkan anda daripada kerumitan memiliki dan menggunakan alat pengeditan imej yang lebih canggih untuk pengeditan pantas.
Atas ialah kandungan terperinci Cara Mengalih Keluar Latar Belakang Imej Menggunakan Paint atau Paint 3D. Untuk maklumat lanjut, sila ikut artikel berkaitan lain di laman web China PHP!

Artikel Panas

Alat panas Tag

Artikel Panas

Tag artikel panas

Notepad++7.3.1
Editor kod yang mudah digunakan dan percuma

SublimeText3 versi Cina
Versi Cina, sangat mudah digunakan

Hantar Studio 13.0.1
Persekitaran pembangunan bersepadu PHP yang berkuasa

Dreamweaver CS6
Alat pembangunan web visual

SublimeText3 versi Mac
Perisian penyuntingan kod peringkat Tuhan (SublimeText3)

Topik panas
 Powertoys adalah karya utama dari aplikasi sahabat di rumah
Mar 03, 2025 am 10:07 AM
Powertoys adalah karya utama dari aplikasi sahabat di rumah
Mar 03, 2025 am 10:07 AM
Powertoys adalah karya utama dari aplikasi sahabat di rumah
 Cara Mencari Kekunci Produk untuk Windows 10
Mar 04, 2025 am 01:46 AM
Cara Mencari Kekunci Produk untuk Windows 10
Mar 04, 2025 am 01:46 AM
Cara Mencari Kekunci Produk untuk Windows 10
 Cara Memasang Windows 11 23H2 pada PC yang tidak disokong
Mar 03, 2025 pm 12:55 PM
Cara Memasang Windows 11 23H2 pada PC yang tidak disokong
Mar 03, 2025 pm 12:55 PM
Cara Memasang Windows 11 23H2 pada PC yang tidak disokong
 Cara menukar fon dan susun atur tetingkap PowerShell
Mar 03, 2025 pm 01:03 PM
Cara menukar fon dan susun atur tetingkap PowerShell
Mar 03, 2025 pm 01:03 PM
Cara menukar fon dan susun atur tetingkap PowerShell
 Ciri -ciri Permainan Top 3 Windows 11 yang Outshine Windows 10
Mar 16, 2025 am 12:17 AM
Ciri -ciri Permainan Top 3 Windows 11 yang Outshine Windows 10
Mar 16, 2025 am 12:17 AM
Ciri -ciri Permainan Top 3 Windows 11 yang Outshine Windows 10
 Papan kekunci ergonomik terbaik pada tahun 2025
Mar 03, 2025 am 10:02 AM
Papan kekunci ergonomik terbaik pada tahun 2025
Mar 03, 2025 am 10:02 AM
Papan kekunci ergonomik terbaik pada tahun 2025
 Acer PD163Q Dual Portable Monitor Review: Saya benar -benar mahu menyukai ini
Mar 18, 2025 am 03:04 AM
Acer PD163Q Dual Portable Monitor Review: Saya benar -benar mahu menyukai ini
Mar 18, 2025 am 03:04 AM
Acer PD163Q Dual Portable Monitor Review: Saya benar -benar mahu menyukai ini
 Betulkan 'Pada masa ini tiada pilihan kuasa yang tersedia' di Windows 11
Mar 03, 2025 pm 12:58 PM
Betulkan 'Pada masa ini tiada pilihan kuasa yang tersedia' di Windows 11
Mar 03, 2025 pm 12:58 PM
Betulkan 'Pada masa ini tiada pilihan kuasa yang tersedia' di Windows 11












