
Isu ini boleh berlaku kerana fail sistem yang rosak atau gangguan sementara dengan Windows File Explorer. Berikut ialah beberapa langkah penyelesaian masalah untuk membantu anda membetulkan dan memulihkan fungsi salin dan tampal dalam Windows 11.
Jika format data yang bercanggah dan data yang rosak menyebabkan masalah, mengosongkan data papan keratan anda boleh membantu . Melakukannya akan memadamkan sejarah papan keratan anda, kecuali item yang disematkan.
Untuk melakukan ini, tekan Win+I untuk membuka Tetapan dan pergi ke Sistem > Papan klip. Klik butang Kosong di sebelah Kosongkan data papan keratan untuk memadamkan sejarah.

Jika isu berterusan, lakukan mulakan semula pantas untuk memuat semula komponen perkakasan dan perkhidmatan Windows serta apl untuk membetulkan gangguan sementara pada komputer anda.
Anda boleh melakukan but bersih untuk menentukan sama ada konflik apl pihak ketiga menyebabkan fungsi salin dan tampal tidak berfungsi. Konflik apl pihak ketiga adalah antara faktor penyumbang biasa kepada masalah ini.
Dalam mod but bersih, Windows bermula dengan set pemacu yang minimum. Untuk melakukan ini, anda perlu melumpuhkan secara manual semua perkhidmatan yang tidak penting dan program permulaan dan mulakan semula PC anda. Untuk melakukan but bersih:


Selepas memulakan semula, lihat jika anda berjaya menyalin dan menampal. Jika masalah telah dibetulkan, adalah selamat untuk menganggap apl pihak ketiga yang menyebabkannya. Untuk mencari apl yang menyusahkan, buka Pengurus Tugas dan mula dayakan apl permulaan satu demi satu sehingga anda menemui apl yang bermasalah.
Jika isu berterusan dalam mod but bersih, teruskan dengan langkah seterusnya. Sebelum itu, dayakan semua perkhidmatan yang dilumpuhkan dalam Konfigurasi Sistem.
Untuk melumpuhkan mod but bersih dan mulakan Windows seperti biasa, buka utiliti Konfigurasi Sistem, pergi ke tab Umum, kemudian pilih pilihan permulaan biasa.

Klik Guna dan OK untuk menyimpan perubahan. Apabila digesa, klik Mulakan Semula Sekarang untuk but semula komputer anda.
Jika isu papan keratan disebabkan oleh pepijat Windows 11 yang diketahui, semak tab Kemas Kini Windows untuk melihat sama ada tampung atau pembetulan baharu tersedia.
Untuk memasang kemas kini Windows:

File Explorer membantu anda menavigasi melalui direktori dan menyemak imbas fail pada Windows. Memandangkan ia adalah sebahagian daripada antara muka pengguna grafik Windows, memulakan semula proses File Explorer boleh membantu anda memulihkan fungsi salin dan tampal dalam Windows 11.
Untuk memulakan semula File Explorer:
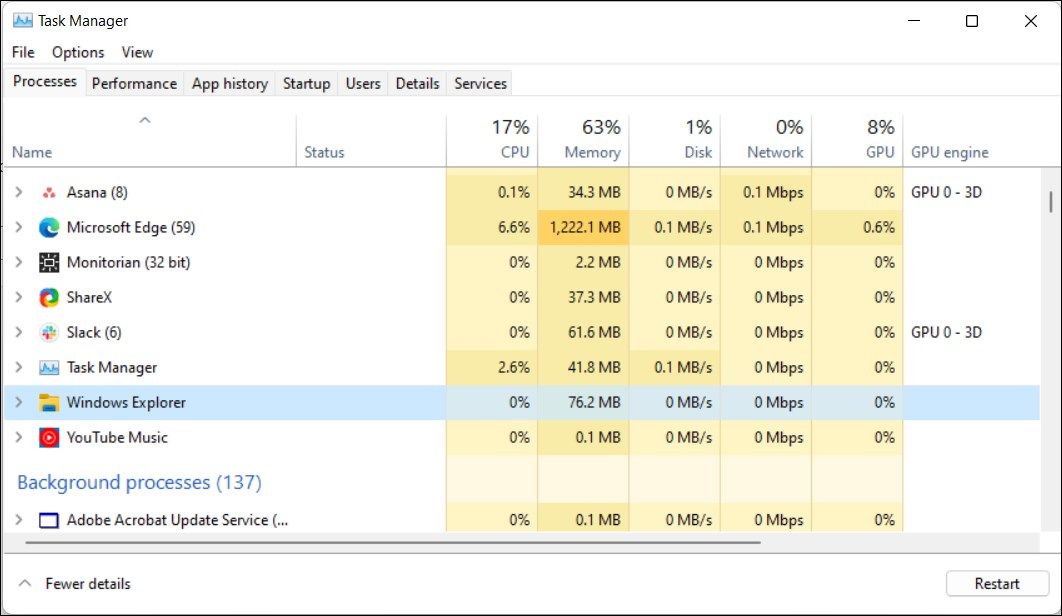
Windows 11 menampilkan penyelesai masalah papan kekunci terbina dalam untuk mencari dan menyelesaikan isu biasa. Ia membetulkan isu yang dicetuskan akibat pemacu yang tidak berfungsi dan konfigurasi papan kekunci yang salah.
Untuk menjalankan penyelesai masalah papan kekunci:
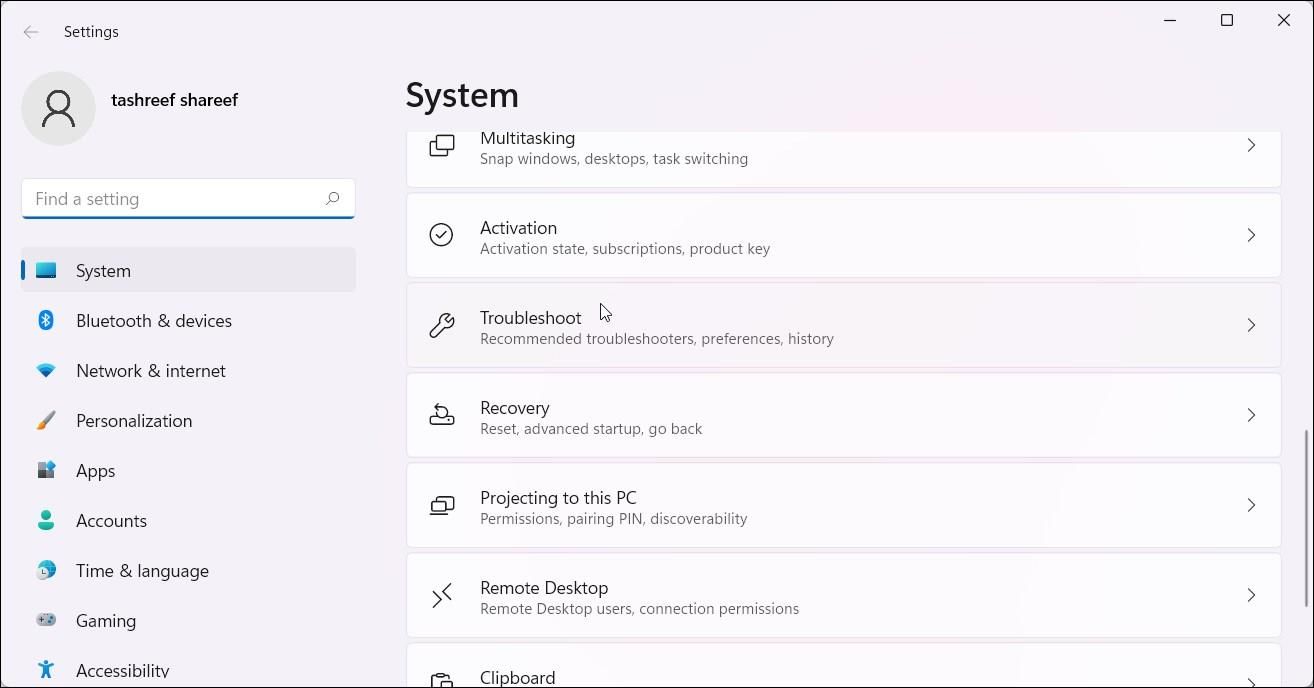
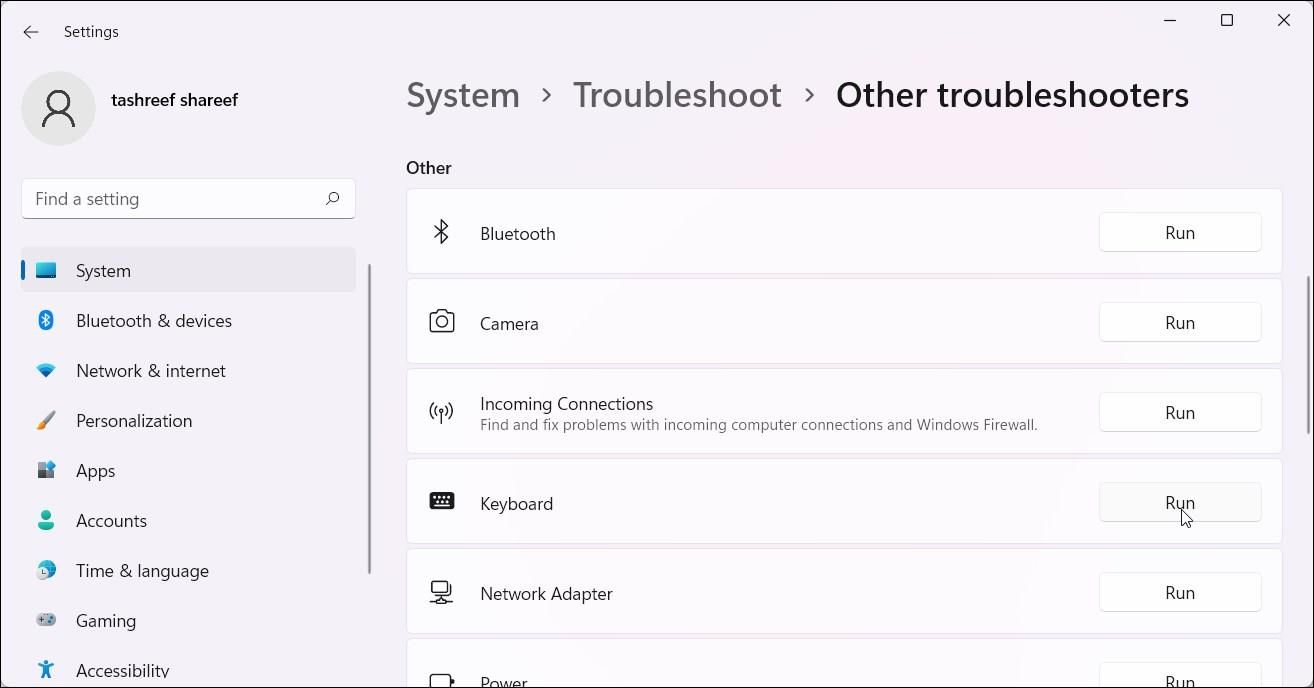
Penyelesai masalah papan kekunci mungkin tidak tersedia pada Windows 11 23H2 dan ke atas. Jika ya, anda boleh menjalankannya menggunakan Prompt Perintah.
Jadi, klik Mula, taip cmd, dan klik untuk membuka Prompt Perintah daripada hasil carian. Dalam Prompt Perintah, taip arahan berikut dan tekan Enter:
<code class="hljs ">msdt.exe /id KeyboardDiagnostic</code>
Dalam dialog Penyelesai masalah Papan Kekunci, klik Lanjutan, pilih pilihan Guna pembaikan secara automatik dan klik Seterusnya. Penyelesai masalah akan mengimbas komputer anda untuk mengesan isu papan kekunci yang diketahui dan cuba membetulkannya secara automatik.
Jika fungsi salin-tampal tidak berfungsi apabila menggunakan Sambungan Desktop Jauh, memulakan semula proses Rdpclip.exe boleh membantu anda menyalin dan menampal teks dan fail antara komputer setempat dan jauh anda.

Untuk memulakan semula proses rdpclip.exe, tekan Win+X dan pilih Pengurus Tugas. Dalam Pengurus Tugas, buka tab Butiran dan cari proses rdpclip.exe. Untuk menamatkan proses, klik kanan pada rdpclip.exe dan pilih Tamatkan tugas.
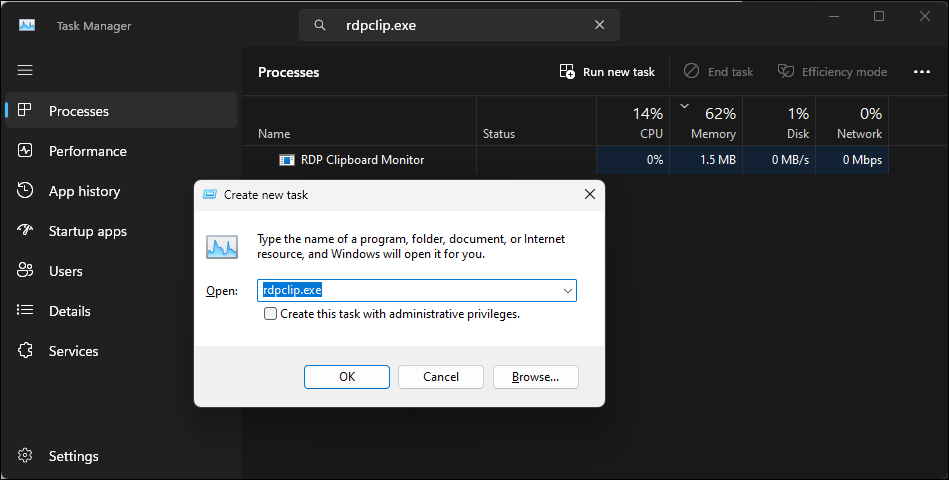
Untuk memulakan semula proses, dalam Pengurus Tugas, klik Jalankan tugas baharu, taip rdpclip.exe dan klik OK.
Jika anda telah memetakan semula kekunci papan kekunci anda pada Windows, pastikan pintasan Ctrl + C / Ctrl + V ditetapkan dengan betul. Juga, cari isu dengan kekunci Ctrl. Papan kekunci anda berkemungkinan menampilkan berbilang kekunci Ctrl. Cuba gunakan kekunci Ctrl tambahan di bahagian bawah sebelah kanan papan kekunci anda untuk menyalin dan menampal. Jika ia berfungsi, anda mungkin berhadapan dengan kekunci Ctrl kiri yang rosak. Jika terdapat kekunci yang rosak, terdapat cara untuk membetulkan kekunci yang rosak pada papan kekunci komputer anda.
Jika papan kekunci anda berfungsi, imbas sistem anda untuk kemungkinan kerosakan fail sistem. Alat Pemeriksa Fail Sistem dan Perkhidmatan dan Pengurusan Imej Penerapan terbina dalam boleh mencari dan membetulkan ralat peringkat sistem.
Untuk menjalankan alat Pemeriksa Fail Sistem, buka Prompt Perintah sebagai Pentadbir dan laksanakan arahan:

<code class="hljs bash">DISM /Online /Cleanup-Image /RestoreHealthSfc /scannow</code>
Anda boleh mencipta akaun pengguna tempatan baharu dalam Windows 11 untuk menyemak sama ada masalah itu terhad kepada pengguna semasa. Anda boleh membuat akaun pengguna tempatan baharu dalam Windows 11 menggunakan pilihan Akaun dalam apl Tetapan.
Setelah selesai, log masuk ke akaun tempatan baharu anda dan cuba lakukan salin-tampal. Jika ia berfungsi, anda boleh cuba membaiki akaun akaun sebelumnya atau terus menggunakan akaun setempat baharu.
Jika tiada apa-apa yang membantu, cuba baiki dan pasang Windows 11. Ini melibatkan melakukan peningkatan di tempat untuk memasang semula OS tanpa menjejaskan tetapan atau fail sistem anda.
Atas ialah kandungan terperinci Cara Membetulkan Salin dan Tampal Tidak Berfungsi dalam Windows 11. Untuk maklumat lanjut, sila ikut artikel berkaitan lain di laman web China PHP!
 penghasilan laman web html
penghasilan laman web html
 Adakah kadar kejayaan tiket siap sedia keretapi 12306 tinggi?
Adakah kadar kejayaan tiket siap sedia keretapi 12306 tinggi?
 Apakah fail windows.old?
Apakah fail windows.old?
 Komponen induk Vue memanggil kaedah komponen anak
Komponen induk Vue memanggil kaedah komponen anak
 cakera sistem win10 diduduki 100%
cakera sistem win10 diduduki 100%
 Bagaimana untuk mengkonfigurasi sambungan pangkalan data dalam mybatis
Bagaimana untuk mengkonfigurasi sambungan pangkalan data dalam mybatis
 Apakah maksud syiling MLM? Berapa lama masa yang biasanya diambil untuk runtuh?
Apakah maksud syiling MLM? Berapa lama masa yang biasanya diambil untuk runtuh?
 Bagaimana untuk menetapkan bahasa Cina dalam gerhana
Bagaimana untuk menetapkan bahasa Cina dalam gerhana




