Cara Membetulkan AirPlay Apabila Ia Tidak Berfungsi
Terdapat banyak sebab AirPlay tidak akan menstrim kandungan audio atau video daripada peranti anda. Kadangkala, ia mungkin disebabkan oleh sambungan internet yang rosak. Pada masa lain, peranti Apple anda tidak akan menghantar kandungan dengan betul ke destinasi yang diingini.
Walau apa pun, anda boleh menyelesaikan kebanyakan isu AirPlay menggunakan beberapa kaedah mudah dan cepat. Di bawah, kami akan melihat semua cara yang mungkin untuk membetulkan AirPlay apabila ia tidak berfungsi.
1. Semak Keperluan Minimum untuk AirPlay
AirPlay tidak berfungsi pada semua peranti, jadi anda perlu menyemak dahulu sama ada penghantar AirPlay (peranti yang digunakan untuk menstrim kandungan) memenuhi keperluan sistem minimum untuk AirPlay.
Audio AirPlay daripada:
iPhone, iPad atau iPod touch yang menjalankan iOS 11.4 atau lebih baharu Apple TV HD atau Apple TV 4K yang menjalankan tvOS 11.4 atau lebih baharu HomePod atau HomePod mini menjalankan iOS 11.4 atau lebih baharu Mac dengan iTunes 12.8 atau lebih baharu atau macOS Catalina 10.15 atau lebih baru Windows PC dengan iTunes 12.8 atau lebih baruAirPlay video daripada:
iPhone, iPad atau iPod touch yang menjalankan iOS 12.3 atau lebih baru Mac menjalankan macOS Mojave 10.14.5 atau lebih baruPenerima AirPlay (peranti yang anda sedang menstrim kandungan) mesti menyokong ciri itu juga.
Untuk mengesahkan peranti pihak ketiga seperti TV pintar menyokong ciri AirPlay, cari label berdaya AirPlay pada pembungkusan.
Jika anda berminat, semak imbas pengesyoran kami tentang penerima AirPlay terbaik.
2. Laraskan Tetapan Penerima AirPlay dalam macOS
Mac moden yang menjalankan macOS Monterey atau lebih baharu boleh berfungsi sebagai penerima AirPlay. Ini membolehkan kandungan AirPlay daripada peranti lain ke Mac anda dan juga berkongsi skrin Mac melalui AirPlay, dengan syarat tetapan Penerima AirPlay dihidupkan, seperti yang dibincangkan di bawah.
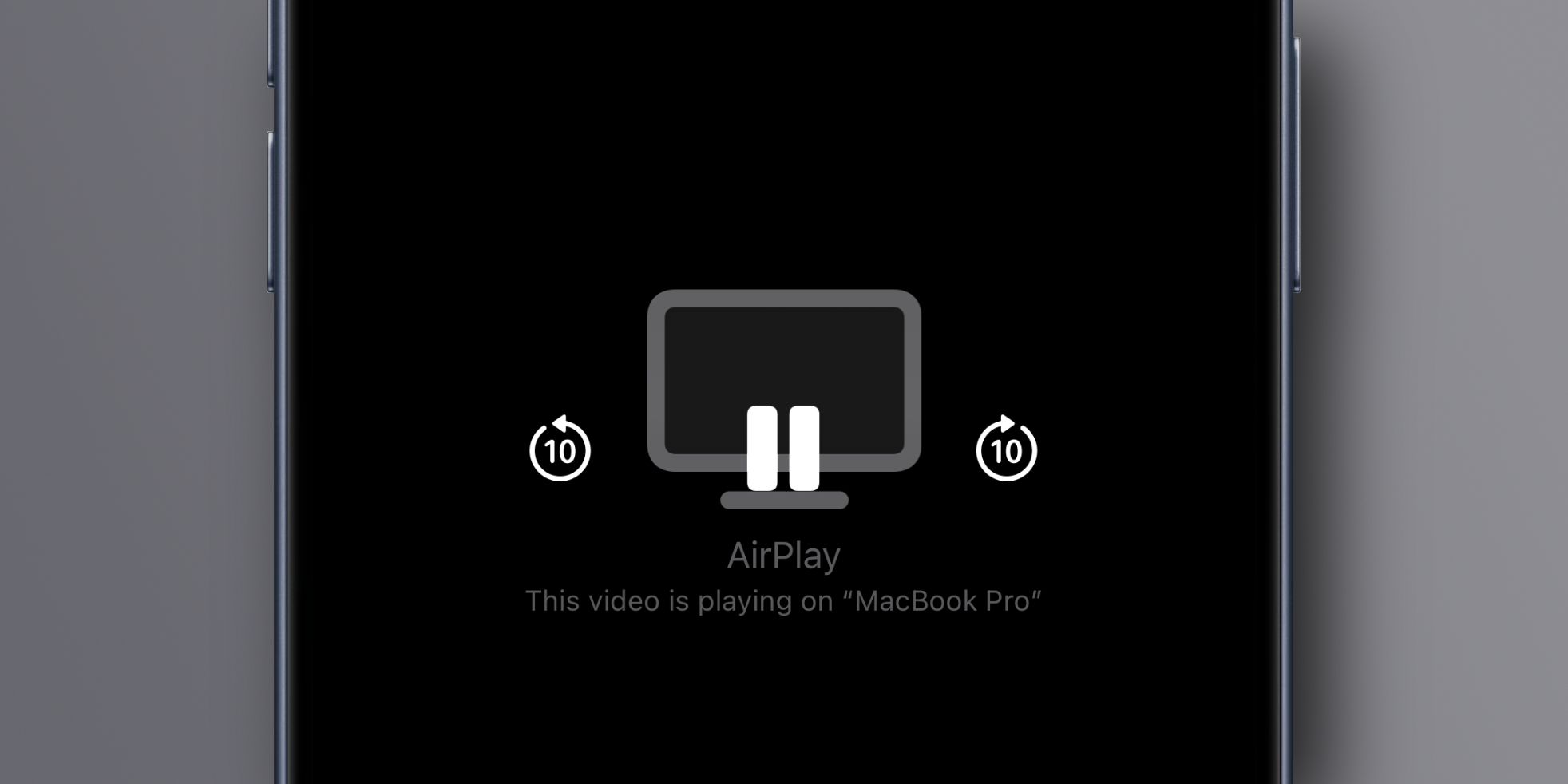
Untuk melindungi privasi anda, hanya peranti yang menggunakan Apple ID yang sama seperti komputer anda dibenarkan untuk memasukkan kandungan AirPlay ke Mac anda. Untuk mengubahnya, terokai Tetapan Sistem > Umum > AirDrop & HandOff dan hidupkan tetapan AirPlay Receiver di sebelah kanan.
Kini, walaupun peranti yang tidak menggunakan Apple ID yang sama seperti Mac anda boleh AirPlay kepadanya. Untuk membenarkan mana-mana peranti berdekatan melihat Mac anda sebagai penerima AirPlay, klik Benarkan AirPlay untuk, pilih Semua orang daripada menu, dan kemudian klik butang Benarkan Semua Orang.
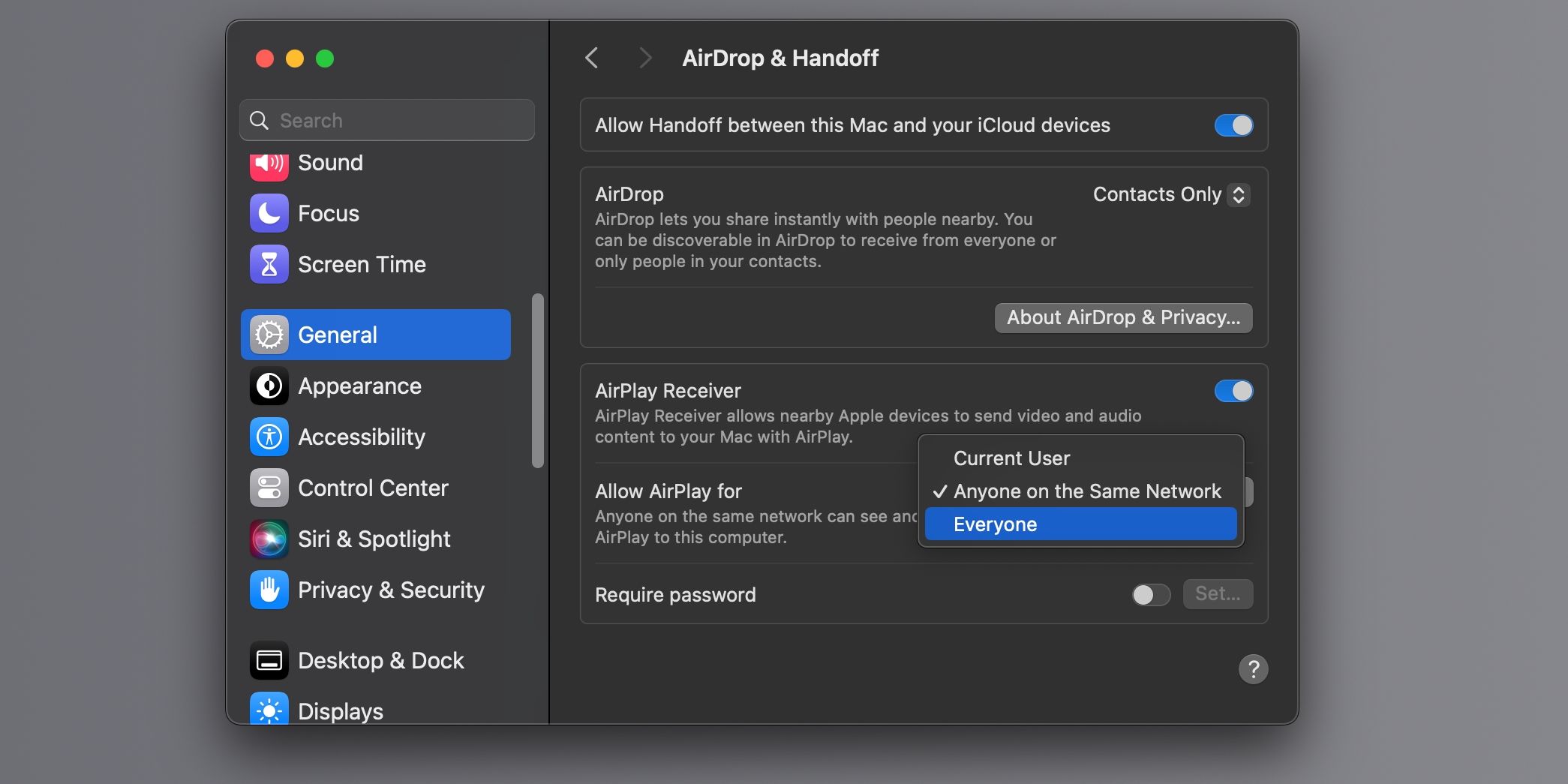
Anda juga boleh membenarkan peranti baharu AirPlay ke Mac anda tanpa pengesahan kata laluan dengan mematikan pilihan Memerlukan kata laluan.
Apple mengesyorkan menggunakan iPhone 7 atau lebih baru dan sekurang-kurangnya Mac 2018 untuk pengalaman yang ideal. Walau bagaimanapun, anda masih boleh menggunakan AirPlay pada peranti lama pada resolusi video yang lebih rendah. Sebagai contoh, kami boleh AirPlay daripada iPhone 6s, yang tiada dalam senarai keserasian Apple.
3. Bangunkan Peranti dan Pastikan Ia Dekat
Jika ia tidak cukup jelas, ingat bahawa semua peranti anda mesti dihidupkan dan dibuka kuncinya untuk menggunakan AirPlay. Apabila menggunakan AirPlay pada Apple TV anda, pastikan peranti tidak berada dalam mod tidur dengan mengklik alat kawalan jauh untuk membangunkannya daripada tidur.
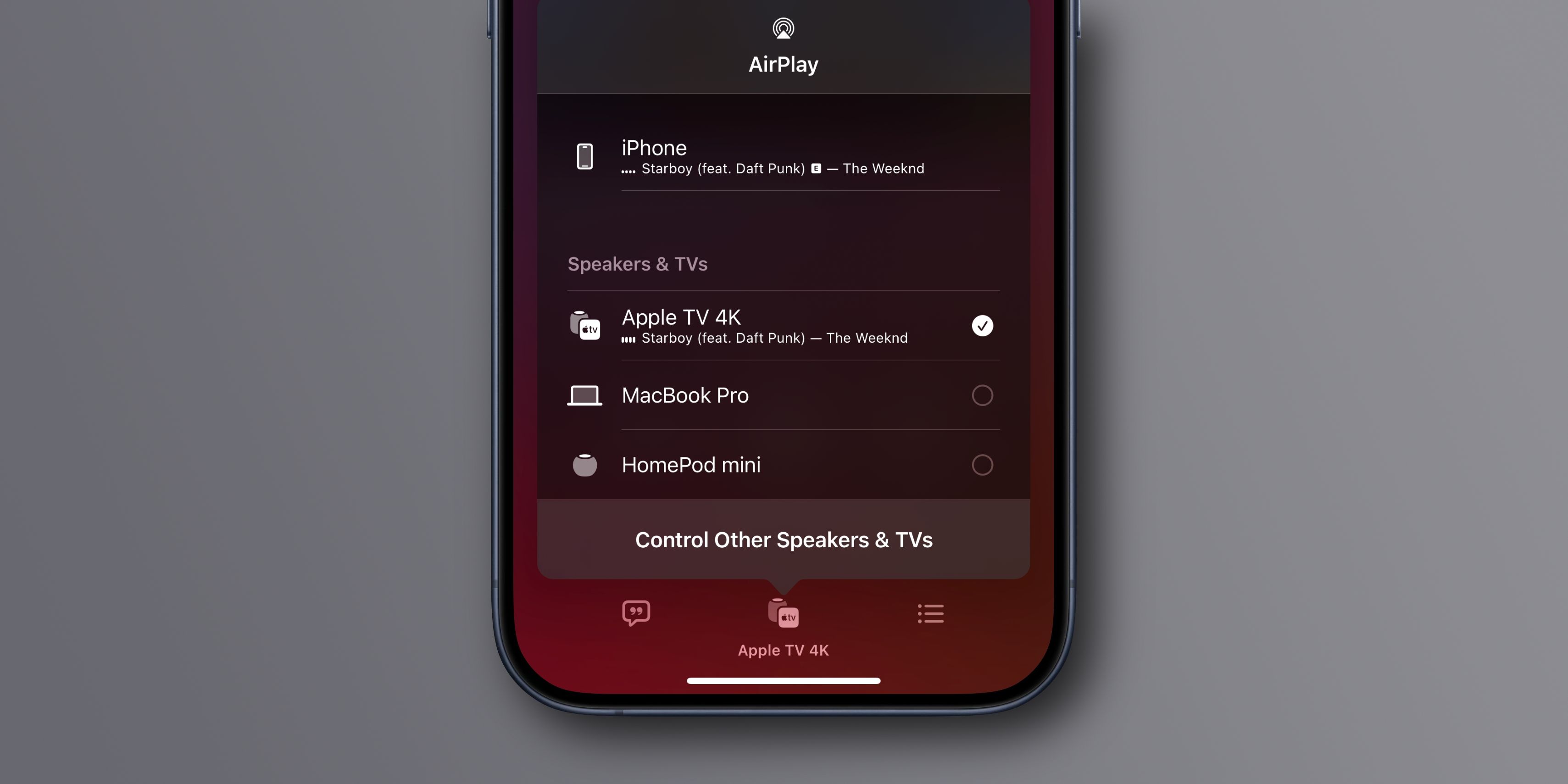
Memandangkan AirPlay lazimnya bergantung pada penemuan rakan ke rakan, bawa mereka sedekat mungkin antara satu sama lain untuk meningkatkan kekuatan sambungan.
4. Dayakan Pencerminan Skrin dalam Bar Menu
Apabila Mac anda mengesan penerima AirPlay pada rangkaian, ia muncul di bawah ikon Pencerminan Skrin dalam bar menu. Jika tiada ikon kelihatan, pergi ke Tetapan Sistem > Pusat Kawalan, klik menu di sebelah Pencerminan Skrin, dan pilih Sentiasa Tunjukkan dalam Bar Menu.
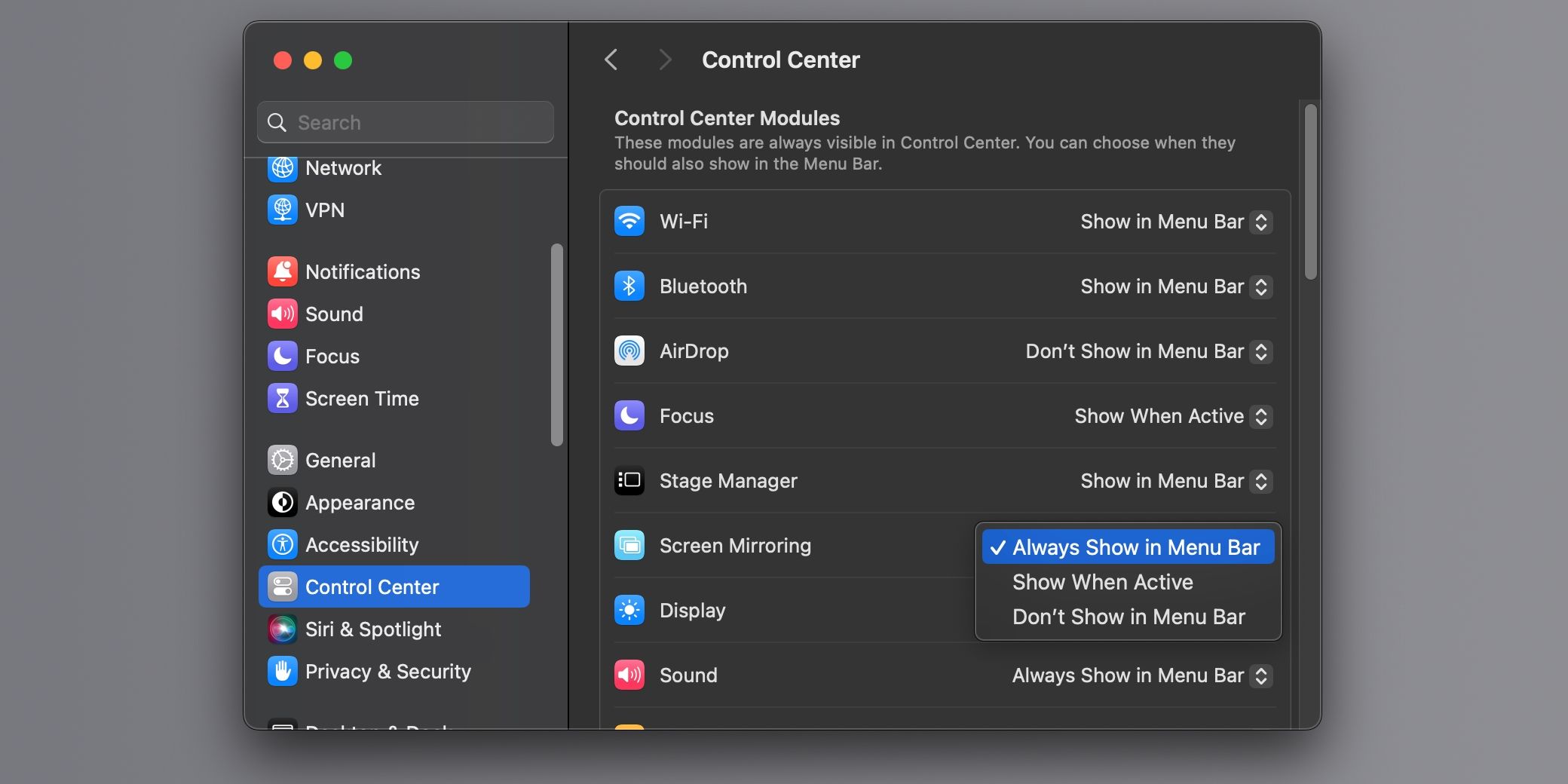
Kini, anda boleh memulakan atau menghentikan AirPlay dengan cepat, mencerminkan skrin Mac anda atau menggunakan iPad berdekatan sebagai paparan kedua—semuanya daripada bar menu.
5. Lumpuhkan Automatik AirPlay ke TV
iPhone atau iPad mungkin secara automatik kandungan AirPlay ke Apple TV atau TV pintar serasi AirPlay anda setiap kali anda menggunakan ciri tersebut. Untuk menghentikan perkara itu daripada berlaku, pergi ke Tetapan > Umum > AirPlay & Handoff > AirPlay secara automatik dan pilih Jangan sekali-kali.
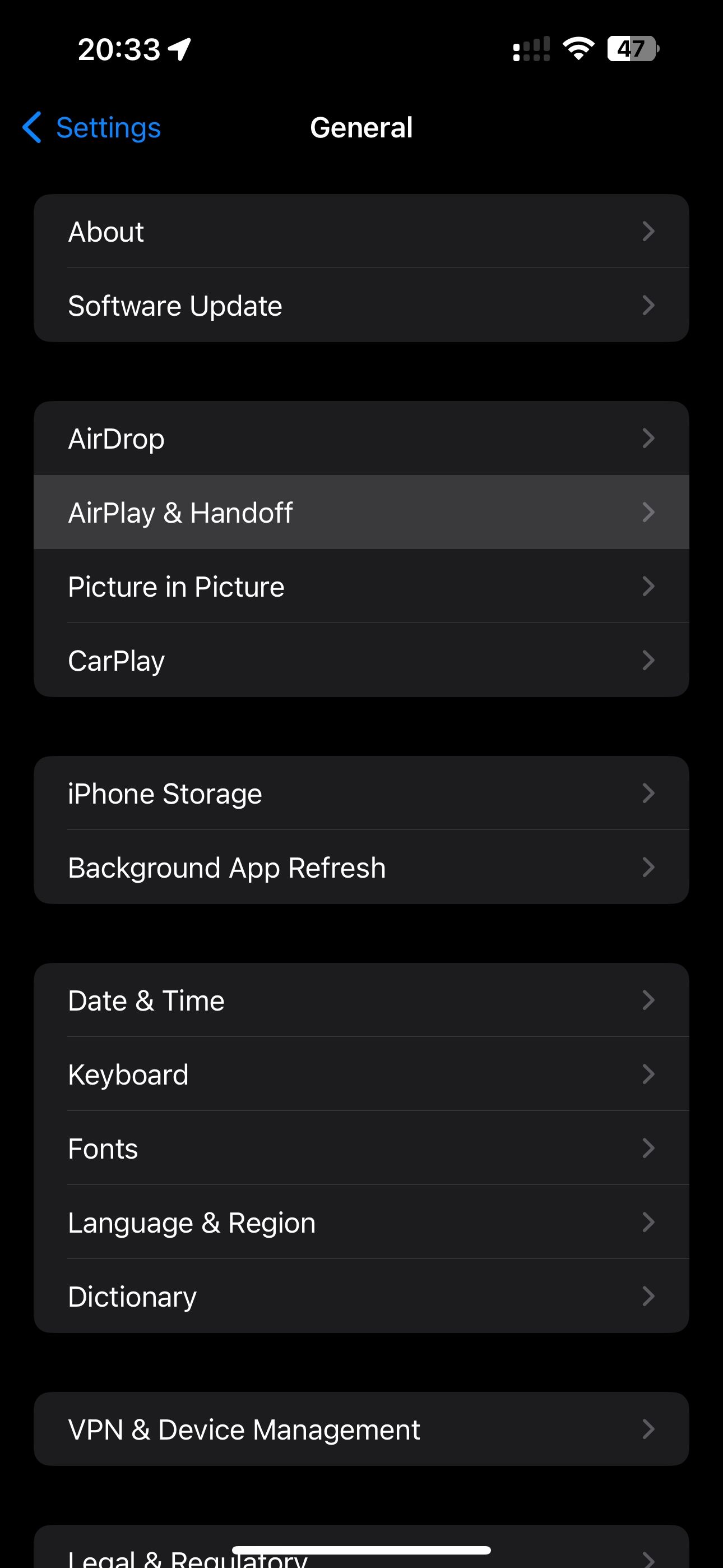
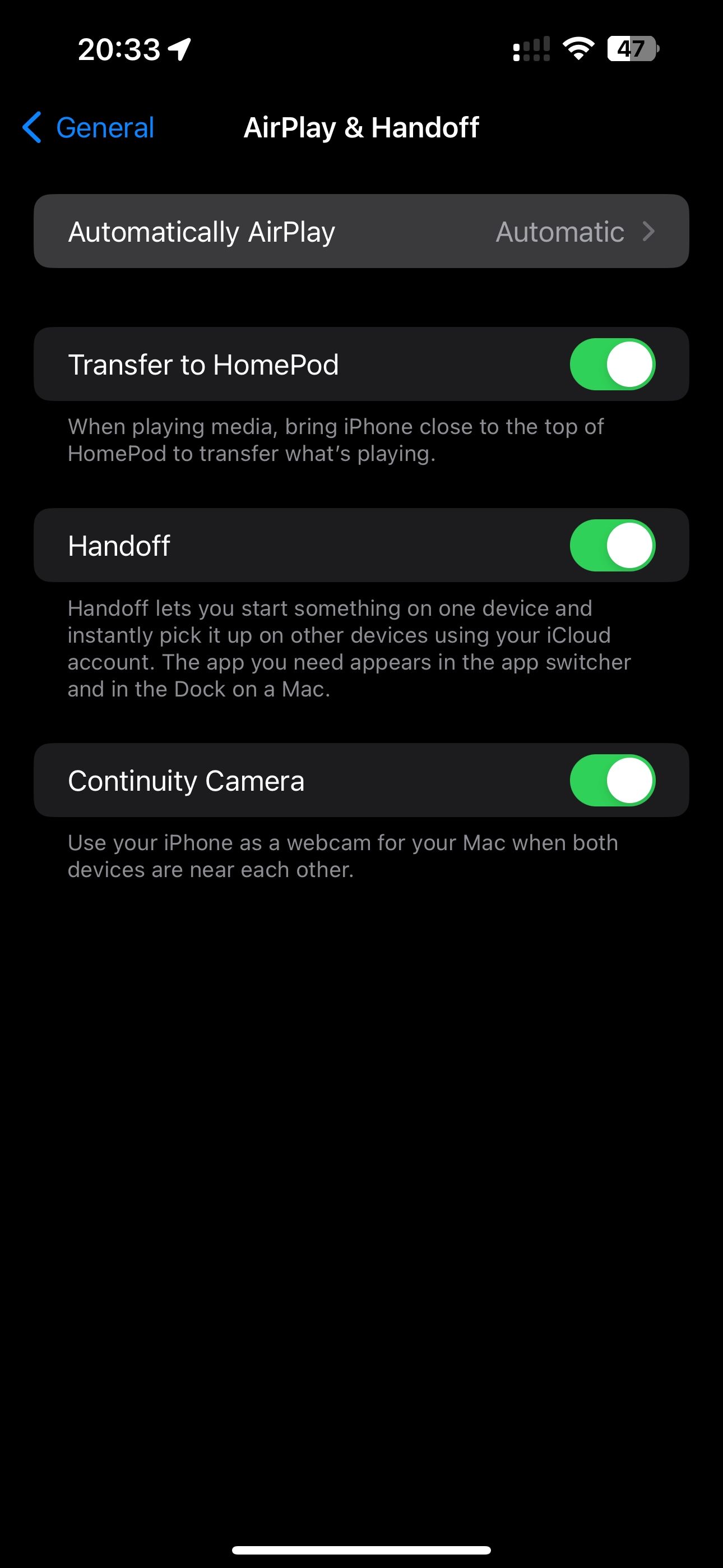
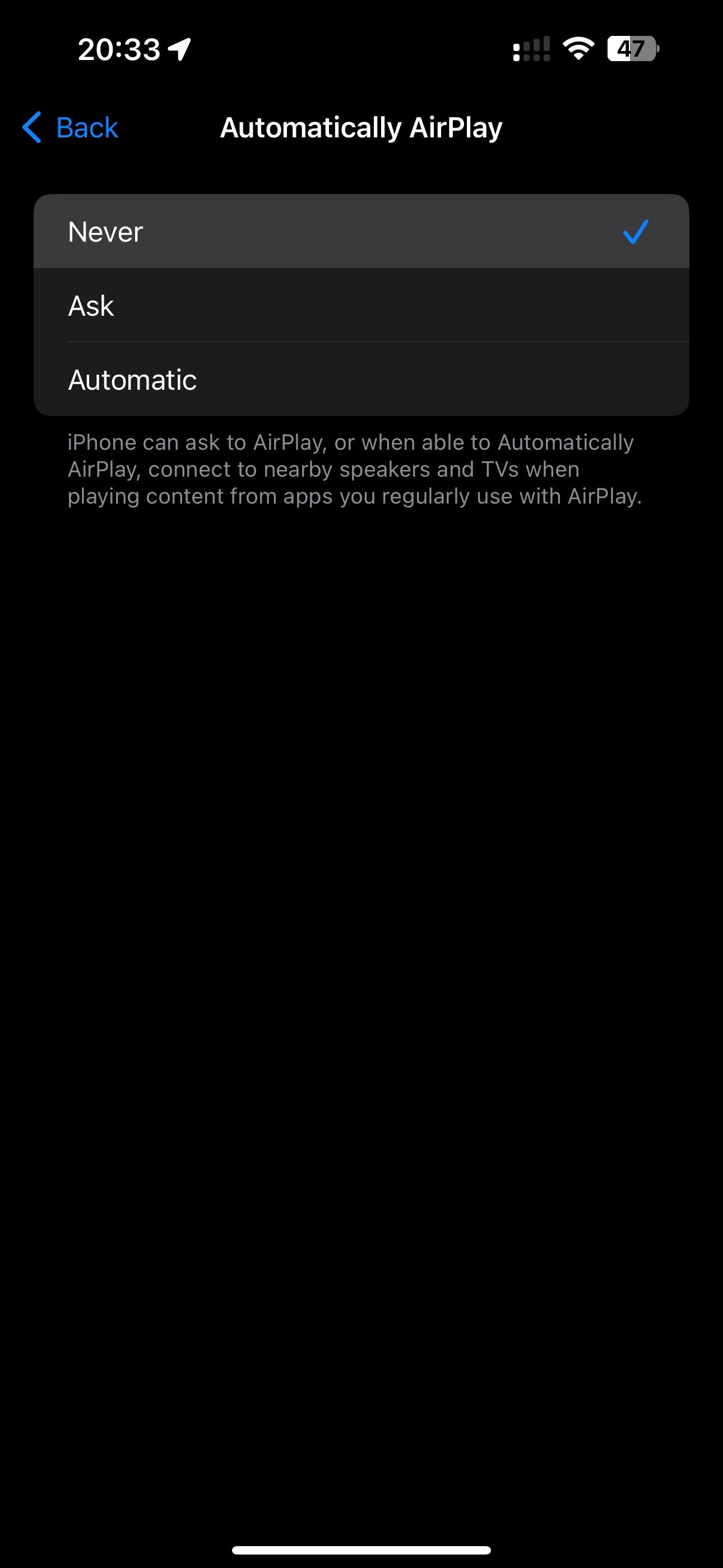
Melakukannya akan menghentikan iPhone anda daripada menyambung secara automatik ke penerima AirPlay berdekatan seperti Apple TV anda apabila anda mahu menghantar sesuatu pada Mac anda.
6. Matikan Mod Pesawat
Mendayakan Mod Pesawat pada iPhone atau iPad mematikan semua radio wayarles kecuali Bluetooth. AirPlay memerlukan kedua-dua Wi-Fi dan Bluetooth, jadi anda perlu keluar dari Mod Pesawat untuk menggunakan AirPlay.
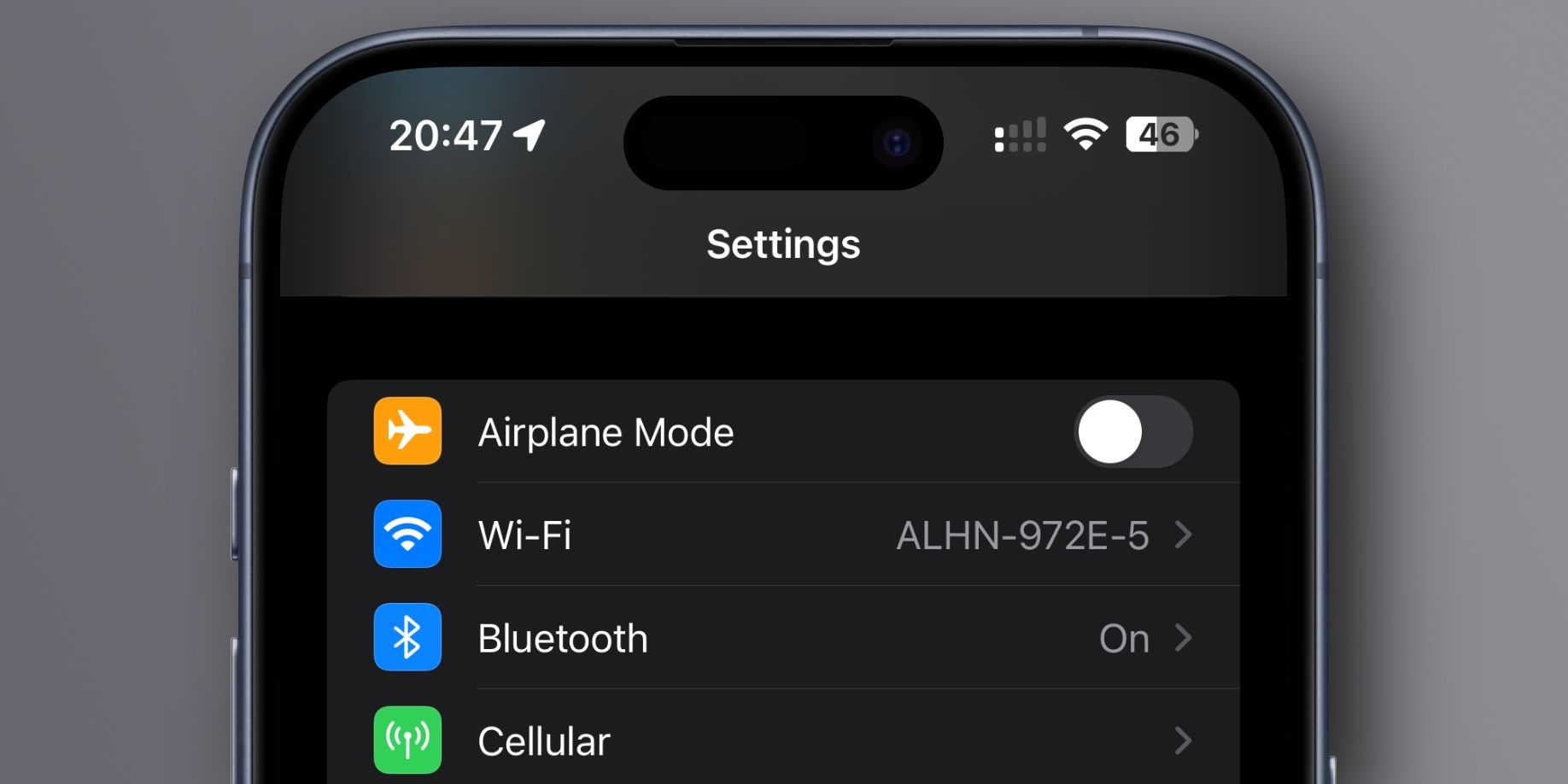
Buka Pusat Kawalan pada iPhone atau iPad anda dengan meleret ke bawah dari penjuru kanan sebelah atas, kemudian sentuh ikon kapal terbang kecil untuk menogol Mod Pesawat. Sebagai alternatif, pergi ke Tetapan > Mod Pesawat untuk menghidupkan atau mematikan ciri.
7. Hidupkan Bluetooth
Bluetooth mesti didayakan pada kedua-dua hujung untuk membolehkan pengirim dan penerima menemui satu sama lain. Anda boleh menghidupkan Bluetooth pada iPhone dan iPad dalam beberapa cara.
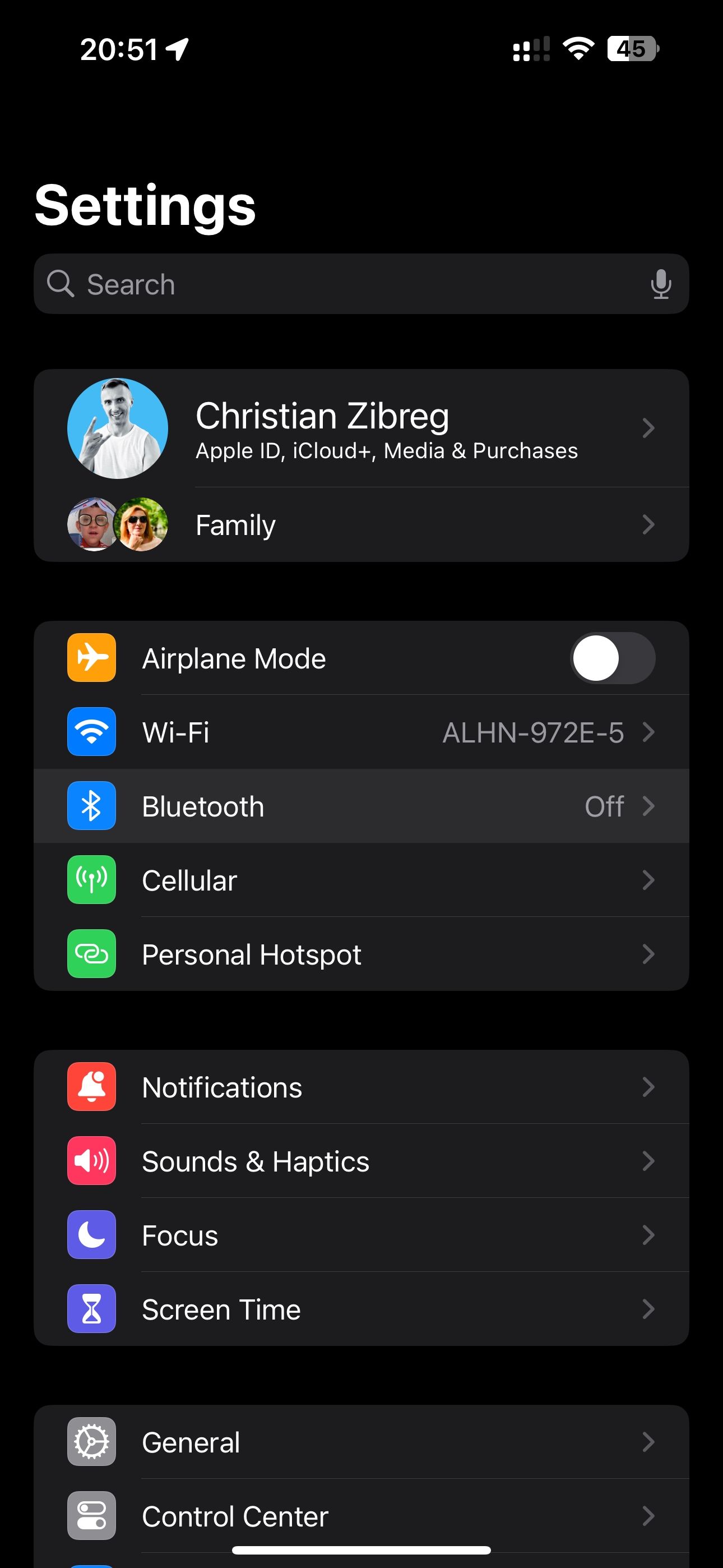
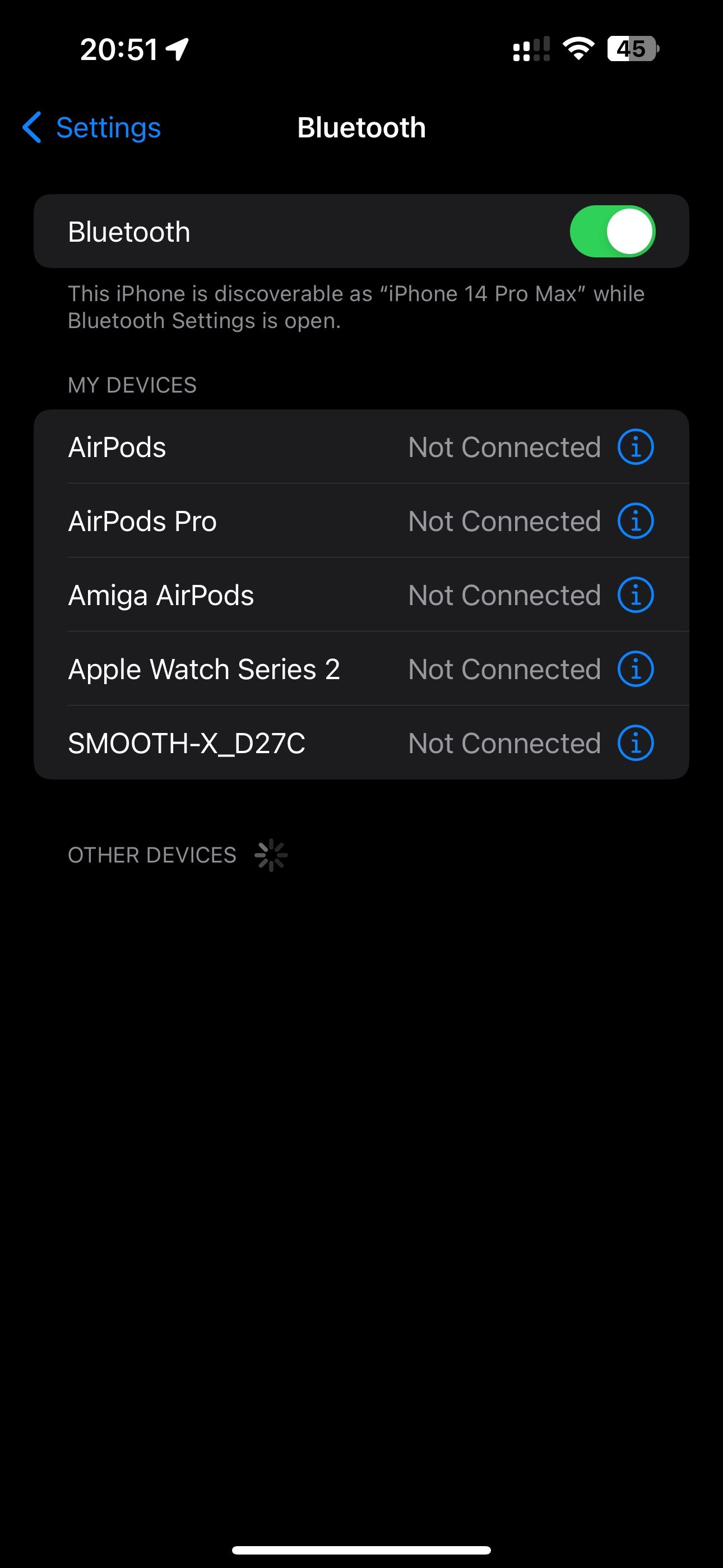
Salah satu cara ialah tarik ke bawah dari sudut kanan atas dan dayakan togol Bluetooth dalam Pusat Kawalan. Sebagai alternatif, anda boleh pergi ke Tetapan > Bluetooth pada iPhone anda dan gunakan togol untuk melumpuhkan ciri tersebut.
8. Gunakan Rangkaian Wi-Fi yang Sama
AirPlay Peer-to-peer membolehkan AirPlay berfungsi walaupun peranti tidak berada pada rangkaian Wi-Fi yang sama atau mana-mana rangkaian dalam perkara itu. Jika penemuan peer-to-peer tidak berfungsi untuk anda, anda harus memastikan kedua-dua peranti disambungkan ke rangkaian Wi-Fi yang sama untuk mendapatkan hasil yang terbaik.
Untuk menyemak rangkaian yang sedang anda gunakan pada peranti iOS atau iPadOS anda, lawati Tetapan > Wi-Fi untuk melihat nama rangkaian semasa.
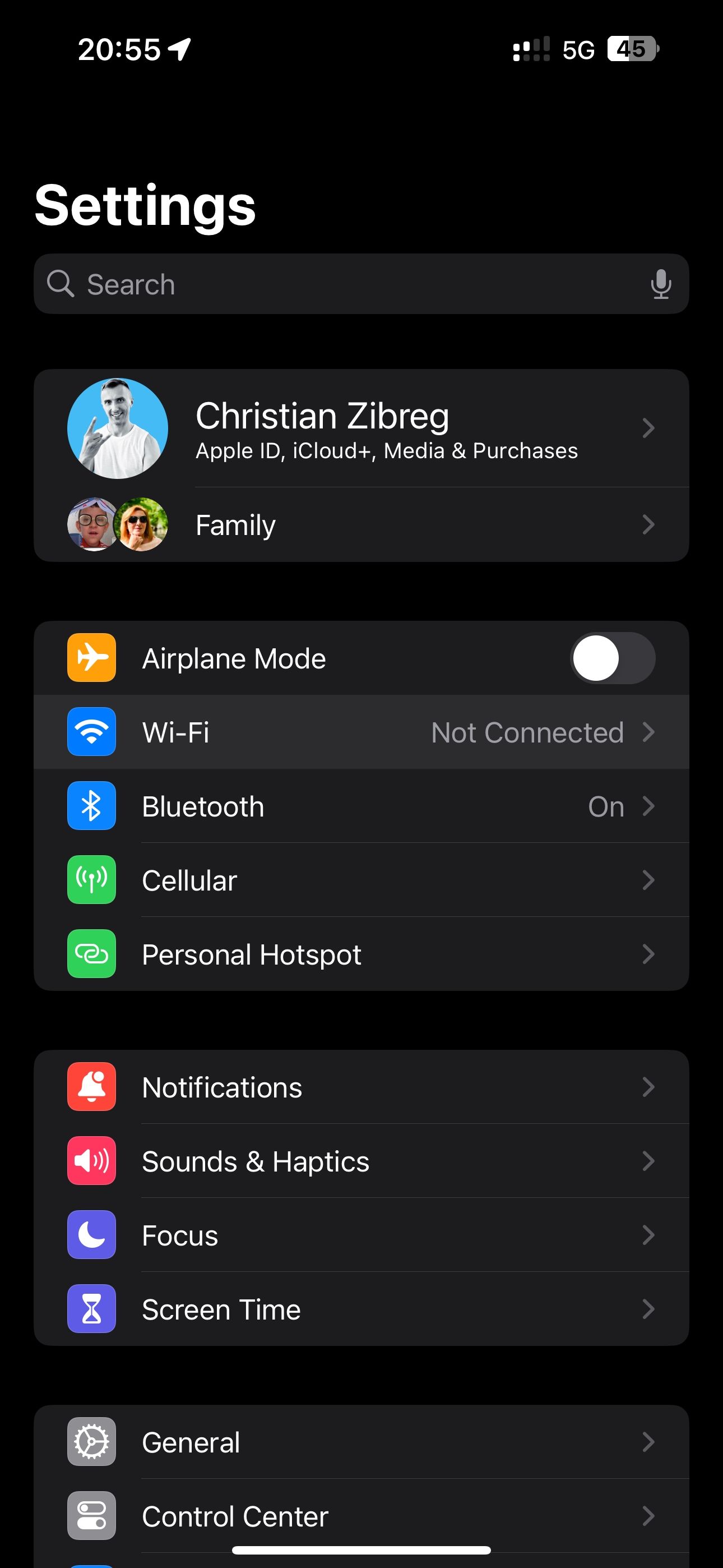
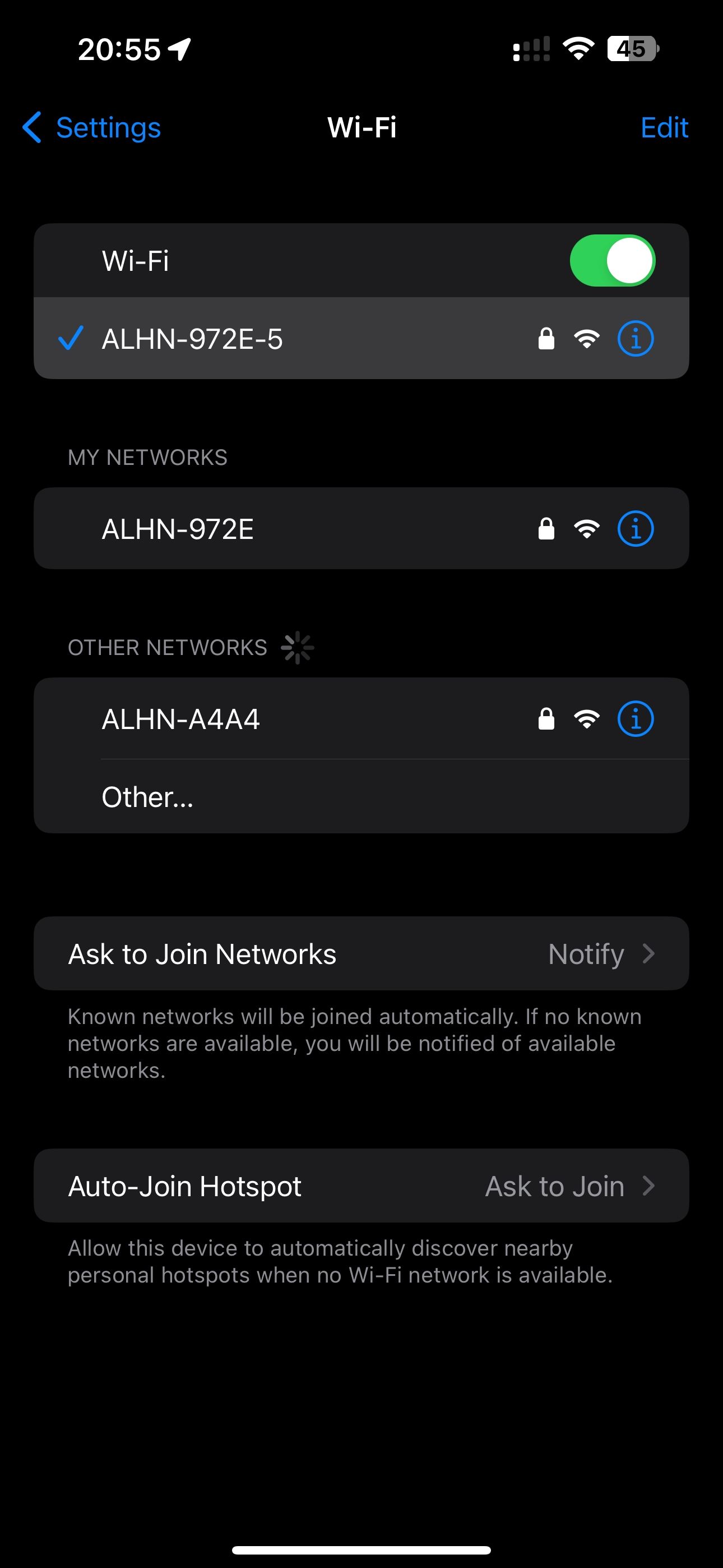
Untuk menyemak rangkaian Wi-Fi yang anda sambungkan pada macOS, klik ikon Wi-Fi dalam bar menu atau pergi ke Tetapan Sistem > Wi-Fi.
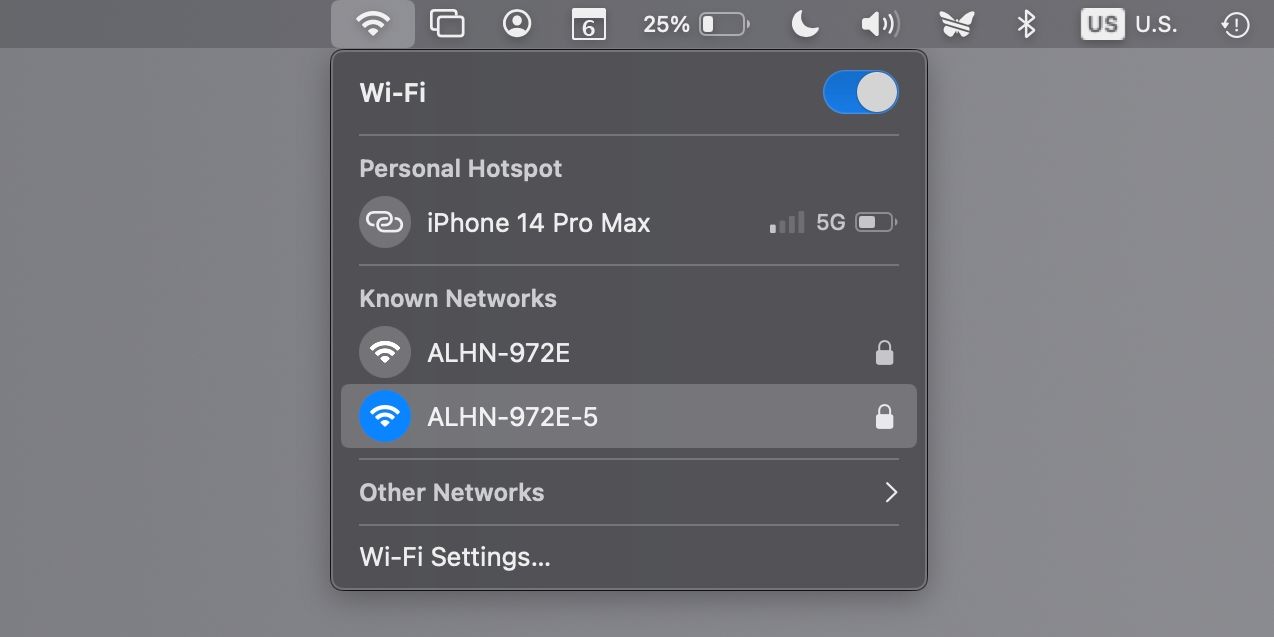
Sekiranya terdapat sebarang masalah, kami mengesyorkan anda menyemak petua kami tentang masa Mac anda tidak dapat menyambung ke Wi-Fi. Pengguna Apple TV boleh menyemak rangkaian semasa mereka dalam Tetapan > Menu rangkaian.
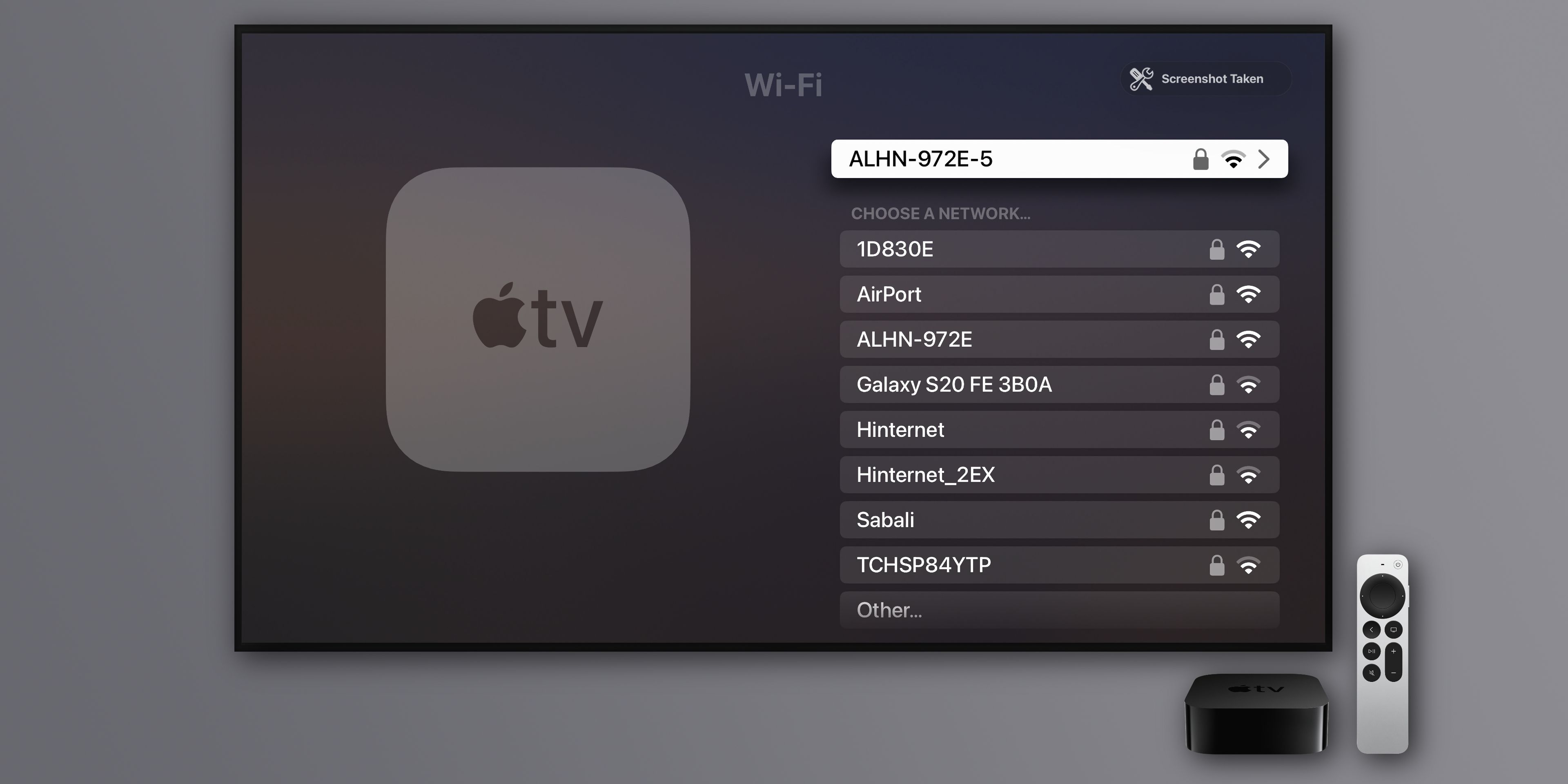
Jika Apple TV anda menggunakan sambungan Ethernet, pastikan anda menyambungkannya ke penghala yang sama yang mencipta sambungan Wi-Fi rumah anda.
9. Mulakan Semula Peranti Anda
Kadangkala, penyelesaian terbaik ialah memulakan semula semua peranti yang ingin anda gunakan dengan AirPlay. Pada iOS dan iPadOS, pilih Tetapan > Umum > Menutup. Pada tvOS, pilih Tetapan > Sistem > Mula semula. Untuk memulakan semula Mac anda, klik menu Apple dan pilih Mulakan semula.
10. But semula Penghala Anda
Antara sebab AirPlay tidak dapat menstrim kandungan anda boleh menjadi masalah dengan penghala anda. Mungkin penghala anda mengehadkan kandungan kerana masalah kecil dengan perisian tegarnya. Dalam kebanyakan kes, anda boleh menyelesaikan masalah sambungan dengan mematikan dan menghidupkan semula penghala.

11. Tweak Tetapan Firewall Anda dalam macOS
Jika isu AirPlay anda adalah khusus Mac, kemungkinan besar firewall menggunakan peraturan yang menyekat sambungan AirPlay. Nasib baik, anda boleh mengubah suai pilihan tembok api macOS dalam beberapa klik.
Pergi ke Tetapan Sistem > Rangkaian dan klik Firewall di sebelah kanan. Seterusnya, klik Pilihan di bawah togol Firewall jika ia didayakan. Sekarang, matikan suis Sekat semua sambungan masuk di bahagian atas dan dayakan pilihan berlabel Benarkan perisian yang ditandatangani secara automatik untuk menerima sambungan masuk.
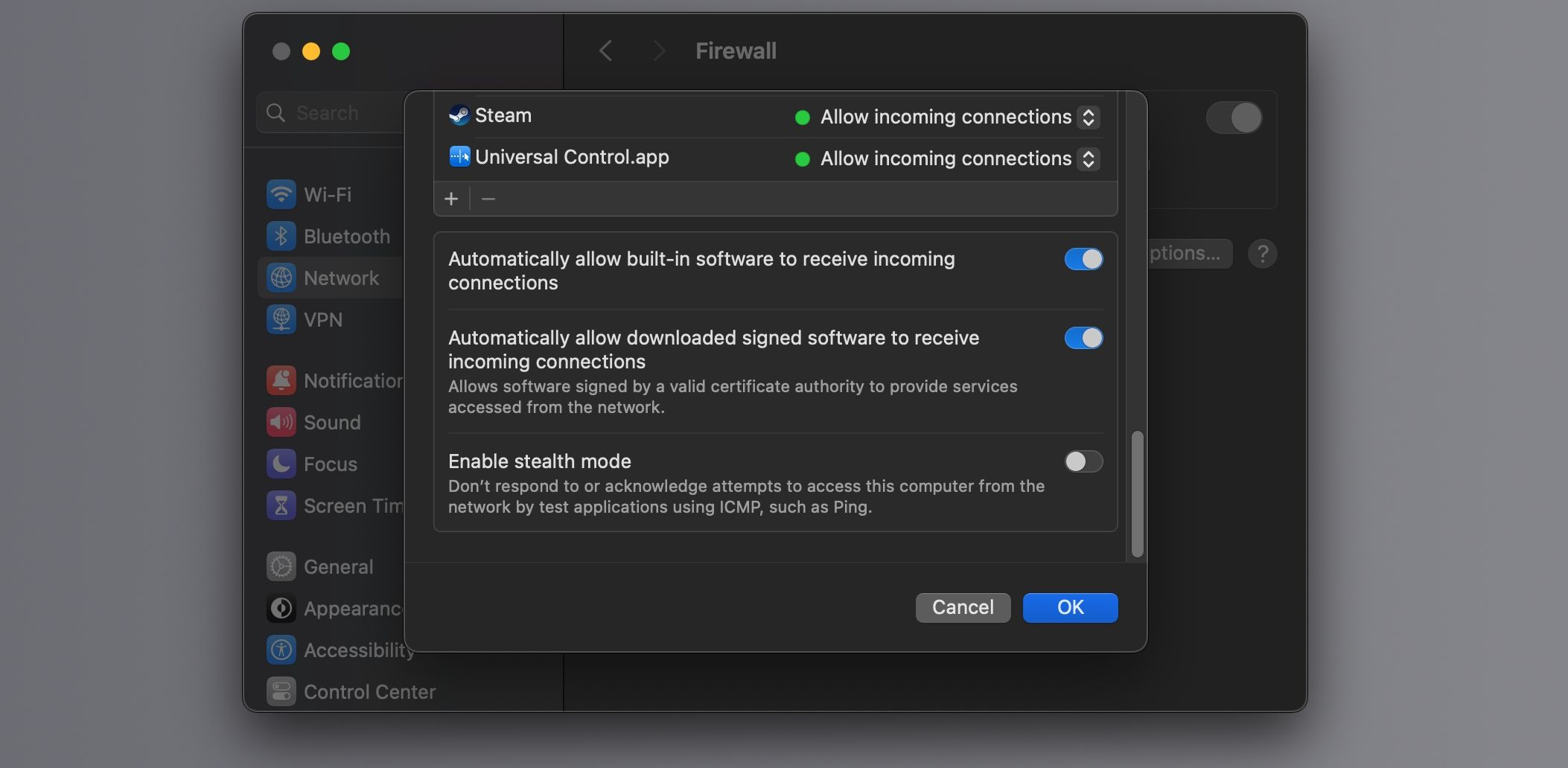
Akhir sekali, klik OK untuk menyimpan perubahan anda.
12. Kemas Kini Peranti Anda kepada Perisian Terkini
Semua peranti AirPlay harus menggunakan versi perisian terkini yang tersedia untuk mereka. Anda boleh menyemak tutorial berikut yang membimbing anda melalui proses kemas kini.
Mengemas kini iPhone dan iPad anda: Tetapan > Umum > Kemas Kini Perisian Mengemas kini Mac anda: Tetapan Sistem > Umum > Kemas Kini Perisian Mengemas kini Apple TV anda: Tetapan > Sistem > Kemas Kini Perisian > Kemas Kini Perisian Mengemas kini HomePod anda: Apl Home > Lagi (…) > Tetapan Laman Utama > Kemas Kini PerisianPilihan Lain untuk Menyambung Peranti Apple
Ia boleh mengecewakan apabila AirPlay berhenti berfungsi apabila anda amat memerlukannya. Mencuba petua yang digariskan di atas sepatutnya menyelesaikan masalah AirPlay anda. Jika tidak, mungkin sudah tiba masanya untuk menghubungi Sokongan Apple.
AirPlay bukan satu-satunya cara untuk menyambungkan iPhone atau iPad anda kepada TV pintar. Anda harus meneroka cara lain untuk menghantar kandungan ke TV apabila AirPlay tidak berfungsi untuk satu sebab atau yang lain.
Atas ialah kandungan terperinci Cara Membetulkan AirPlay Apabila Ia Tidak Berfungsi. Untuk maklumat lanjut, sila ikut artikel berkaitan lain di laman web China PHP!

Alat AI Hot

Undresser.AI Undress
Apl berkuasa AI untuk mencipta foto bogel yang realistik

AI Clothes Remover
Alat AI dalam talian untuk mengeluarkan pakaian daripada foto.

Undress AI Tool
Gambar buka pakaian secara percuma

Clothoff.io
Penyingkiran pakaian AI

Video Face Swap
Tukar muka dalam mana-mana video dengan mudah menggunakan alat tukar muka AI percuma kami!

Artikel Panas

Alat panas

Notepad++7.3.1
Editor kod yang mudah digunakan dan percuma

SublimeText3 versi Cina
Versi Cina, sangat mudah digunakan

Hantar Studio 13.0.1
Persekitaran pembangunan bersepadu PHP yang berkuasa

Dreamweaver CS6
Alat pembangunan web visual

SublimeText3 versi Mac
Perisian penyuntingan kod peringkat Tuhan (SublimeText3)

Topik panas
 1671
1671
 14
14
 1428
1428
 52
52
 1329
1329
 25
25
 1276
1276
 29
29
 1256
1256
 24
24
 Betulkan Mac anda berjalan perlahan selepas kemas kini ke Sequoia
Apr 14, 2025 am 09:30 AM
Betulkan Mac anda berjalan perlahan selepas kemas kini ke Sequoia
Apr 14, 2025 am 09:30 AM
Selepas menaik taraf kepada MacOS terkini, adakah MAC berjalan lebih perlahan? Jangan risau, anda tidak bersendirian! Artikel ini akan berkongsi pengalaman saya dalam menyelesaikan masalah Runn Running selepas menaik taraf kepada MacOS Sequoia. Selepas naik taraf, saya tidak sabar untuk mengalami ciri -ciri baru seperti rakaman dan transkripsi nota suara dan keupayaan perancangan peta jejak yang lebih baik. Tetapi selepas pemasangan, Mac saya mula berjalan perlahan -lahan. Punca dan penyelesaian untuk Mac perlahan berjalan selepas kemas kini macOS Inilah ringkasan pengalaman saya, saya harap ia dapat membantu anda menyelesaikan masalah lambat Mac berjalan selepas kemas kini macOS Sequoia: Sebab masalah Penyelesaian Isu prestasi Menggunakan Novabe
 Cara Mengurangkan Penggunaan CPU Mac Windowserver
Apr 16, 2025 pm 12:07 PM
Cara Mengurangkan Penggunaan CPU Mac Windowserver
Apr 16, 2025 pm 12:07 PM
MACOS Windowserver: Memahami Penggunaan dan Penyelesaian CPU Tinggi Pernahkah anda perasan Windowserver memakan sumber CPU yang penting pada Mac anda? Proses ini sangat penting untuk antara muka grafik Mac anda, menjadikan semua yang anda lihat di skrin. Tinggi c
 Bagaimana cara membuang OneDrive dari Mac? Bagaimana untuk menyahpasangnya pada komputer riba Apple?
Apr 16, 2025 am 11:02 AM
Bagaimana cara membuang OneDrive dari Mac? Bagaimana untuk menyahpasangnya pada komputer riba Apple?
Apr 16, 2025 am 11:02 AM
OneDrive for Mac: Panduan Uninstall Komprehensif OneDrive, perkhidmatan penyimpanan awan Microsoft, menawarkan penyimpanan fail dalam talian dan penyegerakan di pelbagai platform, termasuk Mac. Walau bagaimanapun, anda mungkin perlu mengeluarkannya untuk Pengoptimuman Penyimpanan, Inc
 Cara memadam fail pada mac
Apr 15, 2025 am 10:22 AM
Cara memadam fail pada mac
Apr 15, 2025 am 10:22 AM
Menguruskan Penyimpanan Mac: Panduan Komprehensif untuk Memadam Fail Penggunaan MAC harian melibatkan memasang aplikasi, membuat fail, dan memuat turun data. Walau bagaimanapun, walaupun Mac mewah mempunyai penyimpanan terhad. Panduan ini menyediakan pelbagai kaedah untuk memadam unneces
 Cara memadam aplikasi iOS dari Mac dengan M1
Apr 14, 2025 am 11:26 AM
Cara memadam aplikasi iOS dari Mac dengan M1
Apr 14, 2025 am 11:26 AM
Sejak iPad pertama Apple dikeluarkan pada tahun 2010, ia telah mula merancang cip sendiri untuk perantinya. Penyebaran cip terkini ialah cip bionik Apple A15 pada iPhone 13. Walau bagaimanapun, untuk Mac, cip yang dibangunkan sendiri oleh Apple, Apple M1, tidak dikeluarkan sehingga 2020 dengan MacBook Air, Mac Mini dan MacBook Pro. Pada tahun 2021, iMac 24 inci diikuti dengan teliti, diikuti dengan penambahbaikan pada MacBook Pro 14 inci dan 16 inci (sebagai Apple M1 Pro dan A
 Cara menggunakan alternatif Photoshop dan Photoshop
Apr 15, 2025 am 11:39 AM
Cara menggunakan alternatif Photoshop dan Photoshop
Apr 15, 2025 am 11:39 AM
Adobe Photoshop: Standard Industri dan Alternatifnya Adobe Photoshop kekal sebagai standard emas untuk penyuntingan imej raster, pilihan profesional selama lebih dari tiga dekad. Pengaruhnya tidak dapat dinafikan, membentuk hampir setiap editor imej berikutnya
 Versi macOS perlu dipasang semula: Apa itu & bagaimana untuk memperbaikinya?
Apr 14, 2025 am 09:54 AM
Versi macOS perlu dipasang semula: Apa itu & bagaimana untuk memperbaikinya?
Apr 14, 2025 am 09:54 AM
Pernahkah anda melihat mesej yang mengatakan, "Versi MacOS perlu dipasang semula" atau "versi macOS pada cakera yang dipilih perlu dipasang semula"? Mungkin anda baru -baru ini memasang macOS baru, hanya membeli Mac yang digunakan, atau mesej itu
 Apakah perkhidmatan e -mel terbaik untuk digunakan hari ini?
Apr 14, 2025 am 10:44 AM
Apakah perkhidmatan e -mel terbaik untuk digunakan hari ini?
Apr 14, 2025 am 10:44 AM
Memilih Penyedia E -mel yang betul: Panduan Komprehensif Bosan dengan alamat e -mel anda yang sudah lapuk? Panduan ini membantu anda memilih rumah digital baru di kalangan penyedia e -mel percuma yang terbaik, meliputi perkhidmatan teratas dan aplikasi Mac dan iOS yang disertakan. CO KEY




