
Pengawal DualSense Sony untuk PlayStation 5 juga boleh berfungsi dengan Windows 10 dan Steam, selagi anda tidak kisah kehilangan beberapa ciri (seperti pencetus penyesuaian). Anda juga boleh membolehkan DualSense berfungsi dengan permainan bukan Steam jika anda bersedia mencuba beberapa apl pihak ketiga untuk membantu pengawal bersambung.
Anda boleh memasangkan pengawal DualSense anda dengan sama ada kabel USB atau melalui Bluetooth. Walau bagaimanapun, walaupun menyambung melalui Bluetooth agak mudah, sambungan Bluetooth pengawal bukanlah yang terbaik, jadi kami amat mengesyorkan anda menyambungkan pengawal ke komputer anda melalui USB.
Untuk mula berpasangan, palamkan kabel USB ke dalam komputer anda dan bahagian atas pengawal DualSense. Tunggu beberapa saat untuk Windows mengesan pengawal—anda akan tahu ia berfungsi jika lampu LED pengawal di sekeliling pad sentuh menyala.
Seterusnya, anda perlu membuka Panel Kawalan pada PC Windows 10 anda dan mengesahkan sama ada komputer anda telah mengenal pasti pengawal. Untuk berbuat demikian, tekan kekunci Windows, taip "Panel Kawalan," dan kemudian tekan Enter untuk melancarkan aplikasi Panel Kawalan.
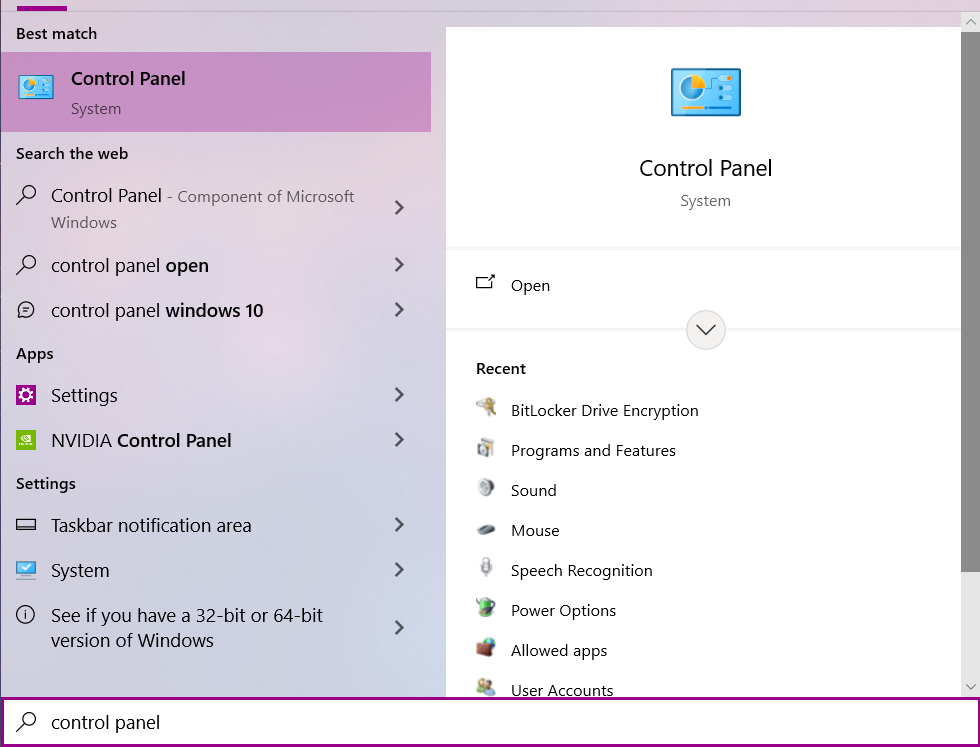
Dari menu Panel Kawalan, klik pada "Peranti dan Pencetak."
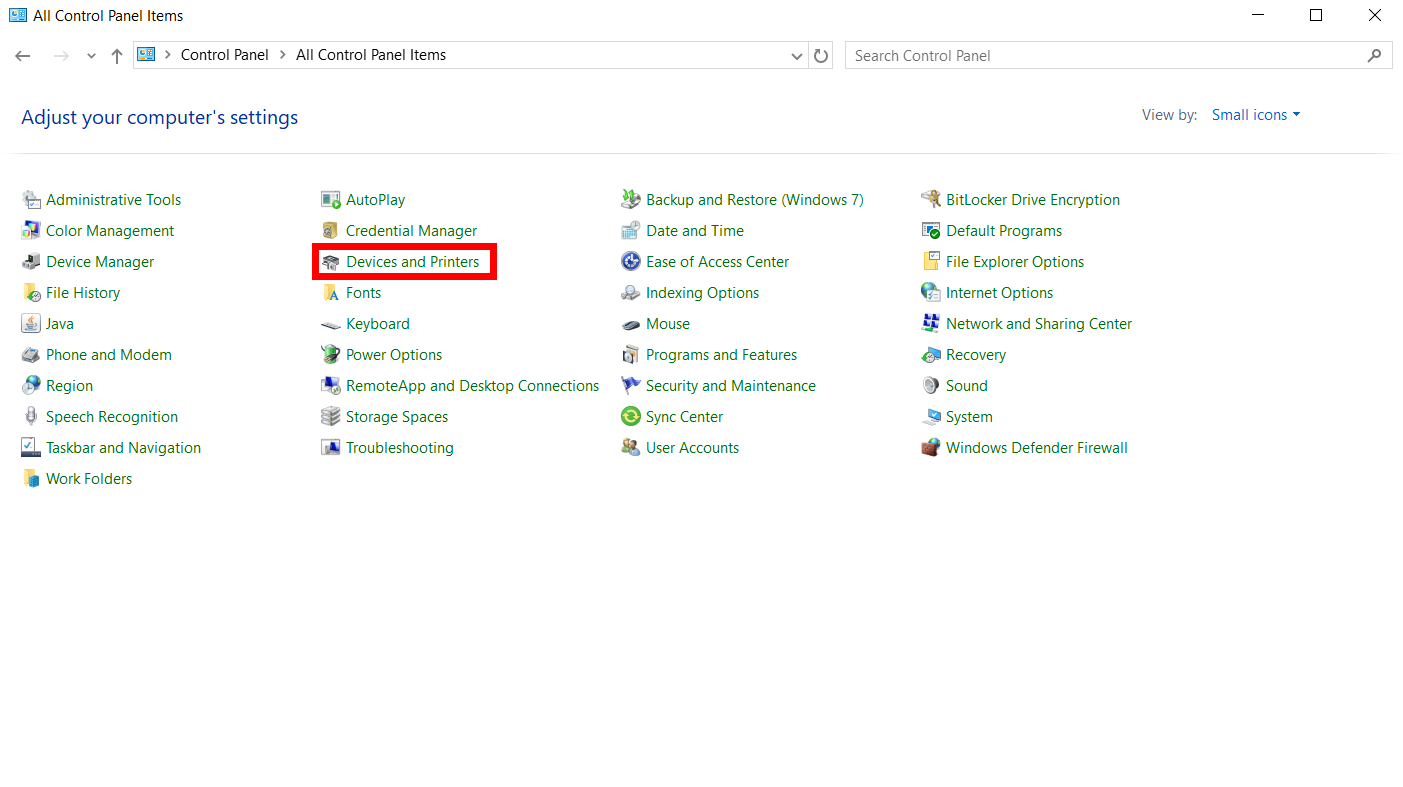
Di bawah "Peranti," pengawal DualSense akan muncul sebagai "Pengawal Wayarles."

Sebelum meneruskan ke Steam, anda perlu menyemak dan melihat sama ada Windows 10 telah menambah pengawal DualSense sebagai peranti audio—kejadian biasa apabila pertama kali memasangkan pengawal.
Untuk menyemak ini, pergi ke "Tetapan", klik pada "Sistem", kemudian pada "Bunyi."

Seterusnya, klik pada "Urus Peranti Bunyi".
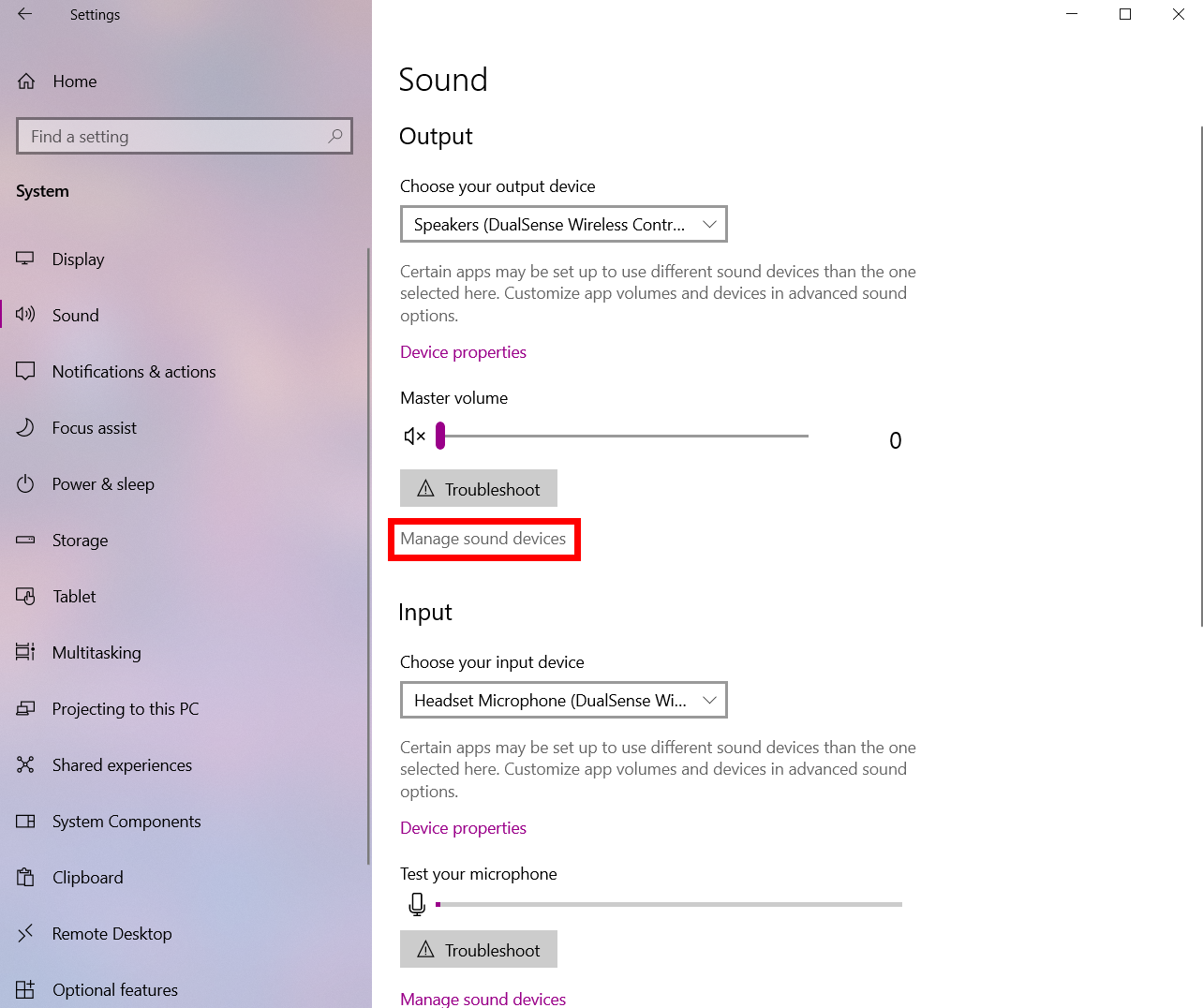
Pada skrin ini, anda mungkin akan melihat bahawa DualSense ialah peranti input dan output.
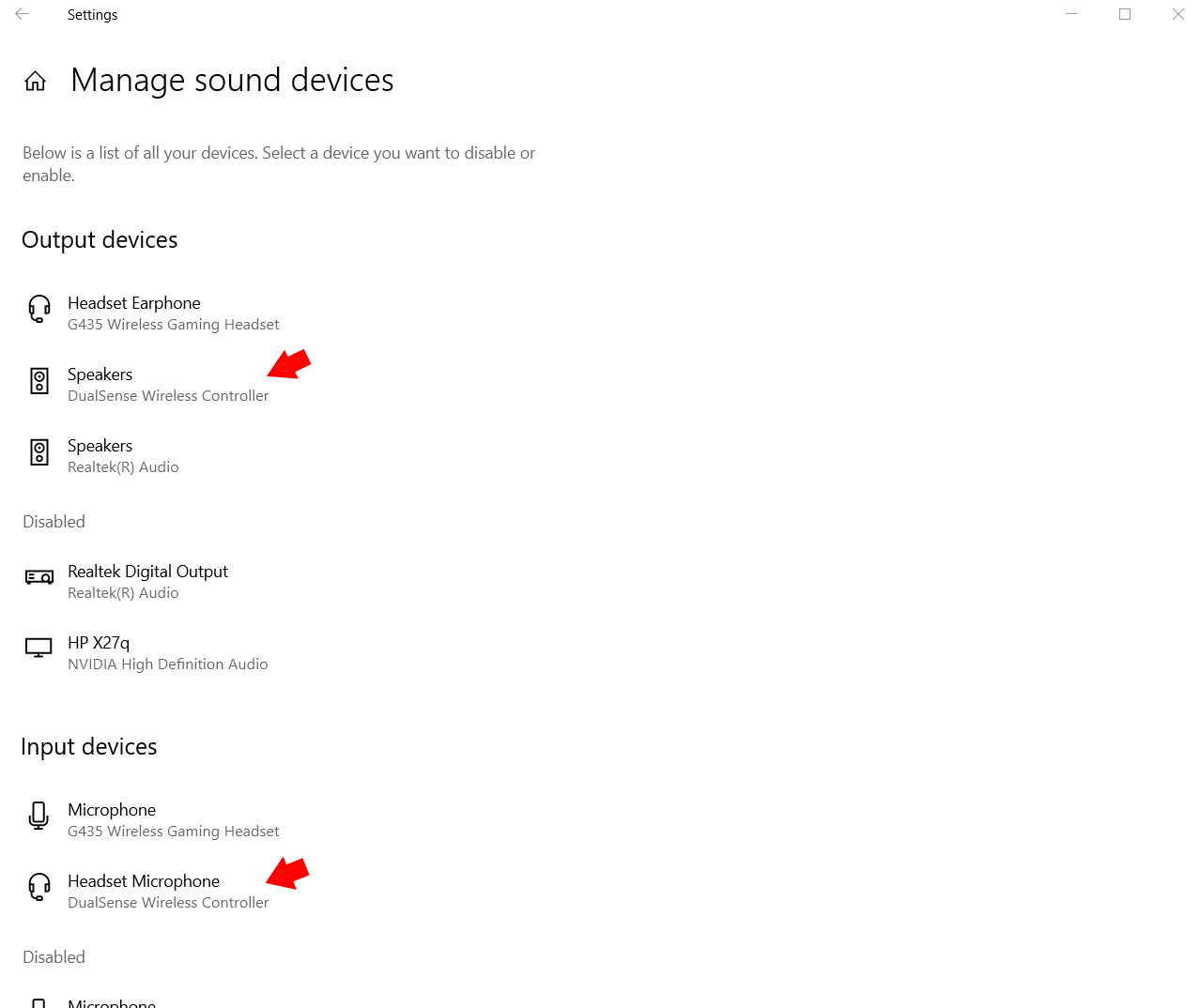
Klik pada peranti dan pilih lumpuhkan untuk kedua-dua keadaan, dan Windows 10 tidak lagi lalai kepada DualSense sebagai peranti audio.
Steam selalunya akan secara automatik mengecam pengawal DualSense dan menukar tindakan dan kawalan permainan dengan sewajarnya, tetapi jika sesuatu tidak berfungsi dengan betul, terdapat beberapa cara mudah untuk menyelesaikan masalah itu.
Untuk bermula, buka apl Steam, klik ikon di penjuru kiri sebelah atas, dan pilih "Tetapan."
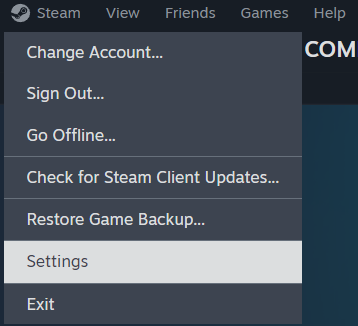
Dalam bar sisi menu seterusnya, terdapat tab "Pengawal". Klik padanya dan anda akan dapat melihat maklumat yang terdapat pada apl pada pengawal anda. Jika pengawal PS5 anda disenaraikan sebagai "Pengawal Tanpa Wayar DualSense," maka semuanya akan berfungsi secara automatik dengan Steam!
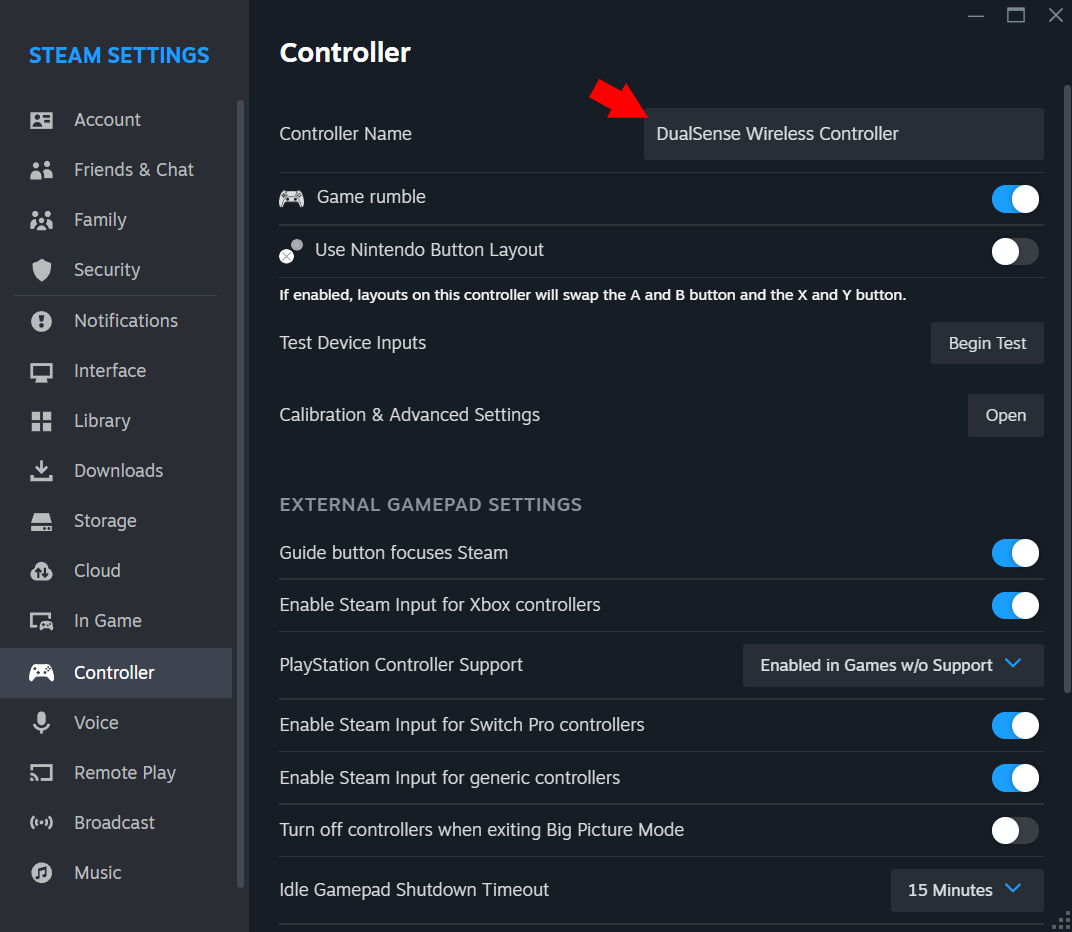
Jika anda menghadapi masalah, bagaimanapun, semak untuk melihat sama ada tetapan "Sokongan Pengawal PlayStation" ditetapkan kepada "Dayakan dalam Permainan tanpa Sokongan."
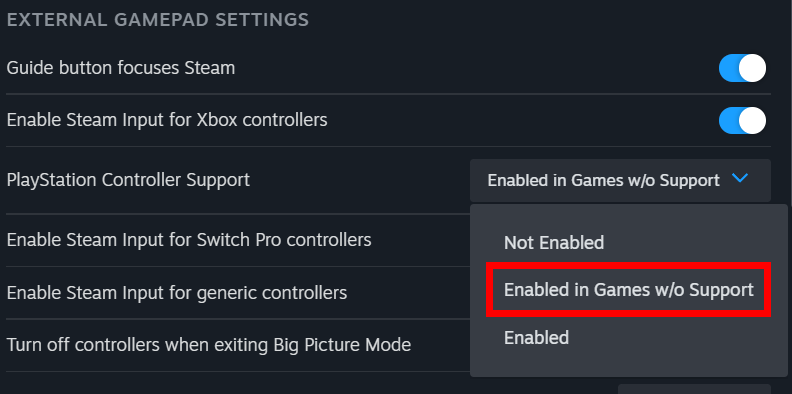
Untuk mengkonfigurasi pengawal DualSense untuk Steam, klik butang "Buka" di sebelah "Penentukuran dan Tetapan Lanjutan."

Menu baharu akan dibuka dan anda boleh melaraskan lampu LED pengawal PS5, zon mati kayu bedik, keluaran gemuruh dan menentukur kawalan gyro.
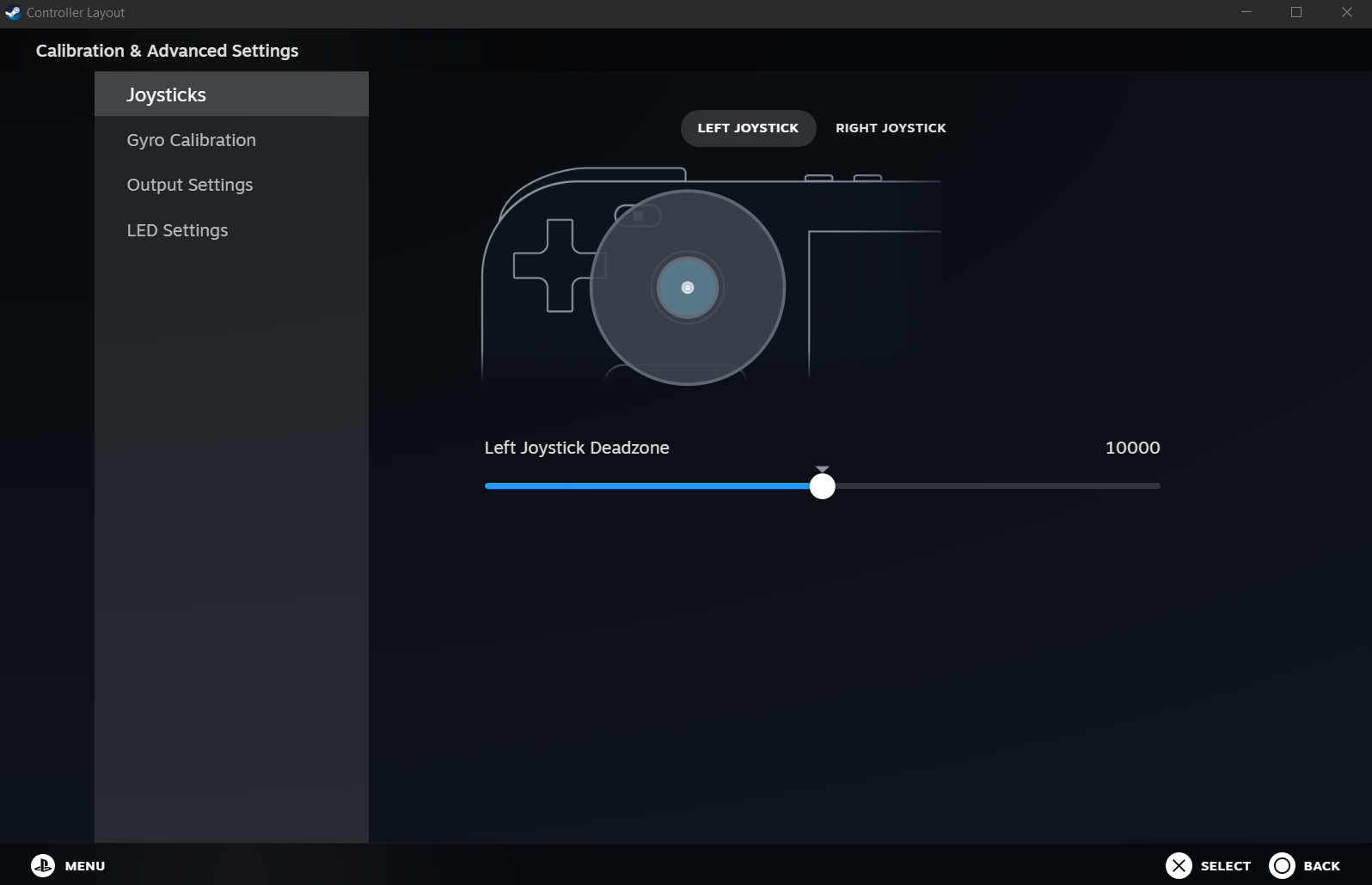
Apabila anda pasti Steam membaca pengawal anda dengan betul, anda boleh menyemak permainan dalam Perpustakaan anda untuk melihat sama ada permainan itu menyokong pengawal secara umum dan jika ia menyokong DualSense 5. Lakukan ini dengan menyemak "Pengawal" bahagian ke kanan.

Di luar Steam, pengawal DualSense anda mungkin berfungsi secara asli dengan klien permainan PC lain dalam Windows 10. Walau bagaimanapun, lebih berkemungkinan daripada tidak, anda perlu melalui beberapa gelung tambahan untuk membolehkan pengawal PS5 anda berfungsi dengan permainan PC lain. Walaupun pengawal Xbox asli berfungsi dengan banyak permainan PC, anda perlu mengambil beberapa langkah tambahan untuk memastikan DualSense berfungsi dengan kebanyakan permainan PC di luar Steam.
Cara paling mudah untuk melakukan ini ialah memuat turun apl pihak ketiga yang akan membantu DualSense berhubung dengan permainan PC yang ingin anda mainkan. Terdapat beberapa pilihan, tetapi kami akan menyerlahkan dua kegemaran kakitangan untuk membantu anda bermula.
Pertama ialah Windows DualSenseX DS5, aplikasi yang dibina khusus untuk berfungsi dengan pengawal PS5 Sony. Dengan itu, anda boleh menyambungkan DualSense dengan mudah kepada banyak permainan PC, sama ada dengan meniru pengawal maya atau terus memetakan semula butang. Walau bagaimanapun, ciri yang paling mengagumkan ialah Windows DS5 boleh meniru pencetus penyesuaian dan maklum balas haptik yang biasanya hanya tersedia dengan tajuk PS5.
Pilihan pepejal lain ialah ReWASD, yang dibina untuk menyokong pelbagai jenis pengawal, papan kekunci dan peranti lain. Walaupun ReWASD tidak boleh meniru maklum balas haptik dan pencetus penyesuaian seperti yang boleh dilakukan oleh DualSenseX, ReWASD menawarkan lebih banyak dari segi penyesuaian, terutamanya dengan cara anda boleh memetakan semula butang.
ReWASD ialah pilihan yang baik jika anda menggunakan banyak peranti berbeza untuk bermain permainan dan ingin menyimpan peta butang berasingan, tetapi jika anda merancang untuk menggunakan DualSense anda sahaja semasa permainan PC, DualSenseX akan menjadi pilihan yang lebih baik.
Atas ialah kandungan terperinci Cara Menggunakan Pengawal PS5 pada Windows 10. Untuk maklumat lanjut, sila ikut artikel berkaitan lain di laman web China PHP!
 Carta harga sejarah Bitcoin
Carta harga sejarah Bitcoin
 Bagaimana untuk mengaktifkan tingkap komputer
Bagaimana untuk mengaktifkan tingkap komputer
 Apakah definisi tatasusunan?
Apakah definisi tatasusunan?
 Mana satu lebih baik, vivox100 atau vivox100pro?
Mana satu lebih baik, vivox100 atau vivox100pro?
 Apa yang perlu dilakukan jika pemapar foto windows kehabisan memori
Apa yang perlu dilakukan jika pemapar foto windows kehabisan memori
 koleksi kod html
koleksi kod html
 Kod sumber laman web peribadi percuma
Kod sumber laman web peribadi percuma
 Situasi biasa kegagalan indeks mysql
Situasi biasa kegagalan indeks mysql




