
Sangat mudah untuk menyambung ke Internet pada komputer Windows anda. Walau bagaimanapun, Windows kadangkala mungkin memaparkan mesej, "Tiada Internet, Terjamin," apabila anda cuba menyambung ke rangkaian. Apakah sebenarnya maksud mesej ini, dan bagaimana anda boleh membetulkannya? Ini semua yang anda perlu tahu.
Mesej "No Internet, Secured" ialah isu berkaitan rangkaian biasa yang boleh berlaku pada Windows 10 dan Windows 11. Anda biasanya akan melihat mesej ini apabila cuba menyambung ke rangkaian yang sedang tidak berfungsi atau mempunyai isyarat lemah. Walau bagaimanapun, ia juga boleh muncul walaupun semasa menyambung ke rangkaian yang kuat dan aktif.
Dalam kes ini, mesej menunjukkan masalah yang lebih mendalam dengan tetapan rangkaian komputer anda. Ada kemungkinan pemacu rangkaian anda rosak atau perkhidmatan kritikal yang diperlukan untuk menyambung ke Internet tidak berjalan dengan betul.
Tidak kira apa yang mencetuskan mesej ini, kami akan membantu anda menyelesaikannya dan menyambung semula ke Internet. Berikut ialah semua penyelesaian yang anda boleh cuba untuk menyingkirkan mesej "Tiada Internet, Terjamin" pada komputer Windows anda.
Sebelum anda mendalami pembaikan lanjutan, terdapat beberapa perkara yang perlu anda cuba terlebih dahulu. Mula-mula, anda harus cuba menyambungkan peranti lain ke rangkaian yang memaparkan mesej. Ini akan membantu anda menentukan sama ada isu itu berkaitan dengan rangkaian itu atau komputer anda.
Jika peranti lain juga tidak dapat menyambung ke rangkaian itu, ini menunjukkan bahawa masalahnya terletak pada rangkaian dan bukannya komputer anda. Dalam kes ini, anda harus cuba memulakan semula penghala anda jika isu itu berkaitan dengan sambungan Wi-Fi anda. Jika masalah berlaku semasa menyambung ke rangkaian tempat liputan mudah alih, anda harus menghidupkan dan mematikan mod kapal terbang pada telefon pintar anda.
Selain itu, anda harus memastikan bahawa anda tidak disambungkan melalui mana-mana klien VPN pada komputer atau telefon pintar anda jika cuba menyambung ke rangkaian tempat liputan. Ini kerana penyambungan kepada VPN boleh menjejaskan rangkaian, yang sering menjadi punca mesej yang anda lihat.
Jika peranti lain dapat menyambung ke rangkaian yang anda menghadapi masalah pada komputer anda, maka ini menunjukkan bahawa terdapat masalah dalam komputer Windows anda. Kemungkinan besar Perkhidmatan Persediaan Rangkaian, yang membantu komputer anda menyambung ke rangkaian, menghadapi masalah berjalan pada komputer anda atau tidak dikonfigurasikan untuk berjalan secara automatik.
Anda perlu menyemak perkhidmatan ini dan memastikan ia berjalan untuk menyelesaikan isu ini. Untuk melakukan ini, buka menu Mula, taip Perkhidmatan dalam bar carian, dan tekan Enter.
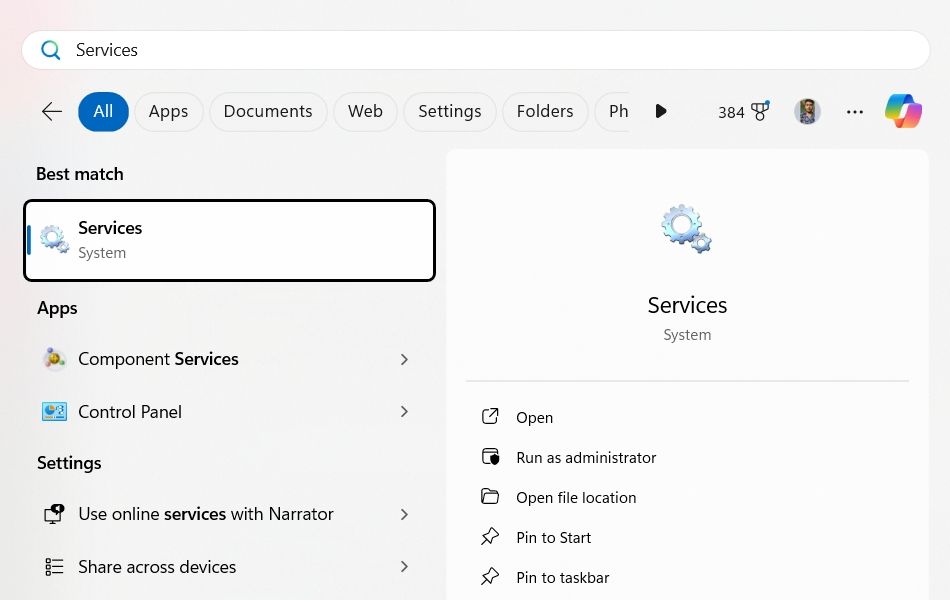
Dalam tetingkap Perkhidmatan, cari dan pilih "Perkhidmatan Persediaan Rangkaian."
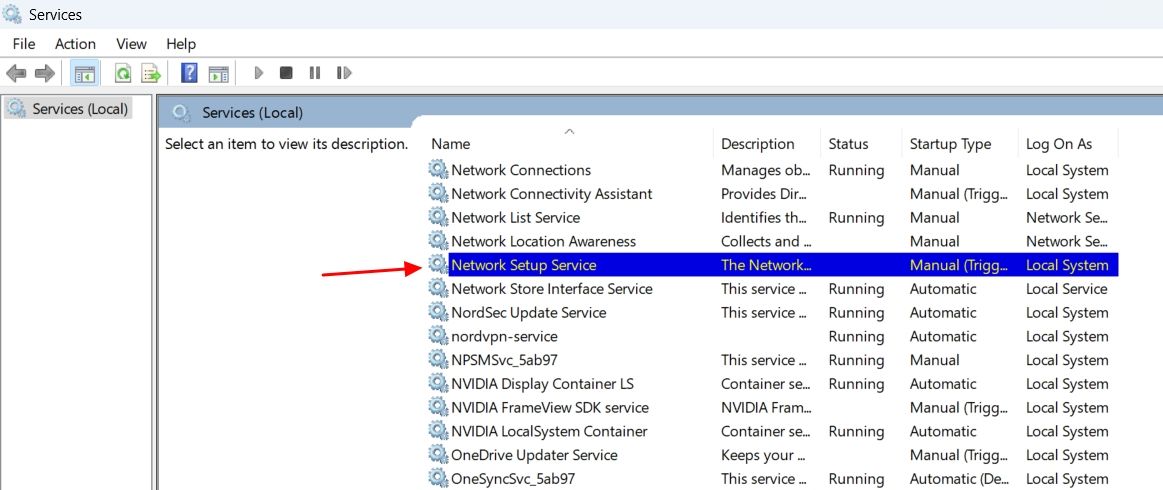
Jika anda mendapat pilihan untuk memulakan semula perkhidmatan, ini bermakna perkhidmatan itu berjalan pada komputer anda tetapi tidak menjamin ia berfungsi dengan baik. Dalam kes ini, anda boleh mengklik pilihan "Mulakan semula" untuk memulakan semula perkhidmatan, yang kemungkinan besar akan membetulkan isu yang menghalangnya daripada berfungsi dengan betul.

Jika anda hanya melihat pilihan Mula, ini bermakna perkhidmatan itu tidak berjalan pada komputer anda, dan ia mungkin satu-satunya sebab mengapa anda menghadapi mesej "Tiada Internet, Terjamin".
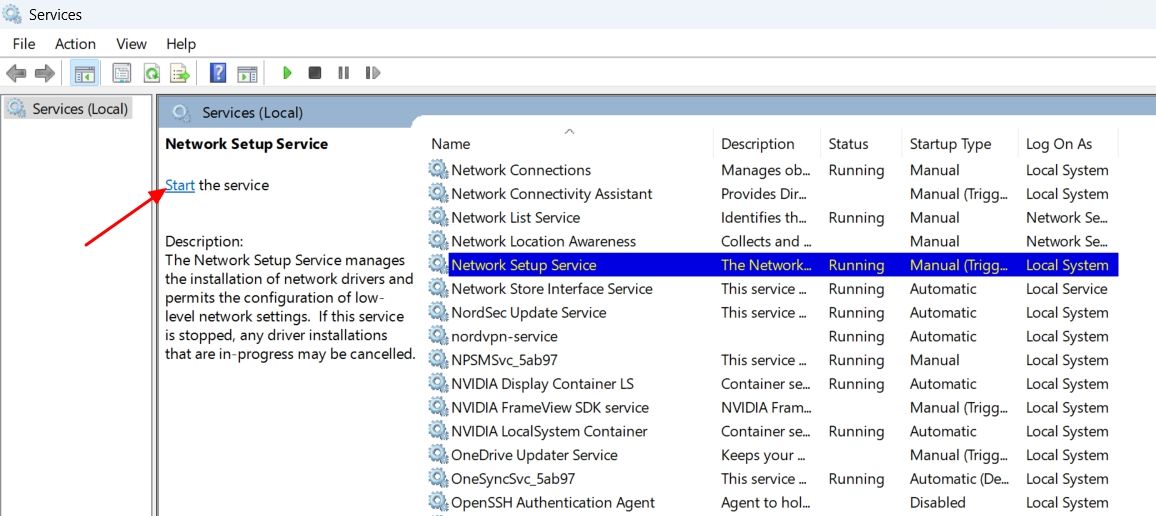
Dalam kes ini, klik dua kali "Perkhidmatan Persediaan Rangkaian", tukar jenis Permulaannya kepada "Automatik," dan kemudian klik butang "Mula".

Klik "Guna" dan "OK" untuk menyimpan perubahan. Selepas itu, mulakan semula komputer anda dan kemudian semak masalahnya.
Jika anda mula melihat mesej selepas menaik taraf atau mengemas kini Windows, kemungkinan pemacu rangkaian semasa anda tidak serasi dengan versi Windows baharu. Dalam kes ini, anda perlu mengemas kini pemacu rangkaian untuk menyelesaikan isu tersebut. Untuk melakukan ini pada Windows 11, buka menu Tetapan dan navigasi ke Kemas Kini Windows > Pilihan Lanjutan > Kemas Kini Pilihan.
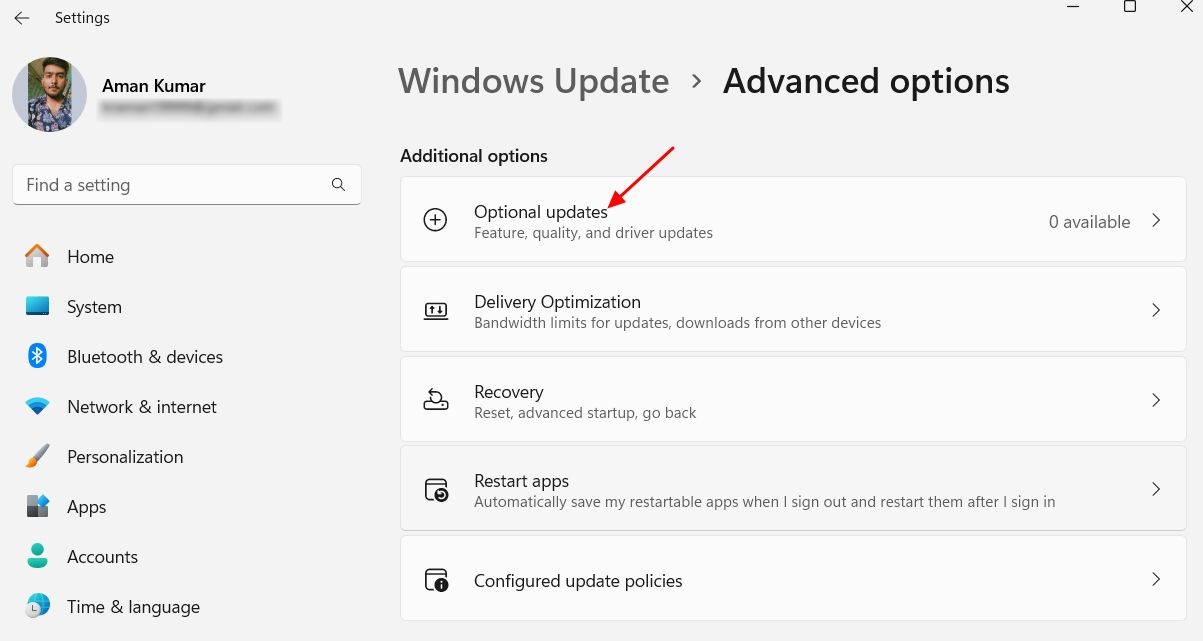
Dalam tetingkap Kemas kini Pilihan, anda akan melihat kemas kini tersedia untuk semua pemacu yang dipasang pada komputer anda, termasuk pemacu rangkaian. Hanya pasang kemas kini yang tersedia untuk pemacu rangkaian anda untuk menyelesaikan masalah.
Pada Windows 10, buka menu Tetapan dan pergi ke arah Kemas Kini & Keselamatan > Kemas Kini Windows > Lihat Semua Kemas Kini Pilihan > Kemas Kini Pemandu.
Tandai kotak untuk kemas kini pemacu rangkaian, dan klik butang "Muat Turun dan Pasang".
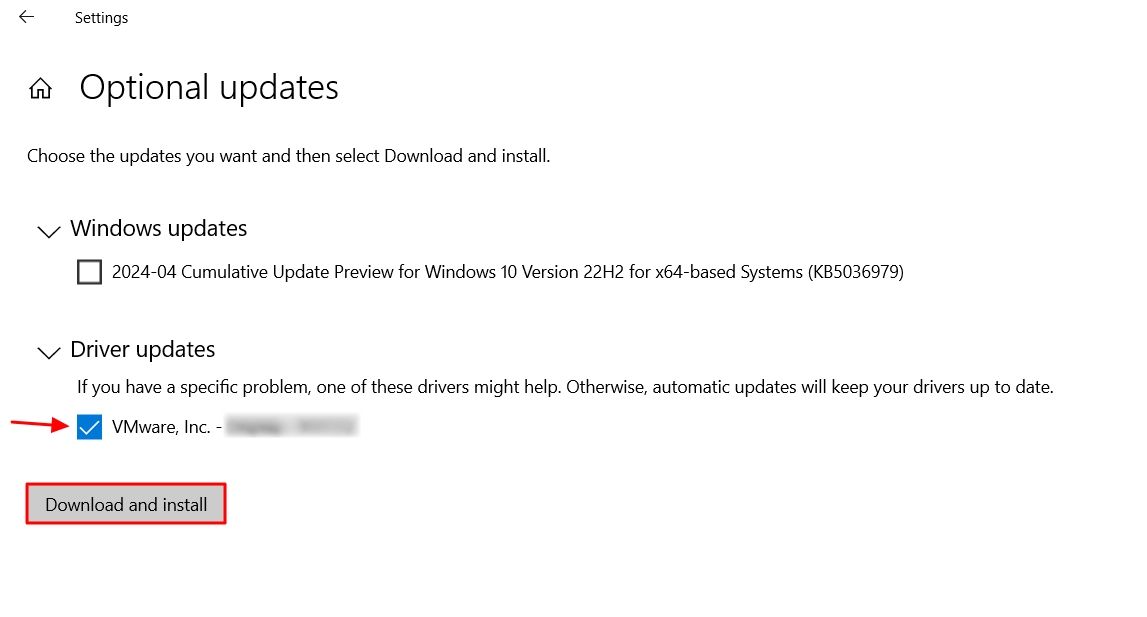
Sebagai alternatif, anda boleh melawati tapak web pengeluar PC anda untuk memuat turun kemas kini pemacu rangkaian terkini. Kemas kini yang anda akan muat turun dari sana akan menjadi fail ".exe", jadi anda boleh memasangnya seperti mana-mana aplikasi lain pada komputer anda.
Setelah anda memasang kemas kini pemacu rangkaian, mulakan semula komputer anda dan kemudian cuba sambungkan ke rangkaian sekali lagi.
Penyesuai rangkaian anda mempunyai banyak tetapan berkaitan rangkaian yang mesti didayakan jika anda ingin menyambung ke rangkaian. Jika mana-mana tetapan ini dilumpuhkan, anda tidak akan dapat menyambung ke Internet dan mungkin melihat mesej "Tiada Internet, Dilindungi". Untuk menyemak dan mendayakan semua tetapan rangkaian ini, buka menu Mula, taip ControlPanel dalam bar carian dan tekan Enter.
Dalam Panel Kawalan, navigasi ke Rangkaian dan Internet > Pusat Rangkaian dan Perkongsian > Tukar Tetapan Penyesuai.
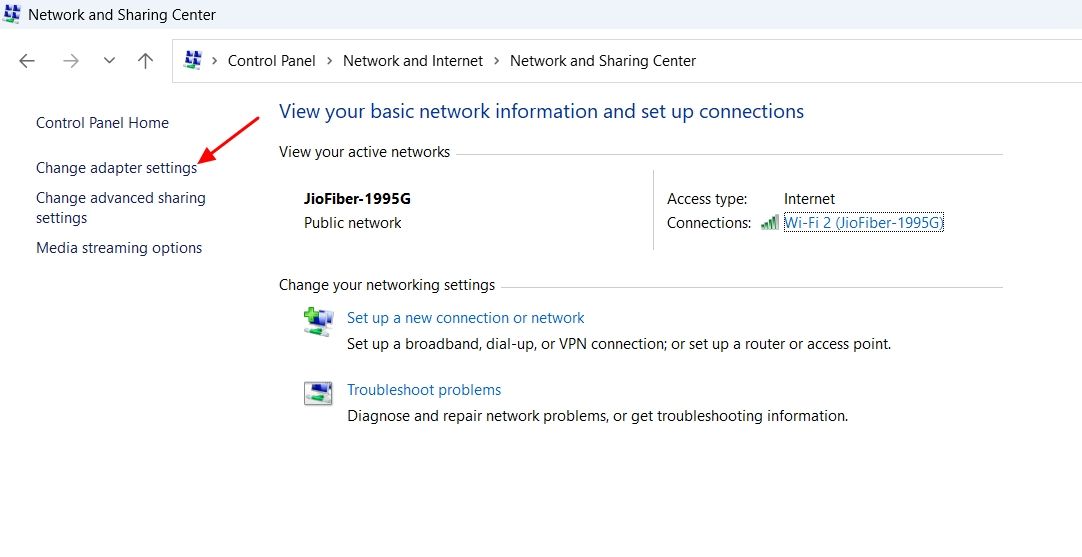
Dwiklik penyesuai Wi-Fi dan pilih "Properties."
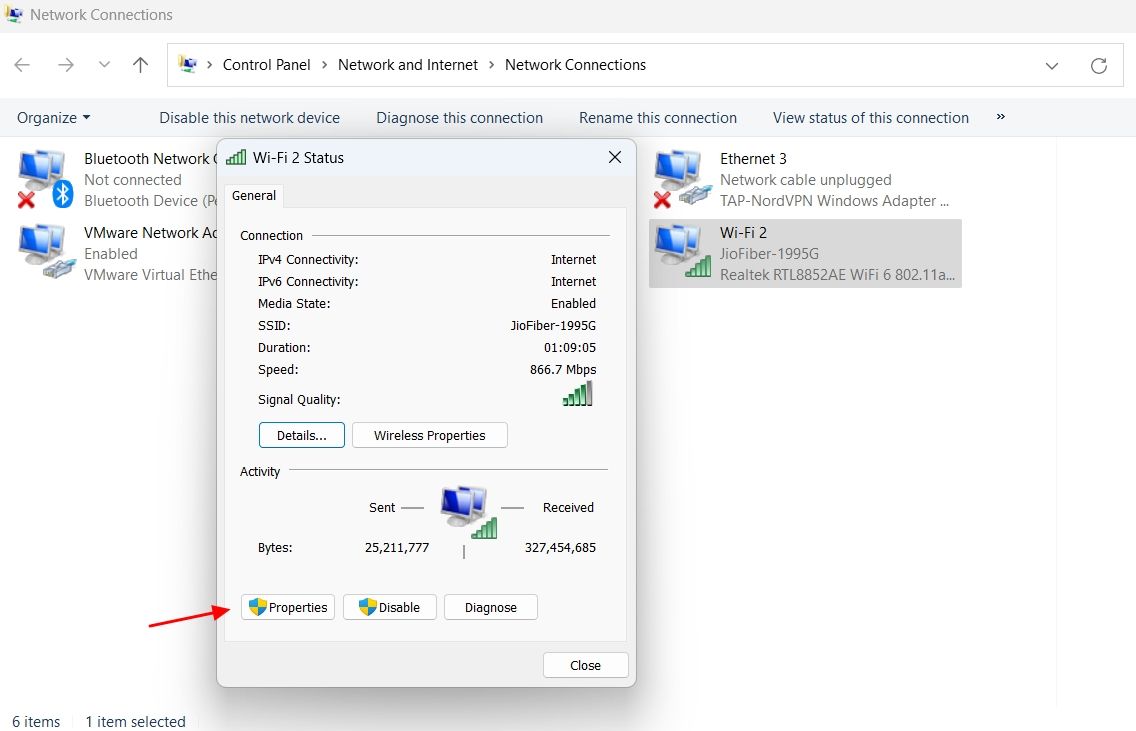
Dalam tetingkap Properties, pastikan item berikut ditandakan:
Nyahtanda kotak "Internet Protocol Version 6 (TCP/IPv6)".

Klik dua kali "Internet Protocol Version 4 (TCP/IPv4)," dan pilih pilihan "Dapatkan alamat IP secara automatik" dan "Dapatkan alamat pelayan DNS secara automatik". Kemudian, klik "OK."

Klik "OK" untuk menutup tetingkap hartanah. Selepas itu, mulakan semula komputer anda dan kemudian semak masalahnya.
Jika anda masih tidak dapat menyambung ke Internet dan melihat mesej, maka ini menunjukkan bahawa beberapa perubahan yang anda buat pada tetapan rangkaian anda menyebabkan masalah. Jika anda masih ingat perubahan yang selepas itu anda mula mengalami isu itu, anda boleh membalikkannya untuk membetulkannya.
Walau bagaimanapun, jika anda tidak dapat mengingati perubahan itu, anda perlu menetapkan semula tetapan rangkaian, yang akan memulihkan semua perubahan berkaitan rangkaian pada komputer anda kepada nilai lalainya. Untuk menetapkan semula tetapan rangkaian pada Windows 11, buka menu Tetapan dan navigasi ke Rangkaian & Internet > Tetapan Rangkaian Lanjutan > Tetapan Semula Rangkaian.

Klik butang "Tetapkan Semula Sekarang" dan "Ya" untuk mengesahkan keputusan anda.

Pada Windows 10, buka apl Tetapan dan pergi ke Rangkaian & Internet > Status > Tetapan Semula Rangkaian.

Klik "Tetapkan Semula Sekarang" dan kemudian klik "Ya" untuk mengesahkan keputusan anda.

Setelah proses penetapan semula selesai, mulakan semula komputer anda, dan kemudian anda sepatutnya tidak lagi menghadapi masalah itu.
Sungguh mengecewakan kerana tidak dapat menyambung ke Internet, terutamanya dalam dunia hari ini yang kebanyakannya dalam talian. Mudah-mudahan, penyelesaian di atas membantu menghapuskan mesej "Tiada Internet, Terjamin", dan kini anda boleh menyambung ke Internet.
Atas ialah kandungan terperinci Cara Membetulkan Ralat \'Tiada Internet Secured\' pada Windows. Untuk maklumat lanjut, sila ikut artikel berkaitan lain di laman web China PHP!
 Windows 10 menjalankan pengenalan lokasi pembukaan
Windows 10 menjalankan pengenalan lokasi pembukaan
 Apakah alat serangan DDoS?
Apakah alat serangan DDoS?
 Apakah yang perlu saya lakukan jika iis tidak boleh bermula?
Apakah yang perlu saya lakukan jika iis tidak boleh bermula?
 Apakah teknik ujian biasa?
Apakah teknik ujian biasa?
 penyelesaian pengecualian mysql
penyelesaian pengecualian mysql
 Apakah perbezaan antara menyekat dan memadam pada WeChat?
Apakah perbezaan antara menyekat dan memadam pada WeChat?
 Bagaimana untuk belajar pengaturcaraan python dari awal
Bagaimana untuk belajar pengaturcaraan python dari awal
 Platform manakah saya boleh membeli syiling Ripple?
Platform manakah saya boleh membeli syiling Ripple?




