
Memantau penggunaan data anda pada Windows boleh memberi manfaat jika anda menggunakan sambungan bermeter atau bimbang tentang melebihi had data. Ini membolehkan anda melaraskan corak penggunaan anda untuk memastikan anda menggunakan data anda dengan berkesan. Ini caranya.
Dalam Pengurus Tugas, anda boleh memantau jumlah data yang digunakan oleh apl pada komputer anda dalam masa nyata. Ini boleh membantu anda melihat program yang menggunakan terlalu banyak lebar jalur atau memperlahankan rangkaian.
Untuk menjejaki statistik penggunaan ini dalam Pengurus Tugas, klik kanan Bar Tugas dan pilih "Pengurus Tugas" dalam menu.

Dalam Pengurus Tugas, pilih tab "Sejarah Apl" pada menu sebelah kiri. Anda akan melihat statistik penggunaan apl yang berjalan pada komputer anda di sebelah kanan. Lihat lajur Rangkaian untuk melihat jumlah data (dalam MB) yang mereka gunakan.
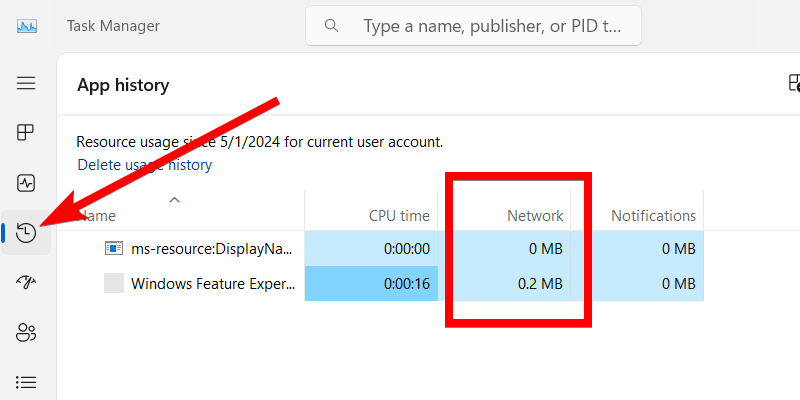
Jika anda mempunyai data terhad atau ISP anda mengenakan bayaran tambahan untuk melebihi had data anda, anda boleh memantau penggunaan keseluruhan anda dalam Tetapan Rangkaian Lanjutan.
Untuk berbuat demikian, tekan Win+i untuk membuka apl Tetapan. Kemudian, pergi ke Rangkaian dan Internet > Tetapan Rangkaian Lanjutan > Data yang digunakan. Anda akan melihat jumlah penggunaan data anda di bahagian atas sebelah kiri panel kanan.
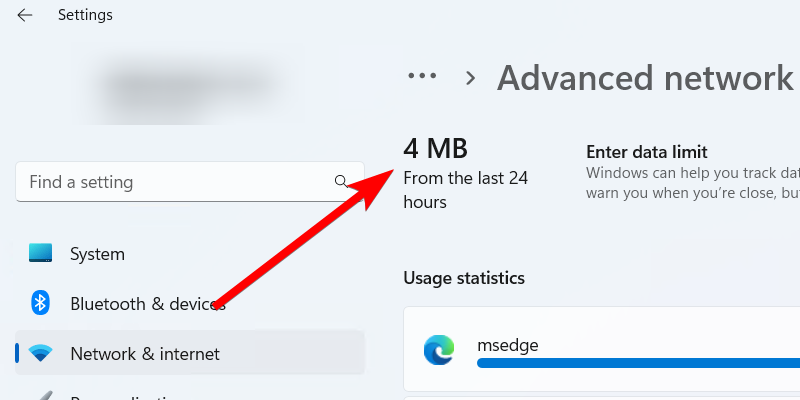
Anda boleh memilih tempoh untuk menyemak statistik dengan mengklik menu lungsur "Tapis Mengikut" di bahagian atas sebelah kanan. Anda boleh memilih antara 24 Jam, 7 Hari dan 30 Hari.
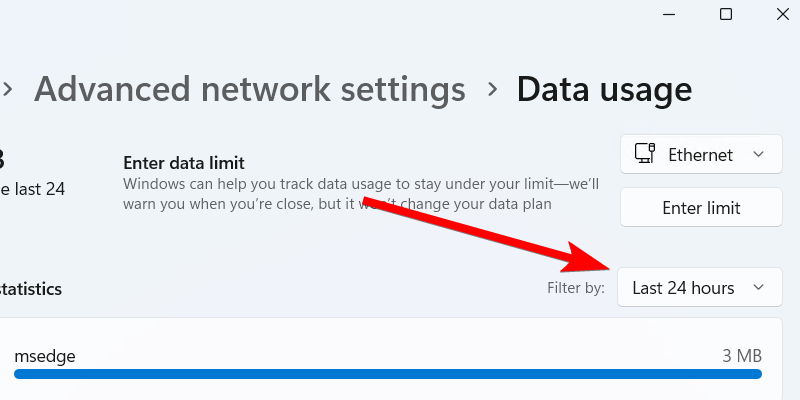
Anda juga akan dapat melihat statistik penggunaan data apl dan perkhidmatan pada skrin ini. Bahagian yang terbaik ialah anda boleh menetapkan had penggunaan data dengan mengklik butang "Masukkan Had" di bahagian atas sebelah kanan.
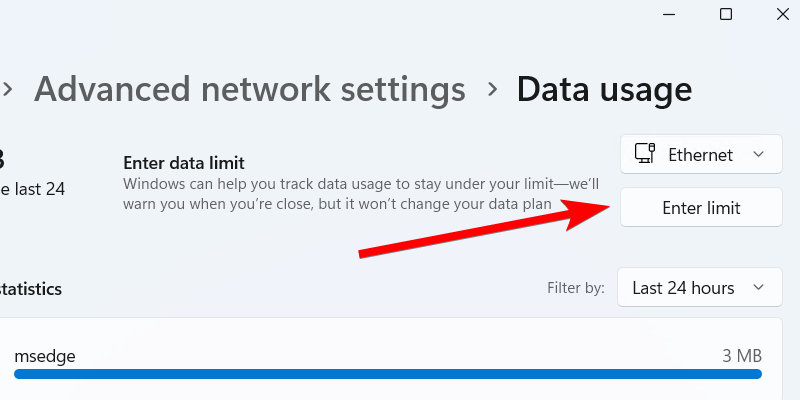
Tetapkan "Jenis Had" dengan memilih antara "Harian," "Mingguan," "Bulanan," "Sekali" dan "Tidak Terhad." Seterusnya, tetapkan masa had harus ditetapkan semula atau tamat tempoh. Kemudian, masukkan had data dan klik butang "Simpan".
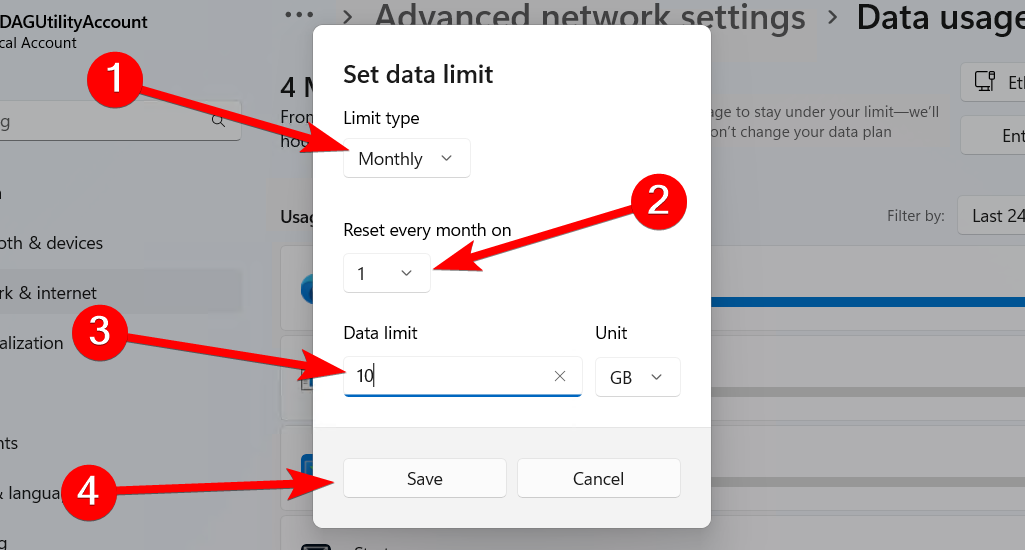
Ini bukan sekatan keras pada penggunaan data yang akan dikuatkuasakan oleh Windows, tetapi anda akan diberi amaran apabila anda mencapai had anda. Ini akan membolehkan anda bertindak berdasarkan pelan data anda.
Anda juga boleh menyemak statistik penggunaan data apl, proses dan perkhidmatan dalam Monitor Sumber. Untuk berbuat demikian, buka Menu Mula dan taip monitor sumber. Klik "Resource Monitor" dalam hasil carian untuk melancarkannya.
Pilih tab “Rangkaian” untuk melihat cara apl dan proses berjalan komputer anda menggunakan sumber rangkaian.
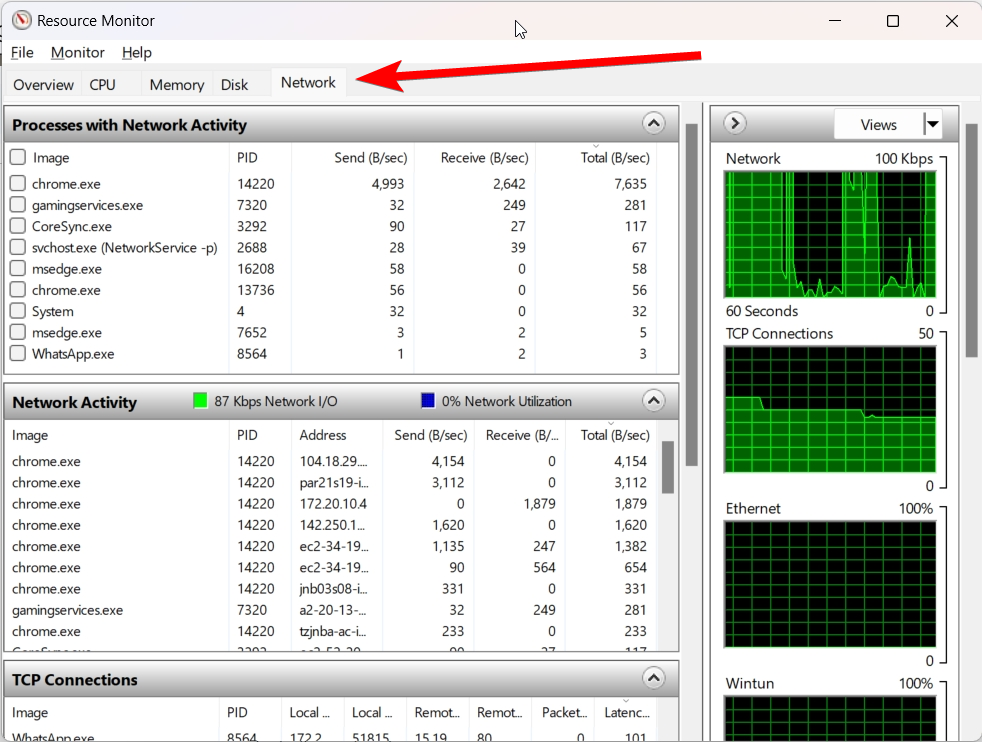
Satu lagi utiliti berguna yang boleh anda gunakan untuk memantau penggunaan data pada komputer anda ialah NetworkUsageView. Ia mendapat maklumat ini setiap jam daripada SRUDB.dat, yang disimpan pada komputer Windows anda. Fail ini menyimpan maklumat penting tentang cara apl, program dan perkhidmatan menggunakan sumber pada PC anda, termasuk sumber rangkaian.
NetworkUsageView bukan utiliti Windows terbina dalam dan boleh membantu apabila Pengurus Tugas dan tetapan rangkaian lanjutan tidak berfungsi sebagaimana mestinya. Ia juga merupakan utiliti mudah alih, bermakna anda tidak perlu memasangnya untuk menggunakannya.
Untuk menggunakan NetworkUsageView, muat turunnya daripada tapak web NirSoft. Anda perlu mengekstrak arkib untuk mengakses boleh laku. Kemudian, klik dua kali pada fail "NetworkUsageView.exe" untuk melancarkan program.
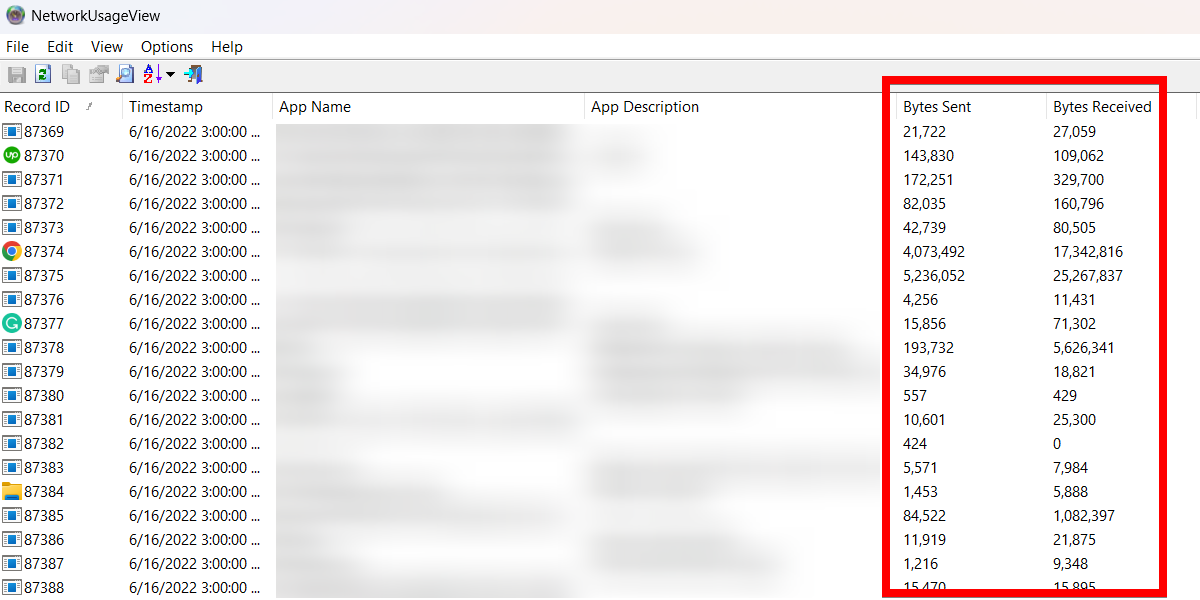
Anda kini sepatutnya dapat melihat statistik penggunaan data yang anda perlukan, termasuk bait dihantar dan bait diterima.
Memeriksa penggunaan data anda bukan sahaja membantu anda mengelak daripada melebihi had data anda atau melihat apl mana yang menghalang lebar jalur. Ia juga boleh membantu menangkap lonjakan mendadak dalam penggunaan yang boleh menandakan aktiviti perisian hasad dan masalah berkaitan rangkaian lain.
Kini anda tahu alat yang anda perlukan untuk membuat keputusan termaklum tentang keperluan data anda atau menyelesaikan masalah rangkaian berkaitan data.
Atas ialah kandungan terperinci Cara Memantau Penggunaan Data Anda pada Windows 11. Untuk maklumat lanjut, sila ikut artikel berkaitan lain di laman web China PHP!




