
Anda boleh memasang Windows 11 pada komputer anda sama ada menggunakan DVD atau daripada pemacu USB. Walaupun kedua-dua kaedah berfungsi dengan baik, kaedah DVD agak panjang dan lebih terdedah kepada ralat. Sebaliknya, anda boleh membuat pemacu USB Windows 11 boleh boot dengan mudah dan menggunakannya untuk memasang OS pada komputer anda.
Ia agak biasa untuk menghadapi masalah pada komputer Windows 11 anda. Anda boleh menyingkirkan kebanyakan isu tersebut dengan melaksanakan beberapa pembetulan asas, tetapi apakah yang berlaku apabila anda menemui masalah yang menyebabkan komputer anda tidak dapat digunakan sepenuhnya?
Jika anda telah mencuba semua pembetulan biasa untuk isu itu, pilihan terakhir yang tinggal untuk anda ialah memasang semula Windows. Dalam keadaan ini, jika anda mempunyai pemacu USB boleh boot sedia, anda boleh menggunakannya untuk memasang sistem pengendalian, menghapuskan keperluan untuk membawa peranti anda kepada juruteknik untuk memasang semula sistem pengendalian.
Anda juga boleh memberikan pemacu USB boleh boot anda kepada rakan anda jika mereka mahu memasang Windows 11 pada komputer baharu.
Walau apa pun, pemacu USB boleh boot ialah salah satu alat terpenting dalam kotak alat anda yang sepatutnya anda sediakan, kerana anda tidak tahu bila anda akan menghadapi situasi di mana anda memerlukannya.
Cara paling mudah dan disyorkan Microsoft untuk mencipta pemacu USB boleh boot ialah dengan menggunakan Alat Penciptaan Media. Ia adalah program oleh Microsoft yang membolehkan anda mencipta pemacu USB atau DVD boleh boot yang mengandungi fail sistem pengendalian. Untuk menggunakan Alat Penciptaan Media, palamkan pemacu USB ke komputer anda dahulu. Pemacu USB mesti mempunyai sekurang-kurangnya 8GB ruang yang tersedia.
Kemudian, lawati halaman muat turun Windows 11, dan klik butang "Muat Turun Sekarang" di bawah pilihan Cipta Media Pemasangan Windows 11. Ini akan memuat turun Alat Penciptaan Media pada komputer anda.
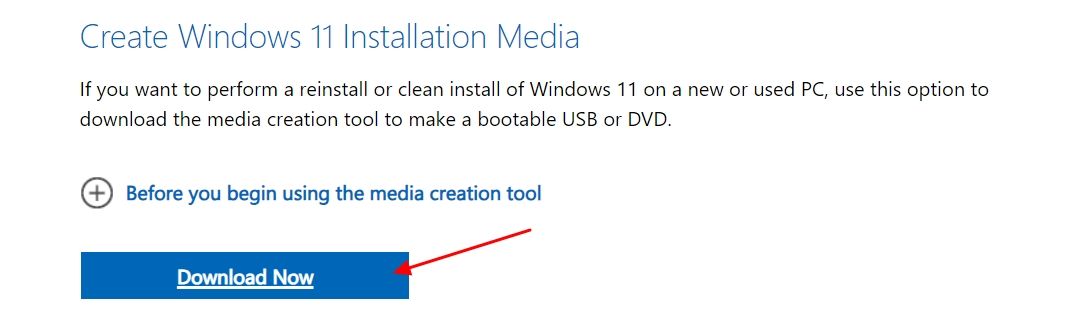
Buka Alat Penciptaan Media yang dimuat turun, dan klik butang "Terima" untuk menerima semua terma dan syarat Microsoft.
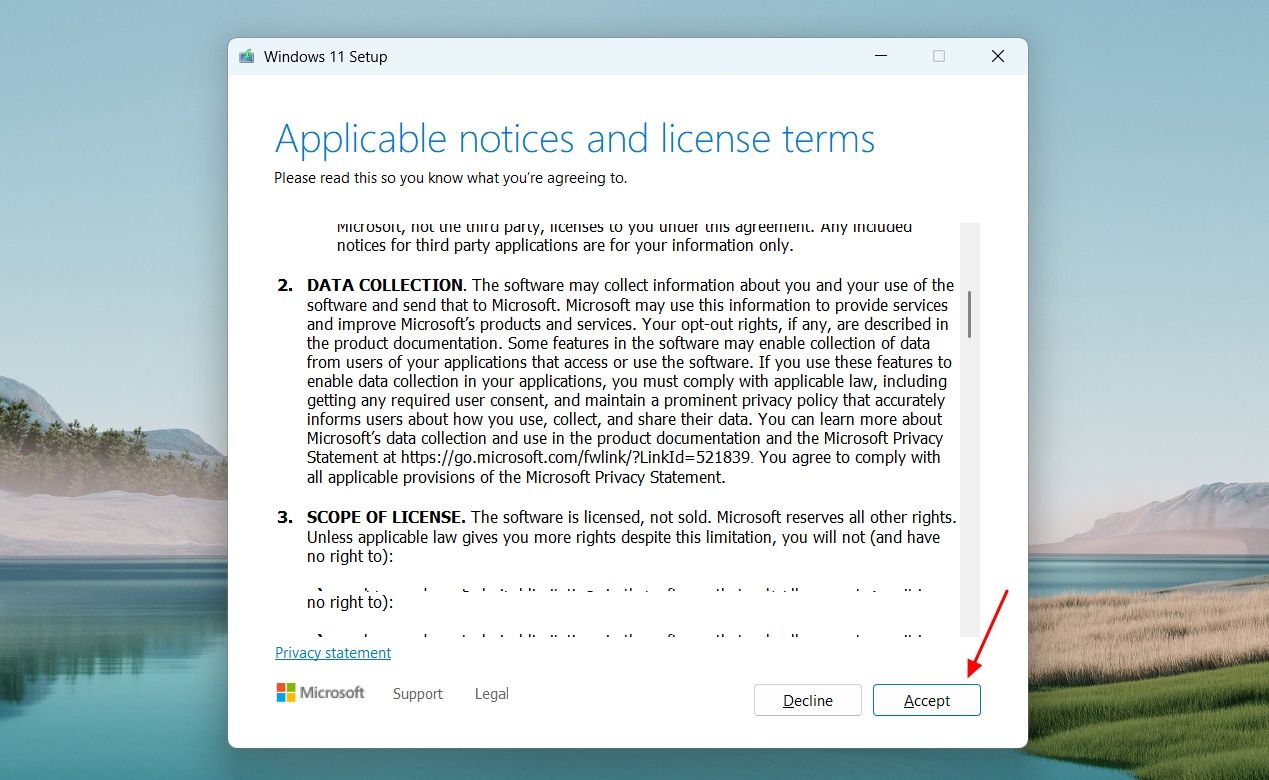
Nyahtanda kotak "Gunakan pilihan yang disyorkan untuk PC ini", klik menu lungsur turun "Bahasa", dan pilih bahasa pilihan anda. Kemudian, klik "Seterusnya."
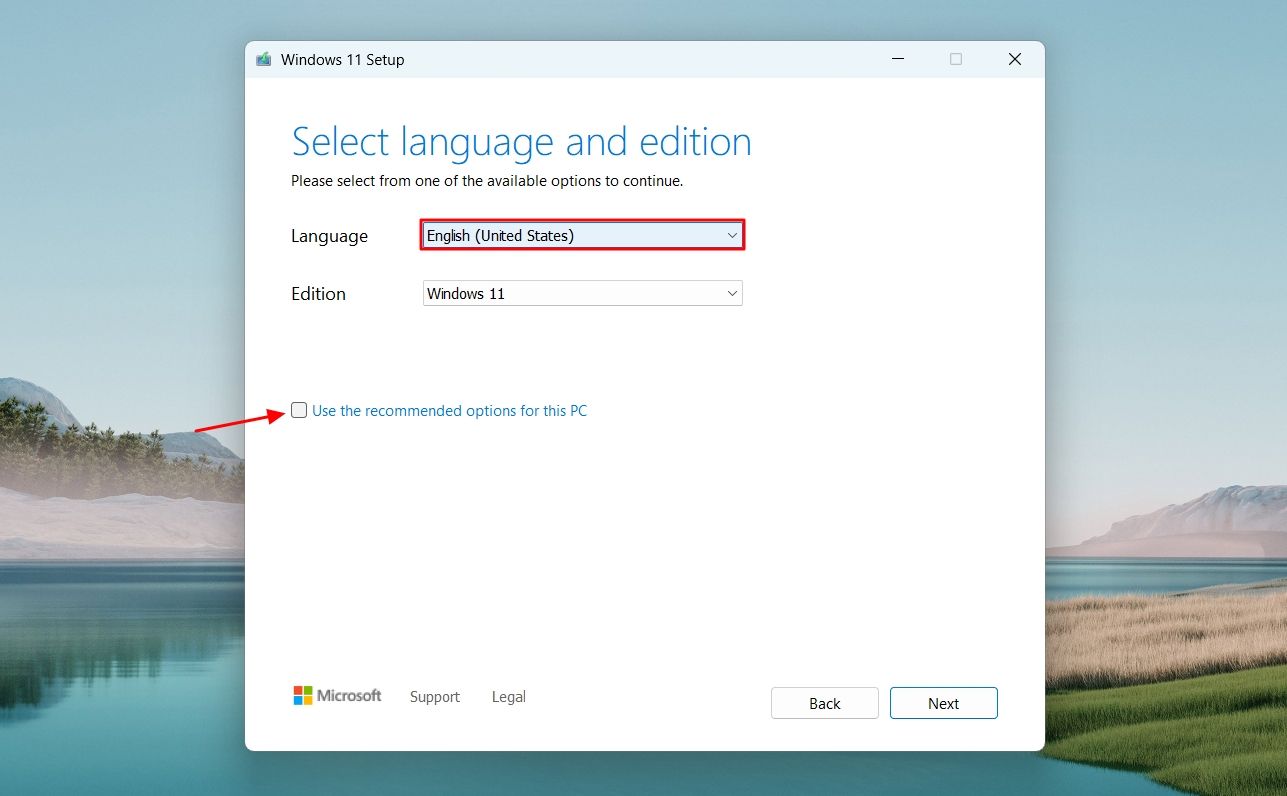
Dalam tetingkap Pilih media yang hendak digunakan, pilih pilihan "Pemacu Denyar USB" dan klik "Seterusnya."

Pilih pemacu USB anda. Anda boleh mengklik pilihan "Refresh Driver List" jika pemacu USB anda tidak disenaraikan. Kemudian, klik pilihan "Seterusnya".
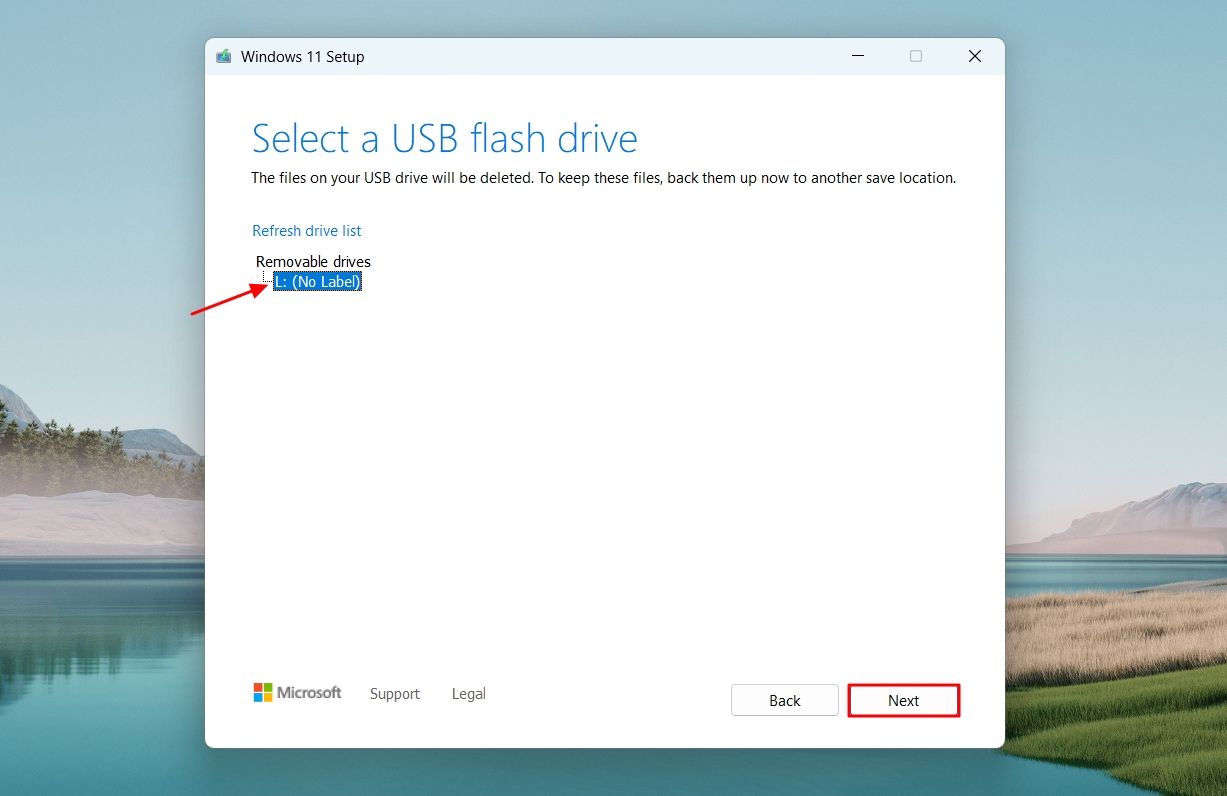
Alat Penciptaan Media kemudiannya akan memuat turun dan menyediakan pemasang Windows 11 pada Pemacu USB anda. Proses ini akan mengambil sedikit masa, bergantung pada kelajuan internet anda.
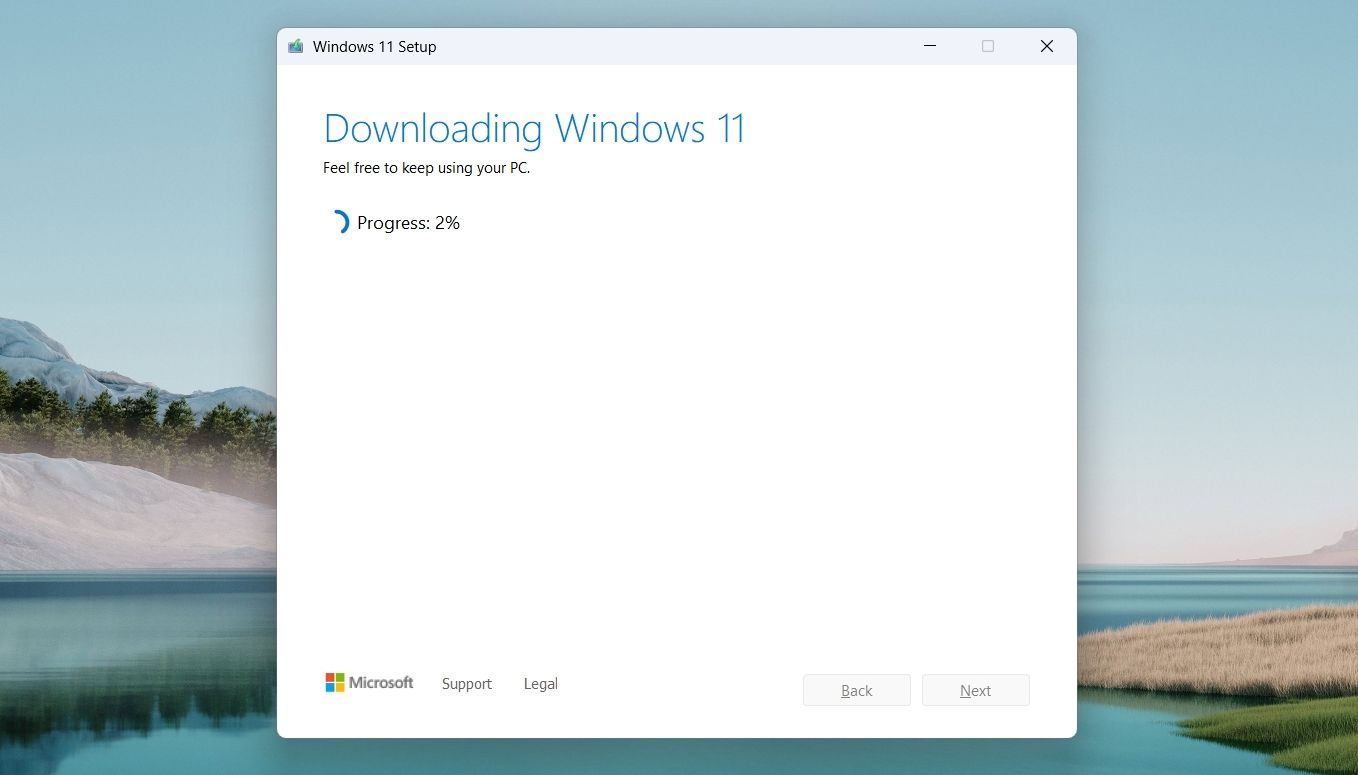
Setelah pemacu kilat USB anda sedia, klik pilihan "Selesai" untuk menutup tetingkap.
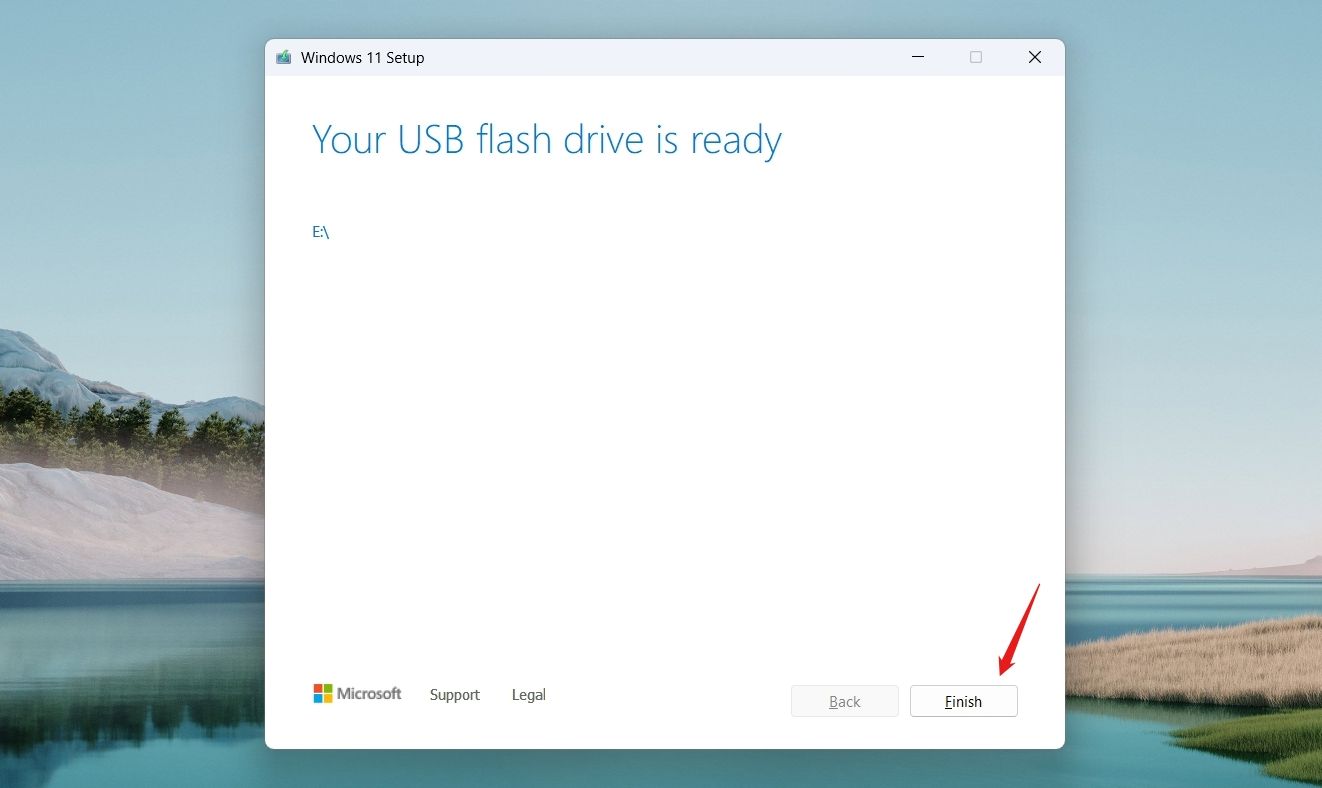
Anda kini boleh menggunakan pemacu USB untuk memasang Windows 11 pada komputer.
Rufus ialah utiliti percuma dan sumber terbuka yang membolehkan anda mencipta pemacu kilat USB boleh boot untuk mana-mana sistem pengendalian, termasuk Windows 11. Walau bagaimanapun, untuk menggunakan alat ini, anda akan perlu memuat turun fail ISO Windows 11 ke komputer anda. Anda boleh mendapatkan fail ISO Windows 11 daripada tapak web Microsoft.
Untuk melakukan ini, lawati halaman muat turun Windows 11, klik anak panah lungsur di bawah bahagian Muat Turun Windows 11 Disk Image (ISO) dan pilih pilihan "Windows 11 (Multi-Edition ISO)". Kemudian, klik butang "Muat Turun Sekarang".
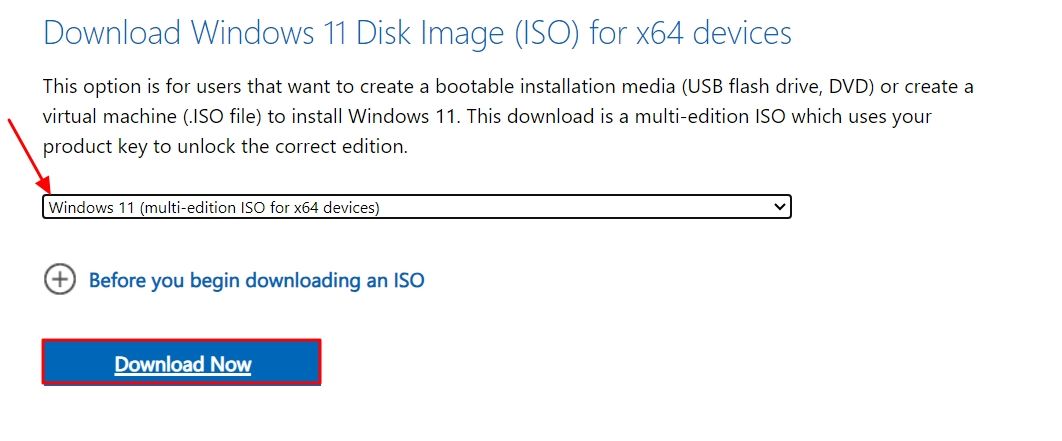
Pilih bahasa pilihan anda daripada menu lungsur bahasa, kemudian klik "Sahkan."
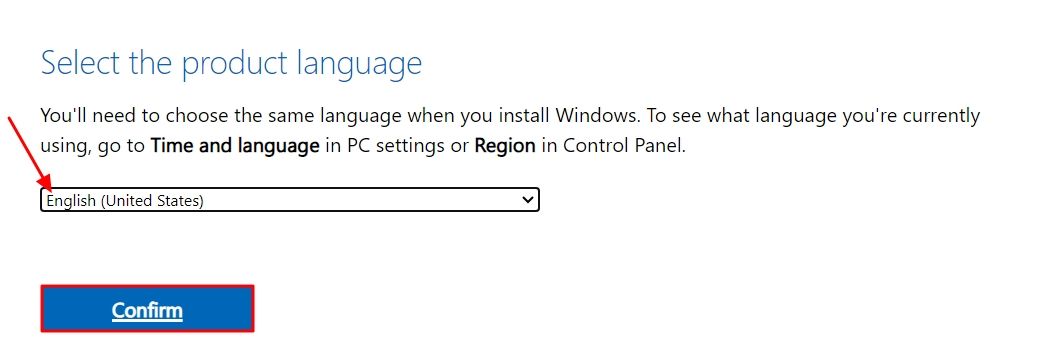
Klik butang "Muat Turun" untuk mula memuat turun fail. Fail ISO bersaiz lebih kurang 7GB, yang mungkin mengambil sedikit masa untuk dimuat turun, bergantung pada kelajuan sambungan anda.
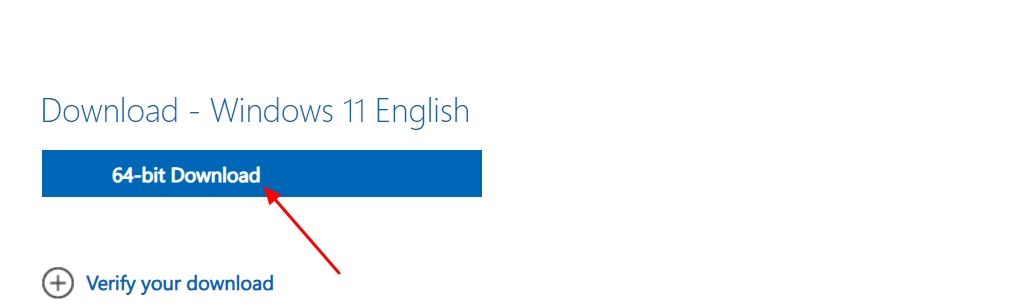
Sebaik sahaja anda mempunyai fail ISO Windows 11, lawati tapak web rasmi Rufus dan muat turun versi terkininya. Pastikan anda memilih pautan berlabel "Standard" di bawah bahagian Jenis.
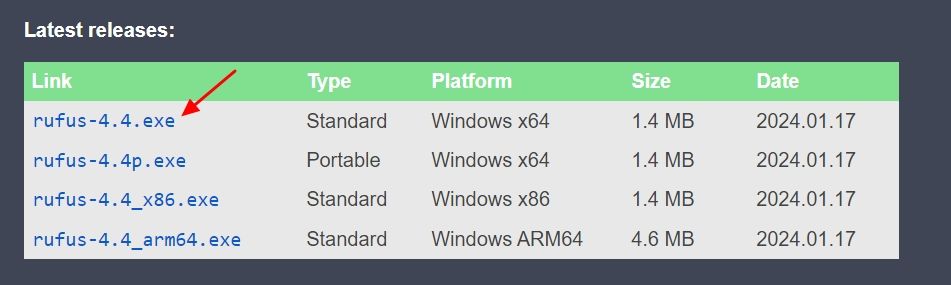
Selepas memuat turun apl Rufus, bukanya, klik anak panah lungsur untuk pilihan "Peranti", dan pilih peranti USB anda.
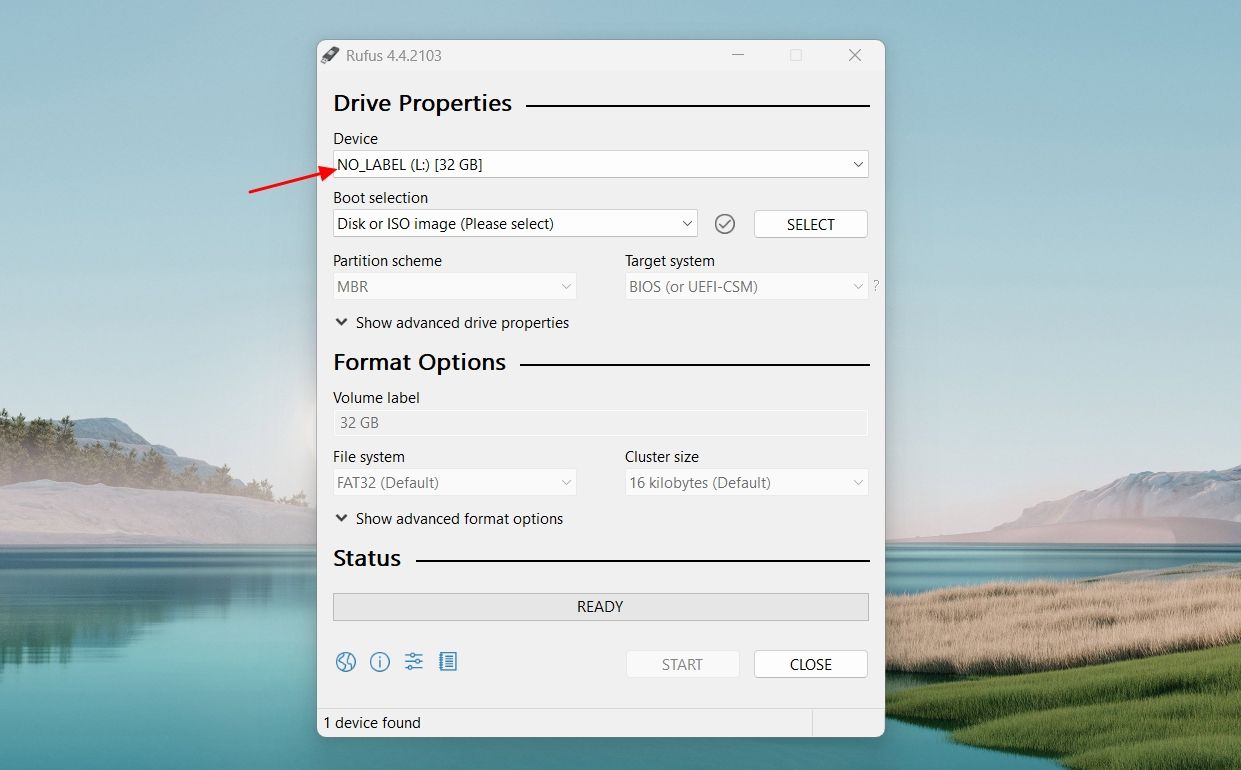
Pilih "Imej Cakera atau ISO" daripada menu lungsur pilihan Boot, kemudian klik butang "Pilih" di sebelahnya.
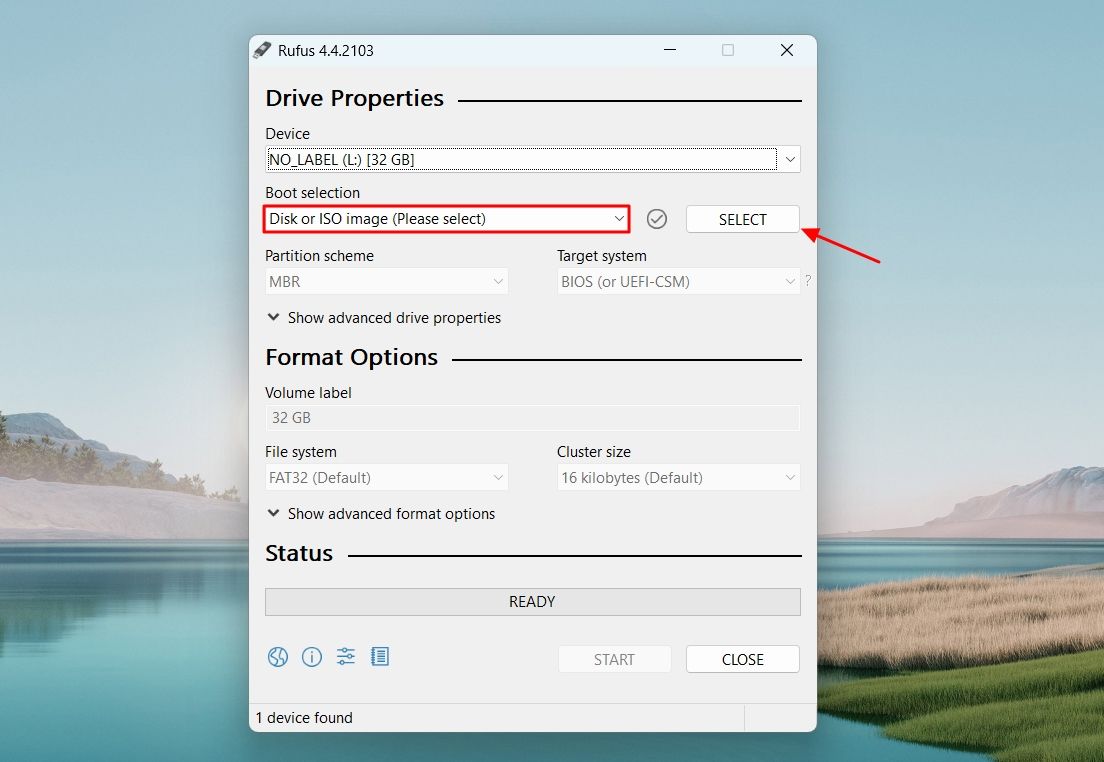
Pilih fail ISO Windows 11 yang baru anda muat turun dan klik "Buka."

Pastikan Skim Partition ditetapkan kepada "GPT" dan Sistem Fail ditetapkan kepada "NTFS." Kemudian, klik "Mula."
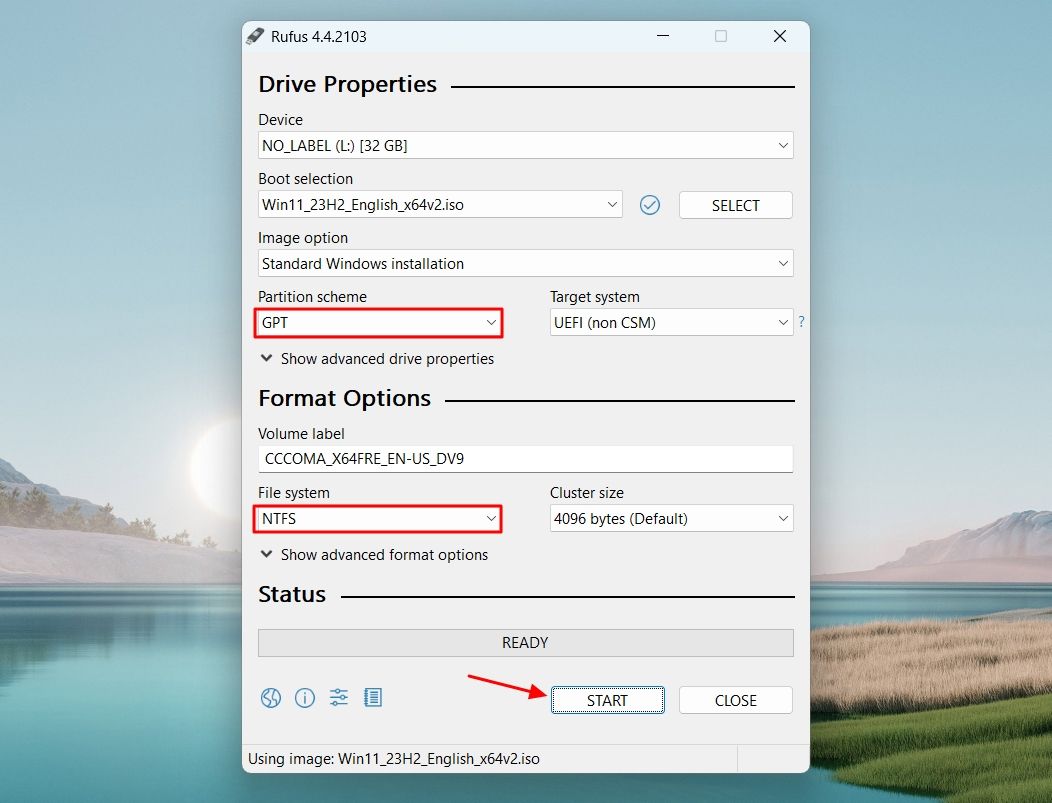
Dalam tetingkap Windows User Experience, tandai kotak di sebelah "Alih keluar keperluan untuk 4GB+ RAM, Secure Boot dan TPM 2.0" dan "Alih Keluar Keperluan untuk Akaun Microsoft Dalam Talian." Kemudian, klik "OK."
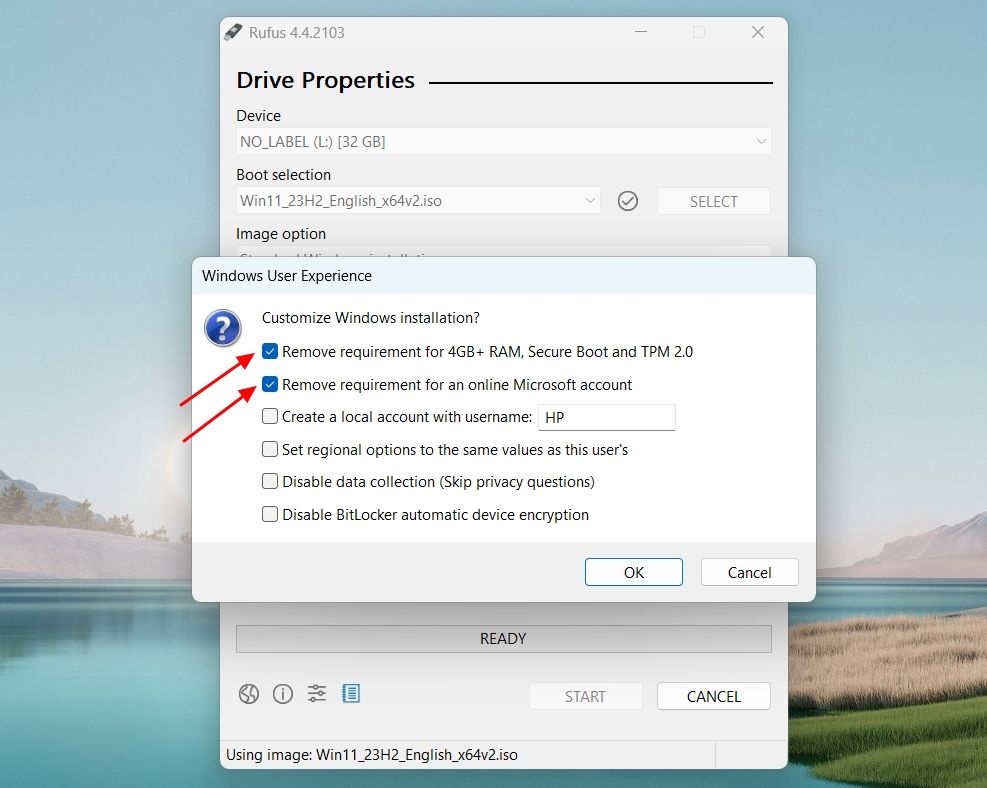
Klik "Ya."
Klik "OK" untuk memberikan kebenaran kepada Rufus untuk memadam semua data yang ada pada pemacu USB anda dan mengubahnya menjadi pemacu Windows 11 yang boleh boot.
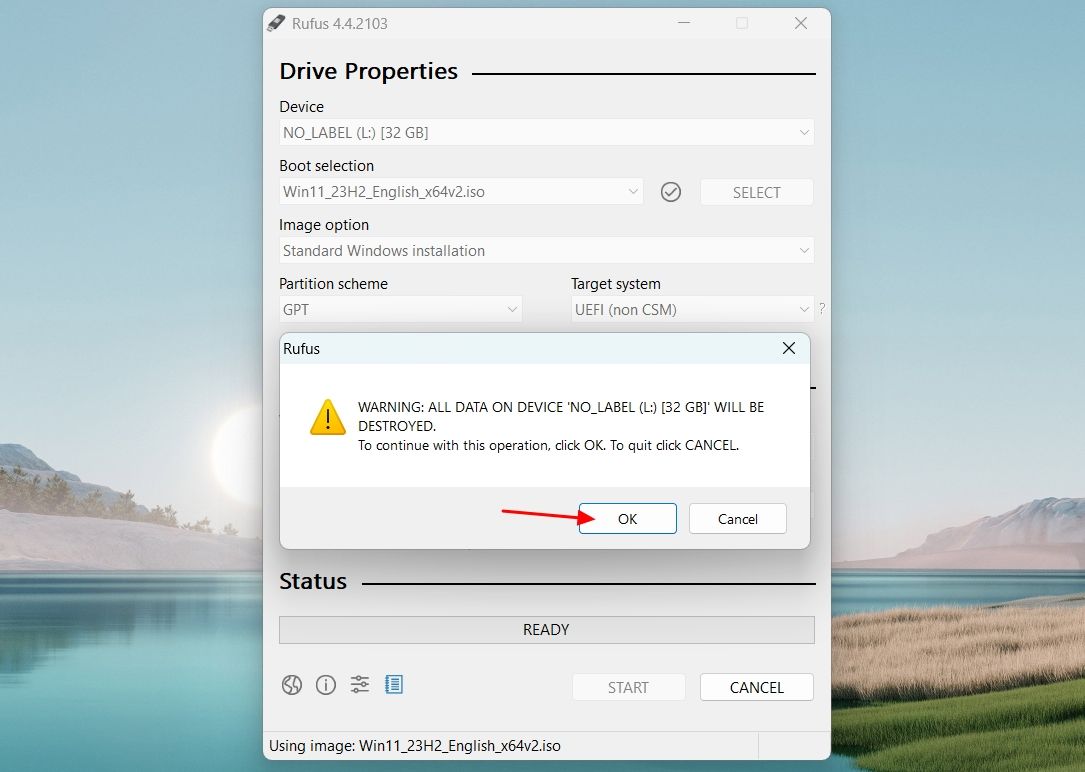
Rufus akan memulakan proses, dan anda boleh memantau kemajuan di bawah bahagian Status.
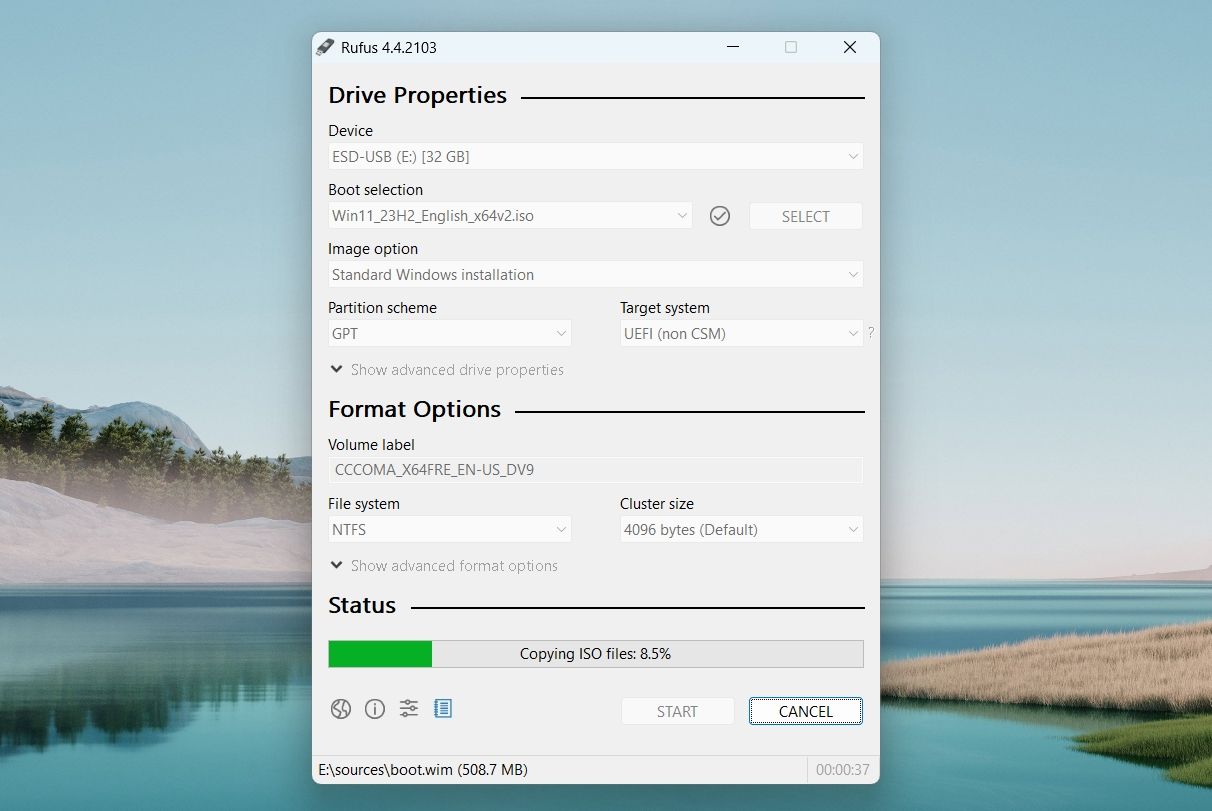
Setelah proses selesai, anda akan melihat mesej Sedia dengan latar belakang hijau di bawah bahagian Status.
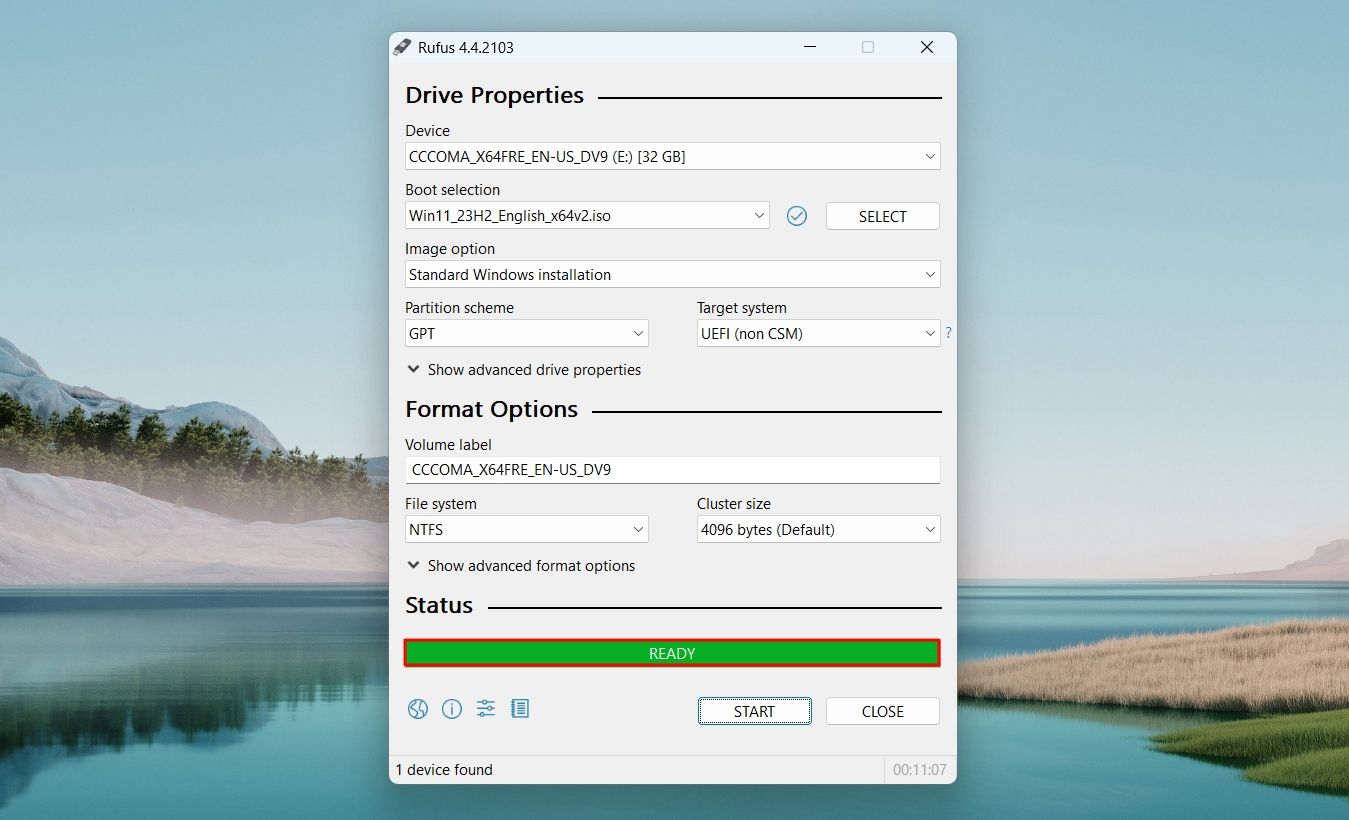
Anda harus sentiasa memilih Alat Penciptaan Media atau kaedah Rufus untuk mencipta pemacu USB boleh boot. Walau bagaimanapun, jika kedua-dua kaedah ini gagal berfungsi, anda boleh menggunakan Command Prompt untuk mencipta pemacu USB boleh boot. Untuk melakukan ini, pertama, pastikan anda mempunyai fail ISO Windows 11 pada komputer anda.
Seterusnya, buka Command Prompt sebagai pentadbir, taip DISKPART dan tekan Enter.
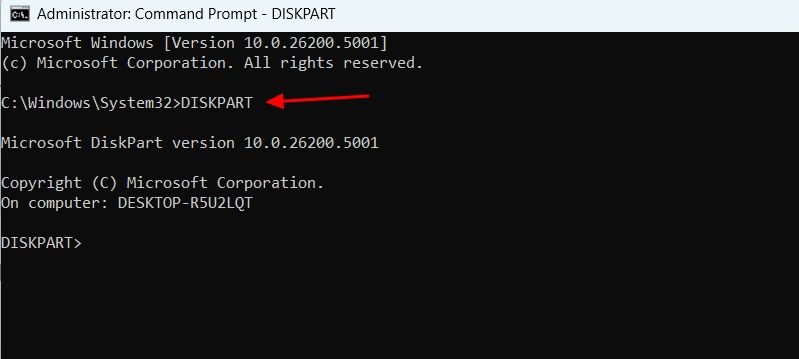
Kemudian, taip LISTDISK dan tekan Enter. Ini akan menyenaraikan semua peranti storan yang disambungkan ke komputer anda.
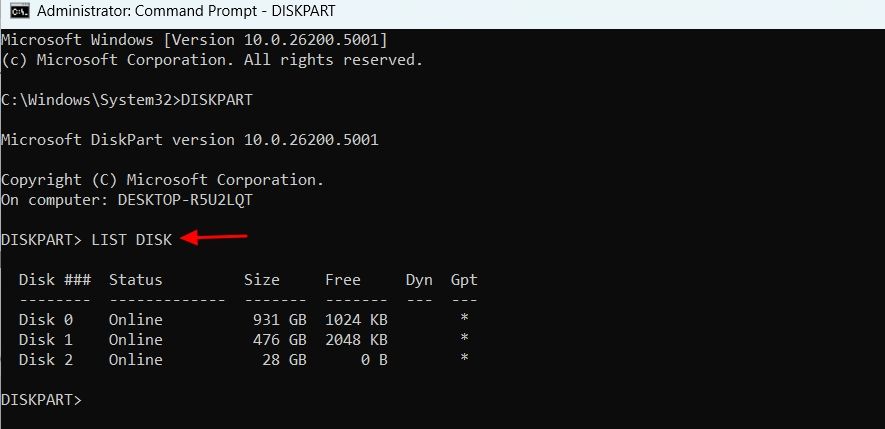
Perhatikan nombor cakera pemacu USB anda. Dalam kes kami, ia adalah DISK 2.
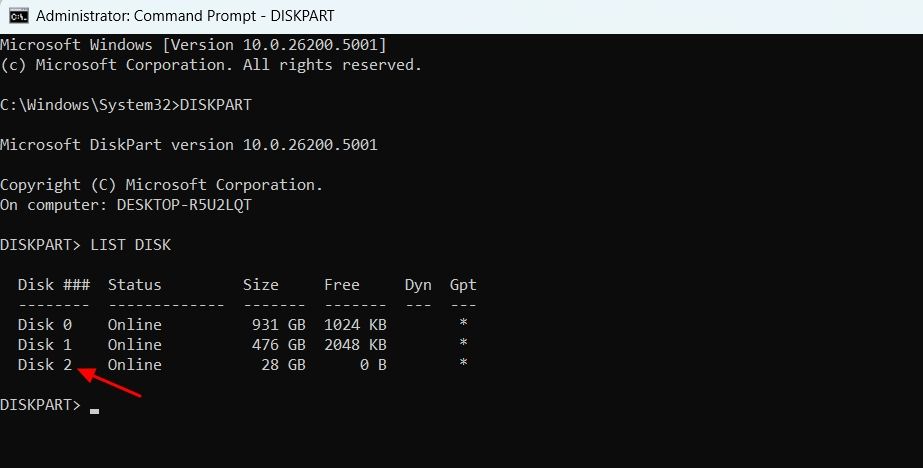
Taip SEL (YourDisk) dan tekan Enter untuk memilih pemacu USB anda.
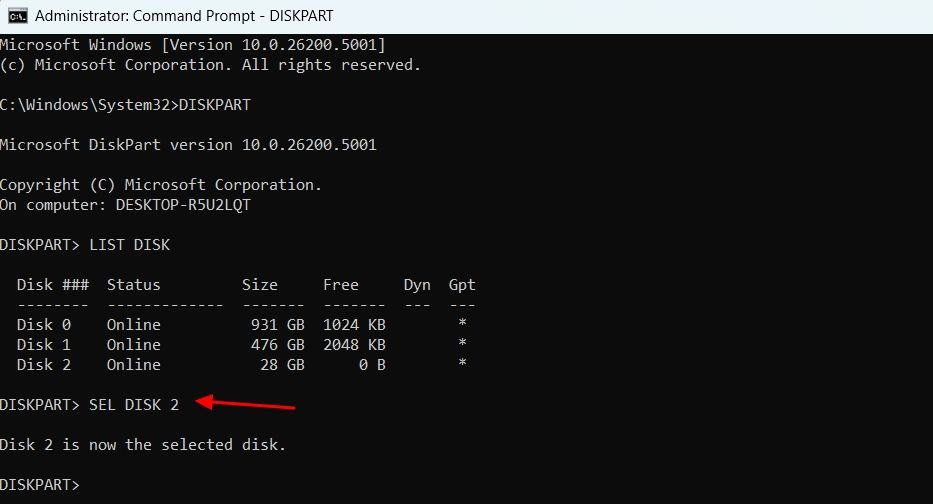
Anda kini perlu membersihkan pemacu. Untuk ini, taip Bersih dan tekan Enter.
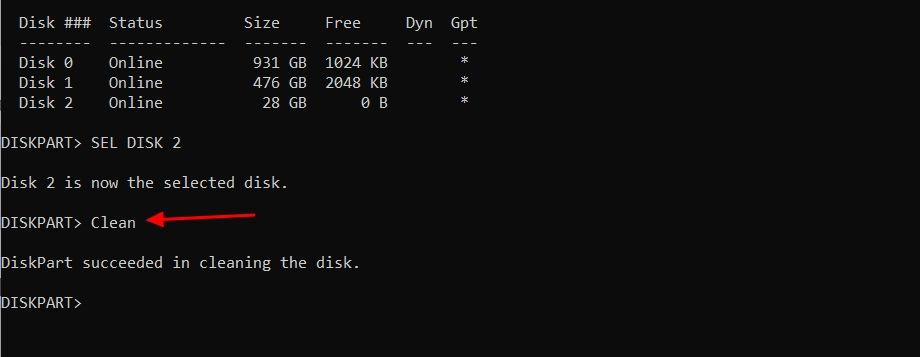
Seterusnya, taip arahan berikut dan tekan kekunci Enter untuk mencipta partition utama:
<code class="hljs sql">CreatePartition Primary</code>
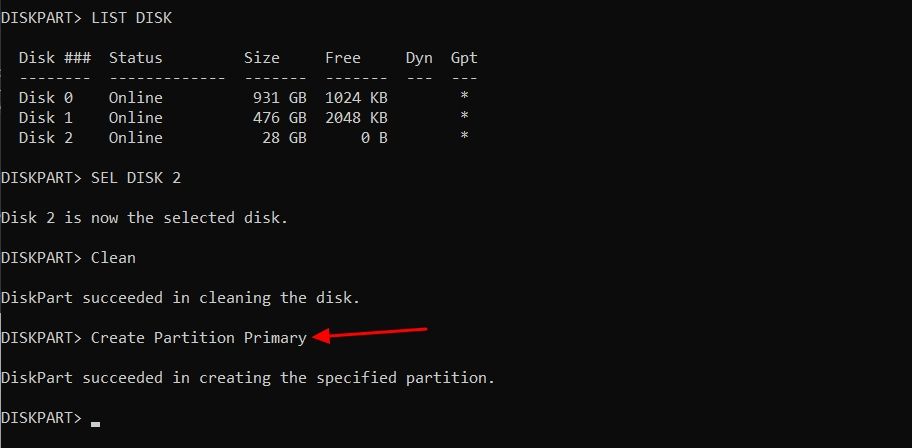
Taip Senarai par dan tekan Enter untuk memilih partition utama.
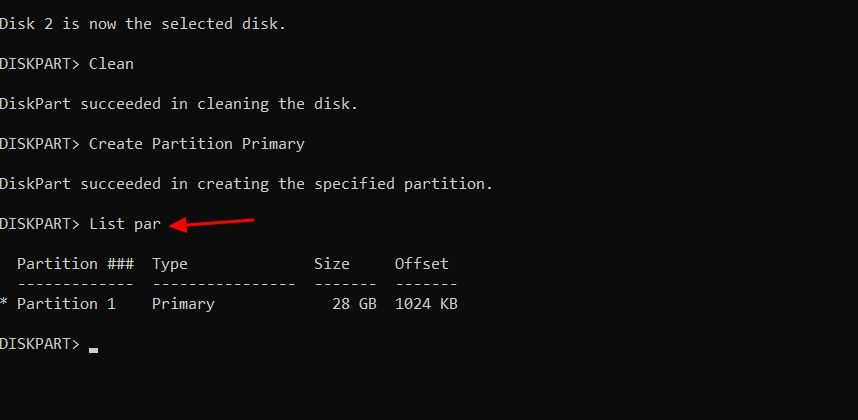
Anda kini perlu memformat pemacu USB. Untuk ini, taip arahan berikut dan tekan Enter:
<code class="hljs ">format FS=FAT32 quick</code>
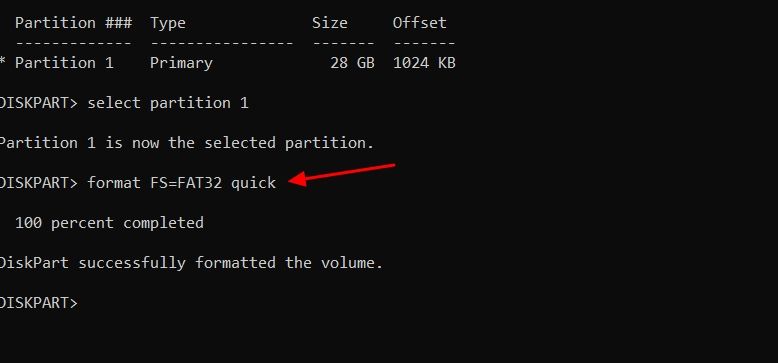
Sekarang, anda perlu menetapkan huruf kelantangan pada pemacu USB. Untuk melakukan ini, taip arahan berikut dan tekan Enter.
<code class="hljs ">assign letter=(Letter)</code>
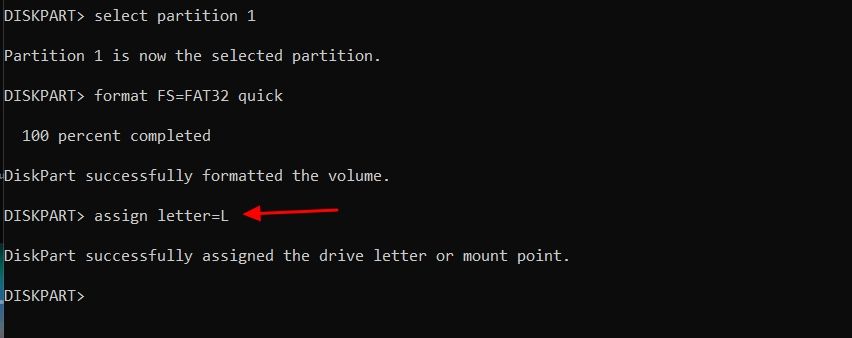
Taip exit dan tekan Enter untuk keluar dari utiliti Diskpart.
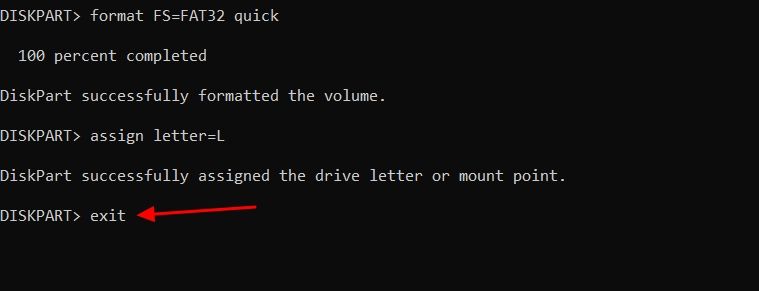
Anda kini perlu memasang fail ISO Windows 11. Untuk ini, laksanakan arahan berikut:
<code class="hljs xml">PowerShell Mount-DiskImage -ImagePath "ISO_FIle_Location"</code>
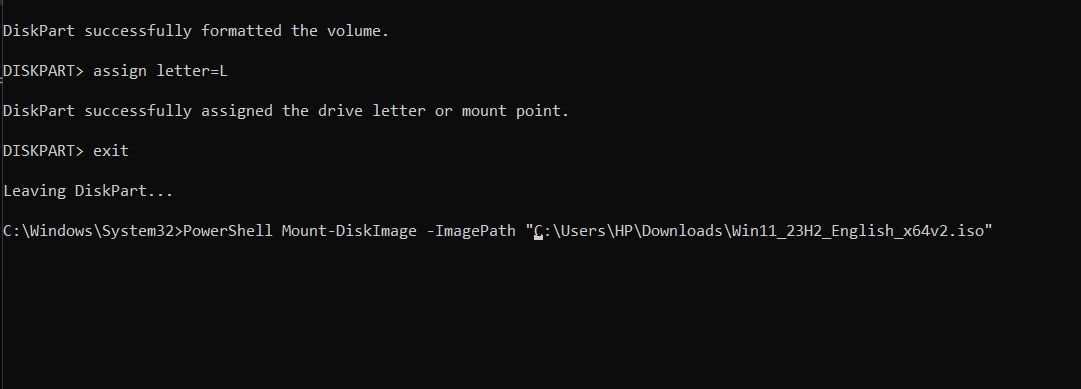
Selepas proses pemasangan selesai, mulakan semula tetingkap Command Prompt dengan hak pentadbiran.
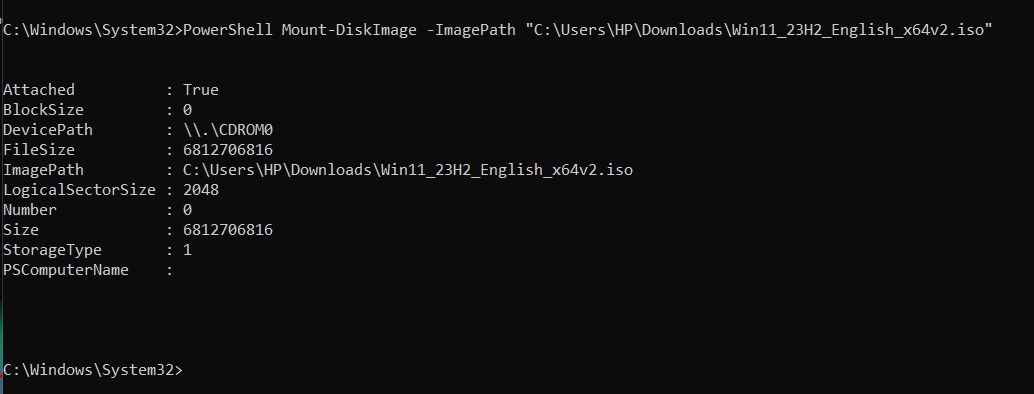
Taip DISKPART dan tekan Enter. Selepas itu, laksanakan arahan Senarai Volume. Ini akan menunjukkan volum yang dipasang (DVD-ROM). Catatkan "Ltr" volum yang dipasang, kerana anda akan memerlukannya kemudian. Dalam kes kami, ia adalah "E."

Taip keluar dan tekan Enter untuk keluar daripada utiliti Diskpart.
Kemudian, taip huruf kelantangan yang dipasang diikuti dengan tanda bertindih. Sebagai contoh, jika huruf kelantangan ialah E, maka arahan akan kelihatan seperti:
<code class="hljs ">E:</code>
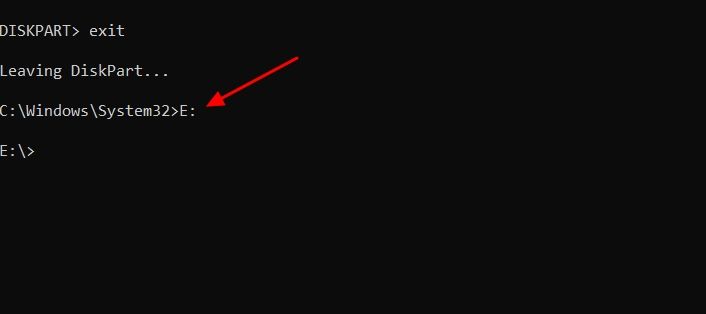
Taip cdboot dan tekan Enter.
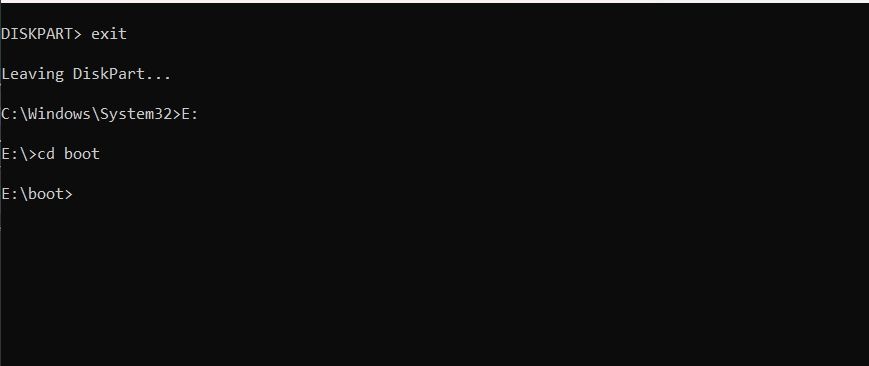
Selepas itu, taip arahan berikut dan tekan Enter:
<code class="hljs ">bootsect /nt60 (USB_Letter)</code>
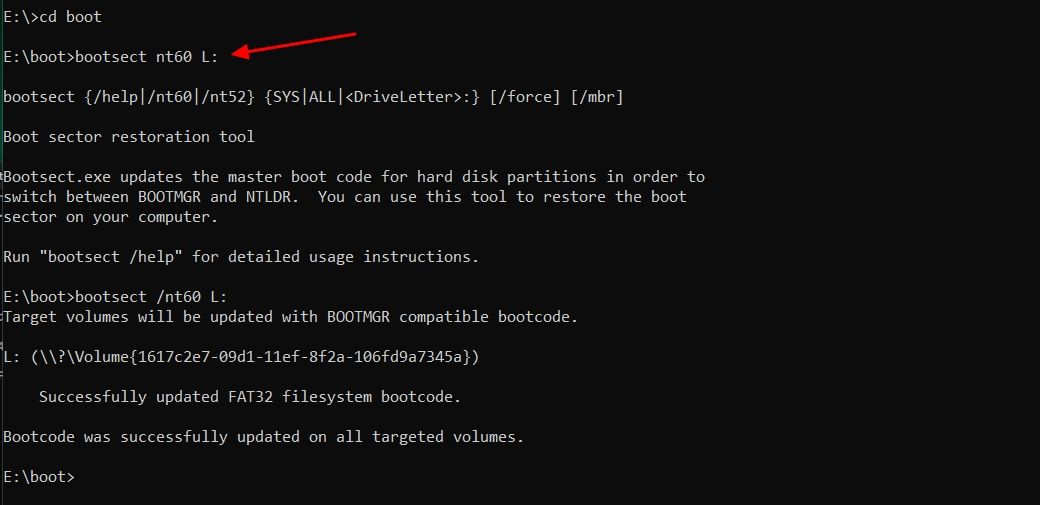
Seterusnya, anda perlu menyalin fail sistem Windows 11 ke pemacu kilat USB anda. Untuk ini, laksanakan arahan berikut. Pastikan untuk menggantikan "E:" dan "L:" dengan volum ISO yang dipasang dan huruf Pemacu USB anda, masing-masing.
<code class="hljs ">xcopy E:*.* L:/E /F /H</code>
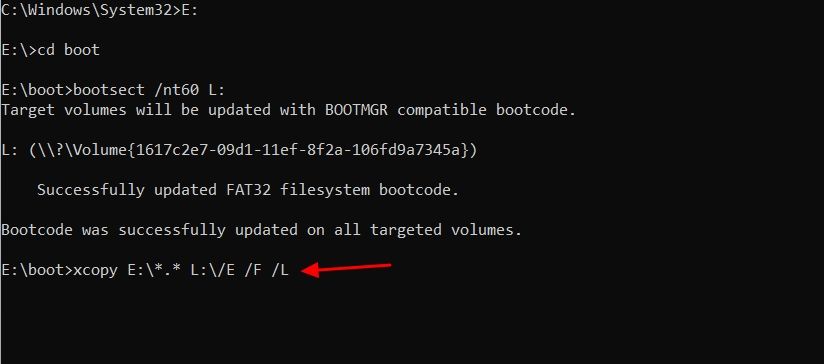
Proses ini akan mengambil masa sekitar 10 minit untuk diselesaikan. Setelah selesai, anda boleh menggunakan pemacu boleh but USB anda untuk memasang Windows 11.
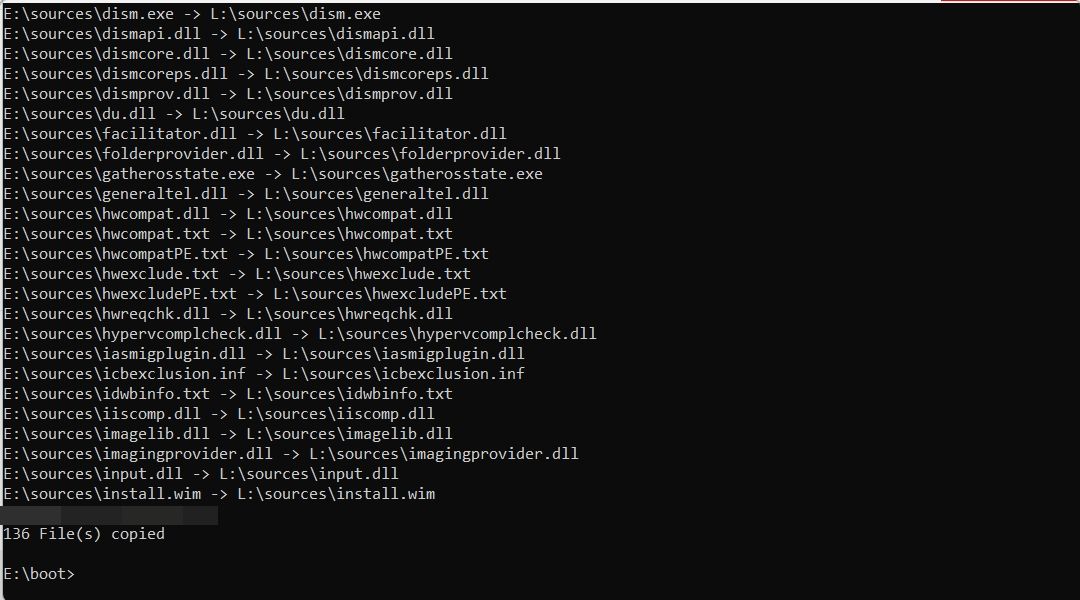
Ini adalah semua kaedah untuk membuat USB Windows 11 boleh boot. Hanya sebagai peringatan, Alat Penciptaan Media hendaklah sentiasa menjadi kaedah pilihan anda untuk mencipta pemacu USB boleh but. Sekiranya ia tidak berfungsi, kaedah Rufus adalah alternatif yang baik. Dan dalam senario terburuk, jika kedua-dua kaedah ini tidak membantu atau anda memilih untuk tidak menggunakan aplikasi pihak ketiga (Rufus), anda boleh menggunakan kaedah Prompt Perintah.
Atas ialah kandungan terperinci Jangan Tunggu Kecemasan, Inilah Cara Membuat Pemacu USB Windows 11 Boleh Boot Sekarang. Untuk maklumat lanjut, sila ikut artikel berkaitan lain di laman web China PHP!
 Cara menggunakan label label
Cara menggunakan label label
 Apakah maksud wifi dinyahaktifkan?
Apakah maksud wifi dinyahaktifkan?
 Bagaimana untuk menyambung asp untuk mengakses pangkalan data
Bagaimana untuk menyambung asp untuk mengakses pangkalan data
 Langkah-langkah penyimpanan penyulitan data
Langkah-langkah penyimpanan penyulitan data
 Terdapat halaman kosong tambahan dalam Word dan saya tidak boleh memadamkannya.
Terdapat halaman kosong tambahan dalam Word dan saya tidak boleh memadamkannya.
 Cara menggunakan fungsi paksi dalam Matlab
Cara menggunakan fungsi paksi dalam Matlab
 Apakah sistem linux biasa?
Apakah sistem linux biasa?
 Apakah kuota cakera
Apakah kuota cakera




