
Tahukah anda menggunakan apl eksklusif Ubuntu tidak memerlukan sistem pengendalian anda ditimpa? Buka kunci potensi sebenar desktop Windows anda dengan menggunakan apl Ubuntu pada Windows 11, mempertingkatkan pengalaman PC anda dengan menggabungkan kuasa Linux dan Windows.
Menambah Ubuntu pada Windows 11 membolehkan akses kepada pelbagai jenis aplikasi percuma yang tidak tersedia pada Windows sahaja. Ini bukan sahaja program biasa; mereka boleh melaksanakan hampir semua tugas pada komputer anda, daripada meningkatkan pengurusan fail anda kepada projek kreatif. Contohnya, jika anda sedang mencari alat pengurusan foto yang hebat yang tidak ditemui pada Windows 11, anda boleh mencuba Shotwell dengan WSL. Atau, jika anda bukan peminat apl e-mel yang tersedia pada Windows, anda boleh memasang klien e-mel Geary yang berasal dari Ubuntu. Terdapat banyak aplikasi eksklusif yang hebat untuk Ubuntu yang boleh meningkatkan tahap PC Windows anda.
Tambahan pula, jika anda gemar membuat kerajinan dan pengekodan, gabungan Windows dan Ubuntu memberi manfaat yang ketara kepada anda. Ia memudahkan proses bekerja pada projek berorientasikan Linux tanpa perlu meninggalkan persekitaran Windows. Penyepaduan ini mengurangkan komplikasi dan meningkatkan produktiviti, sama ada usaha anda melibatkan pengekodan untuk keseronokan atau membina projek penting.
Bayangkan anda seorang pembangun yang mengusahakan projek merentas platform. Menggunakan apl Ubuntu pada Windows bermakna anda boleh menguji projek baharu anda dengan cepat dan berkesan pada Linux dan Windows dengan mudah. Ambil daripada saya: Saya menulis program dalam bahasa pengaturcaraan Go, dan dapat menguji kod saya dan menjalankannya pada kedua-dua Ubuntu dan Windows 11 dengan lancar adalah sangat berkuasa.
Sebelum anda boleh mula menggunakan Ubuntu pada sistem Windows 11 anda, beberapa keperluan mesti dipenuhi untuk memastikan proses yang lancar. Semasa ujian saya, WSL tidak akan berfungsi sehingga saya memasang pakej Kernel WSL2 terkini yang dipasang pada Windows 11. Jika anda menghadapi masalah dengan WSL berjalan pada Windows 11 seperti yang saya lakukan, pasang pakej kernel ini. Ia akan memastikan bahawa sistem pengendalian WSL v2 berjalan dengan betul. Anda boleh memuat turun dan memasang fail EXE terus daripada Microsoft.
Selain pakej WSL2 Kernel EXE, anda perlu mendayakan ciri "Virtual Machine Platform" dalam kawasan "Windows Features" Windows 11. WSL berjalan dengan bantuan virtualisasi, dan ciri ini adalah keperluan untuk manfaatkan sepenuhnya Ubuntu dalam Windows 11.
Akhir sekali, pastikan anda mempunyai hak Pentadbir pada sistem Windows 11 anda. Menggunakan WSL memerlukan pengubahsuaian ciri Windows, dan ia tidak akan berfungsi jika anda tidak mempunyai keistimewaan Pentadbir.
Windows Subsystem untuk Linux tidak didayakan secara lalai pada Windows 11. Anda perlu mengaktifkan ciri ini pada Windows sebelum anda boleh menggunakannya untuk menjalankan apl Ubuntu pada PC Windows anda.
Untuk memulakan, buka Menu Mula Windows pada desktop. Sebaik sahaja ia dibuka, taip "Hidupkan atau matikan Ciri Windows" ke dalam kotak carian. Lancarkan ikon berlabel "Panel Kawalan" di bawahnya untuk mengakses kawasan "Tambah/Buang Ciri" pada Windows 11.
Di dalam tetingkap "Windows Features", tatal ke bawah dan cari "Windows Subsystem for Linux." Selepas menemuinya, klik pada kotak kosong di sebelahnya untuk mengaktifkan ciri ini. Pilih "OK" selepas membuat pilihan anda.

Memandangkan butang "OK" telah dipilih, Windows 11 akan mula menyediakan WSL pada sistem anda. Proses persediaan ini perlu mengambil masa beberapa minit untuk diselesaikan. Apabila persediaan selesai, anda mesti but semula PC Windows anda. Pilih butang "Mulakan semula sekarang" untuk but semula.
Selepas but semula, log masuk semula ke desktop Windows 11 anda. Sebaik sahaja anda log masuk semula, Windows Subsystem untuk Linux akan didayakan pada Windows 11.
Ubuntu untuk WSL tersedia untuk Windows 11 melalui Microsoft Store, membolehkan pemasangan Ubuntu pada sistem anda menjalankan Linux aplikasi dalam Windows 11.
Untuk memulakan pemasangan Ubuntu untuk WSL, buka Microsoft Store dari desktop Windows 11. Setelah dibuka, cari kotak "Cari apl, permainan, filem dan banyak lagi" dan klik padanya.
Dalam kotak carian, taip "Ubuntu." Apabila memasuki "Ubuntu," Microsoft Store akan memaparkan pelbagai versi apl Ubuntu. Pilih "Ubuntu 22.04.3 LTS" menggunakan tetikus.

Selepas memilih "Ubuntu 22.04.3 LTS," anda akan diarahkan ke halaman cirinya di Gedung Microsoft. Cari butang "Dapatkan" dan klik padanya. Memilih butang "Dapatkan" akan memulakan muat turun Ubuntu untuk Windows 11.
Memuat turun Ubuntu 22.04.3 LTS pada Windows 11 sepatutnya pantas, memandangkan saiz program hanya kira-kira 560 MB. Setelah muat turun selesai, Ubuntu akan boleh diakses dalam Menu Mula Windows.
Selepas Ubuntu 22.04.3 LTS selesai memasang pada Windows 11, akses Menu Mula Windows, cari "Ubuntu 22.04.3 LTS," dan lancarkannya. Selepas pelancaran pertamanya, Ubuntu akan mengkonfigurasi dirinya secara automatik dan bersedia untuk digunakan.

Setelah Ubuntu telah menyelesaikan persediaannya pada Windows 11, anda akan melihat tetingkap terminal kosong, sedia untuk anda berinteraksi dengan Ubuntu pada sistem Windows 11 anda.
Berikut ialah beberapa petua konfigurasi asas untuk meningkatkan pengalaman WSL pada Windows 11.
Integrasi Sistem Fail Windows dan Linux memudahkan pemindahan fail antara persediaan Ubuntu WSL anda dan Windows 11 anda desktop. Berikut ialah cara untuk menggunakan ciri ini.
Untuk mengakses fail Ubuntu anda daripada Windows 11, mulakan dengan membuka Windows Explorer. Setelah dibuka, cari ikon penguin "Linux" di bar sisi dan pilihnya.
Apabila memilih "Linux," folder bernama "Ubuntu-22.04" akan muncul. Klik kanan folder ini dan pilih "Semat ke Akses Pantas." Tindakan ini membolehkan anda mengakses fail Ubuntu anda dari Windows dengan mudah.

Untuk mengakses fail Windows daripada Ubuntu, navigasi ke folder /mnt/c menggunakan arahan cd. Kaedah ini menyediakan interaksi dengan pemacu Windows 11 C:/.
cd /mnt/c
Amalan yang baik untuk mengemas kini apl Ubuntu WSL anda dari semasa ke semasa, jika tidak, program akan berhenti berfungsi. Begini cara untuk melakukannya pada Windows 11.
Mula-mula, buka apl Ubuntu daripada Menu Mula Windows. Sebaik sahaja ia dibuka, jalankan arahan kemas kini apt untuk menyemak kemas kini perisian Ubuntu.
sudo apt update
Apabila anda selesai menyemak kemas kini, anda boleh menggunakan arahan naik taraf apt untuk memasangnya.
sudo apt upgrade
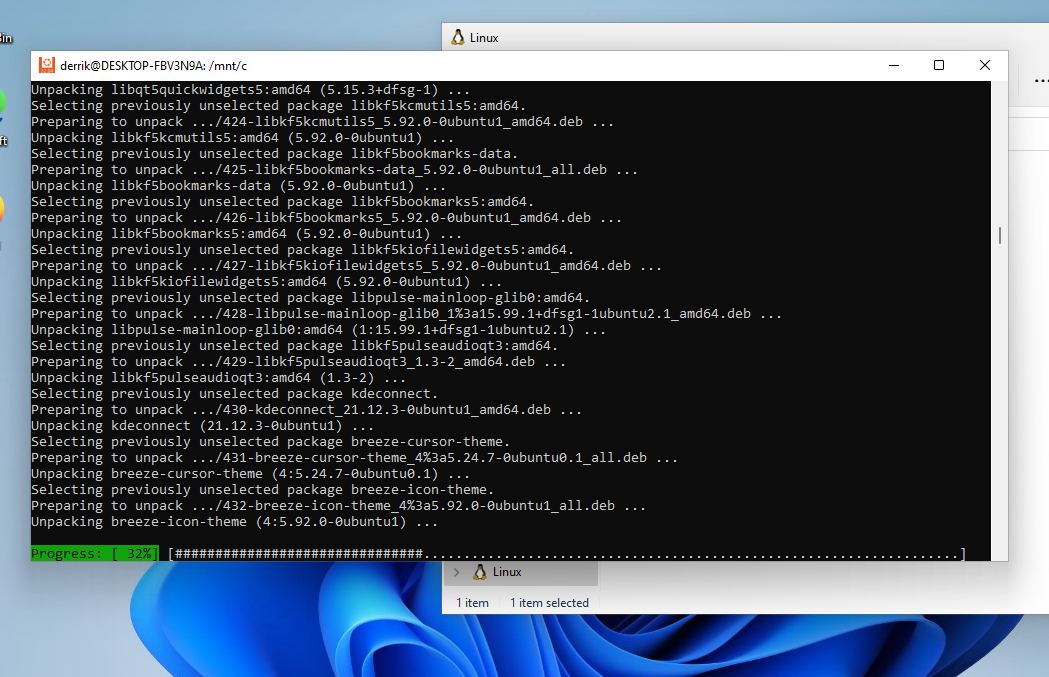
Ubuntu dalam Windows 11 mempunyai antara muka terminal dengan WSL. WSL ialah lapisan sistem Linux yang boleh diakses terus dari Windows, bukannya desktop Linux di atas Desktop Windows.
Menggunakan Ubuntu bermakna memasang pakej untuk digunakan pada Windows 11. Untuk memulakan Ubuntu, cari "Ubuntu 22.04.3 LTS" dalam Menu Mula Windows. Sebaik sahaja ia dibuka, ia akan sedia untuk digunakan.
Dari sini, anda boleh memasang mana-mana aplikasi yang anda suka. Untuk memasang apl Ubuntu pada sistem Windows 11 anda, mulakan dengan mencari nama apl tersebut. Anda boleh mencari menggunakan arahan carian apt. Contohnya, untuk mencari "wireshark," lakukan:
apt search wireshark
Lihat hasil carian untuk program yang ingin anda pasang. Kemudian, gunakan arahan "apt install programname". Untuk memasang Wireshark, sebagai contoh, ia ialah:
sudo apt install wireshark
Apabila program anda dipasang, anda boleh melancarkannya terus dari terminal dengan arahan berikut:
nohup program_name & disown

Sebagai alternatif, aplikasi boleh dimulakan dari Windows 11 menu.
Apabila apl dipasang melalui WSL, ia disepadukan ke dalam Windows 11 dengan agak baik dengan memasang sendiri ke dalam menu Mula Windows 11. Untuk mengakses program WSL anda yang dipasang daripada Windows 11, lihat melalui program anda. Setiap aplikasi bersepadu akan mempunyai ikon Linux.
Penyepaduan WSL dengan Windows 11 agak baik. Walau bagaimanapun, perlu diingat bahawa tidak setiap aplikasi akan mencipta ikon desktop. Kadangkala, anda mungkin perlu melancarkan program Ubuntu anda terus dari terminal. Anda biasanya melakukan ini dengan menaip nama pakejnya dan menekan Enter.
WSL usually installs without a hitch on Windows 11. However, if you're having issues, there is a quick and easy fix. First, open up PowerShell in Windows 11. Once it is open, use the update command for WSL. Updating WSL will install various patches and fixes that are sure to alleviate the issues you're experiencing.
wsl --update
Alternatively, if updating doesn't help, consider re-installing Ubuntu WSL again by following the installation instructions in the "Setup" portion of this guide.
WSL upgrades your Windows 11 experience by bringing Ubuntu apps to your desktop without the hassle of virtualization. Jump into Ubuntu and WSL to enhance the power of your Windows 11 PC and discover new possibilities in computing.
Atas ialah kandungan terperinci Bagaimana (dan Mengapa) Menjalankan Apl Ubuntu pada Windows 11. Untuk maklumat lanjut, sila ikut artikel berkaitan lain di laman web China PHP!
 Bina pelayan Internet
Bina pelayan Internet
 Bagaimana untuk menyelesaikan ralat yang dihadapi dalam pengalaman geforce
Bagaimana untuk menyelesaikan ralat yang dihadapi dalam pengalaman geforce
 Perbezaan antara tekan kekunci dan kekunci
Perbezaan antara tekan kekunci dan kekunci
 Untuk apa folder perayauan?
Untuk apa folder perayauan?
 Bagaimana untuk menyelesaikan err_connection_reset
Bagaimana untuk menyelesaikan err_connection_reset
 Bagaimana untuk menggunakan python untuk gelung
Bagaimana untuk menggunakan python untuk gelung
 penerangan halaman seo
penerangan halaman seo
 Tutorial Mendapatkan Ikon Komputer Saya Win10
Tutorial Mendapatkan Ikon Komputer Saya Win10




