
Tab File Explorer Windows 11 berfungsi sama seperti tab penyemak imbas Internet anda, membolehkan anda melompat antara folder dengan cepat dan menjimatkan ruang skrin. Jika anda mendapati diri anda membuka beberapa tetingkap File Explorer semasa menyusun fail anda, pertimbangkan untuk menggunakan tab dalam File Explorer sebaliknya.
Sebagai seseorang yang menggunakan File Explorer setiap hari untuk mengurus aliran kerja saya, tab telah membantu saya untuk mempunyai folder yang berbeza untuk kerja yang berada pada peringkat penyiapan yang berbeza. Berikut ialah petua teratas saya untuk menggunakan tab untuk produktiviti.
Andaikan anda mempunyai kemas kini terkini Windows 11 yang dipasang pada komputer anda, tekan Ctrl+E untuk membuka File Explorer. Sebelum saya menemui tab File Explorer, saya pernah membuka tetingkap kedua, yang akan mengambil lebih banyak masa dan mengacaukan skrin saya.
Sebaliknya, untuk membuka tab tambahan dalam tetingkap yang sama, tekan Ctrl+T atau klik "+" di sebelah tab yang telah anda buka. Tab baharu akan dibuka di sebelah kanan semua tab sedia ada. Ini adalah sama seperti membuka dua atau lebih tetingkap File Explorer, tetapi semuanya kini berada di satu tempat.

Jika anda tahu folder yang ingin anda buka dalam tab baharu, anda boleh klik kanan pada folder tersebut dan pilih "Buka Dalam Tab Baharu." Sebagai alternatif, jika anda menggunakan tetikus dengan roda tatal, klik roda tatal pada folder yang berkaitan dan ini akan membukanya dalam tab baharu. Dalam contoh ini, folder Desktop akan dibuka dalam tab baharu.

Semudah itu untuk menutup tab. Gunakan kekunci pintasan Ctrl+W untuk menutup tab aktif anda, klik "X" kecil di penjuru tab untuk menutupnya atau klik roda tatal tetikus anda pada tab yang anda mahu tutup. Mana-mana kaedah yang anda gunakan, jika anda hanya mempunyai satu tab terbuka dalam tetingkap File Explorer, ini akan menutup keseluruhan tetingkap.

Untuk menutup semua tab pada masa yang sama, hanya tutup tetingkap File Explorer. Jika anda mempunyai beberapa tab terbuka, anda boleh melihat pilihan penutupan tab yang lain dengan mengklik kanan pada salah satu tab.

Klik "Tutup Tab Lain" untuk membiarkan satu tab sahaja terbuka, atau klik "Tutup Tab Di Kanan" untuk memastikan tab itu dan tab di sebelah kiri terbuka, sambil menutup semua tab lain.
Secara lalai, Windows akan membuka folder Laman Utama apabila anda melancarkan File Explorer atau membuka tab baharu, yang mengandungi perkara seperti Akses Pantas, Kegemaran dan item Terkini anda. Jika, seperti saya, anda jarang menggunakan bahagian ini tetapi cenderung menggunakan OneDrive, menukar tab lalai boleh menjadikan hidup lebih mudah.
Untuk menukar tetingkap pendaratan ini kepada sama ada folder PC Ini atau folder OneDrive anda, klik tiga titik dalam reben dan pilih "Pilihan."

Buka tab "Home" dalam tetingkap Folder Options, dan klik anak panah lungsur "Open File Explorer To". Dari sana, anda boleh menukar folder pelancaran lalai kepada "Home" (jika ini belum dipilih), "PC ini" atau "[Nama Anda] - Peribadi" (folder OneDrive anda). Anda akan melihat tindakan ini apabila anda membuka tetingkap atau tab File Explorer baharu.

Memandangkan anda mempunyai beberapa tab terbuka, anda hanya boleh mengklik antaranya untuk mengakses folder yang berbeza. Walau bagaimanapun, anda boleh mempercepatkan lagi proses dengan menggunakan pintasan papan kekunci:
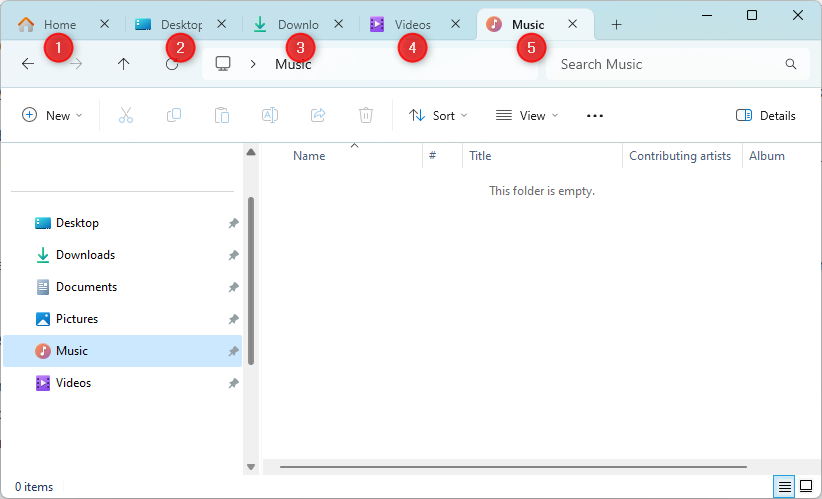
Untuk menyusun semula tab anda di sepanjang bar tab (contohnya, saya suka mengatur tab saya dari segi penyiapan kerja, dengan tugasan baharu di sebelah kiri, tugasan separuh siap dalam pelbagai peringkat penyiapan di tengah dan tugasan selesai di sebelah kanan), cuma klik dan seret tab yang anda mahu alihkan dan lepaskannya di tempat baharunya.
Jika anda ingin membahagikan semula tab anda kepada tetingkap yang berasingan (contohnya, jika anda bekerja pada dua skrin dan akan mendapati lebih mudah untuk melihat folder tertentu pada skrin kedua), seret dan lepaskan tab dari Fail tetingkap penjelajah.
Salah satu faedah membuka lebih daripada satu tab ialah anda boleh mengalih dan menyalin fail atau folder dengan cepat dari satu tempat ke tempat lain, mengelakkan keperluan untuk mencari folder berbeza dan menggunakan Ctrl +C atau Ctrl+X.
Untuk mengalihkan fail atau folder dari satu lokasi ke lokasi lain, pastikan anda membuka folder destinasi dalam tab berasingan terlebih dahulu. Kemudian, kembali ke tab yang mengandungi fail atau folder yang ingin anda alihkan dan klik dan seretnya ke atas ke tab destinasi. Jangan lepaskan klik anda sebelum ini—anda kini akan melihat folder destinasi dibuka, dan kemudian anda perlu menyeret fail atau folder ke lokasi tertentu dalam folder itu. Sekarang anda boleh melepaskan tetikus anda.
Jika anda ingin membuat salinan di lokasi tab kedua (daripada mengalihkannya), ikut langkah yang sama tetapi tahan Ctrl pada masa yang sama.
Untuk membuat asal salah satu daripada dua tindakan ini (jika anda sedar anda telah meletakkannya di tempat yang salah), jangan risau—hanya tekan Ctrl+Z untuk mengembalikan fail atau folder ke lokasi sebelumnya.
Seperti yang dinyatakan sebelum ini, folder Laman Utama ialah tetingkap pendaratan File Explorer lalai. Anda boleh menyesuaikan apa yang anda lihat dalam folder Laman Utama, termasuk menghentikan Windows 11 daripada memaparkan fail yang anda akses baru-baru ini atau melaraskan menu Akses Pantas anda.
Atas ialah kandungan terperinci Saya Menggunakan Tab Penjelajah Fail Windows 11 Setiap Hari, Berikut ialah 4 Petua Pengguna Kuasa. Untuk maklumat lanjut, sila ikut artikel berkaitan lain di laman web China PHP!
 tutorial vba
tutorial vba
 Bagaimana untuk mengimport fail mdf ke dalam pangkalan data
Bagaimana untuk mengimport fail mdf ke dalam pangkalan data
 Senarai kekunci pintasan Mac
Senarai kekunci pintasan Mac
 Kaedah pengoptimuman kedudukan kata kunci SEO Baidu
Kaedah pengoptimuman kedudukan kata kunci SEO Baidu
 nama penuh aplikasi
nama penuh aplikasi
 Peranan kod bar
Peranan kod bar
 Bagaimana untuk menukar huruf kecil kepada huruf besar dalam bahasa c
Bagaimana untuk menukar huruf kecil kepada huruf besar dalam bahasa c
 Adakah FIL berbaloi untuk dipegang untuk jangka masa panjang?
Adakah FIL berbaloi untuk dipegang untuk jangka masa panjang?




