
Kedua-dua Windows 11 dan Windows 10 menjadikannya sangat mudah untuk mengosongkan cache Windows Update anda. Anda boleh menggunakan kaedah grafik atau pilihan baris arahan untuk memadam fail kemas kini yang disimpan. Kami akan menunjukkan pilihan anda yang tersedia.
Terdapat banyak sebab anda mungkin ingin mengosongkan cache Kemas Kini Windows anda.
Anda mungkin menghadapi masalah mencari atau memasang kemas kini dan mengosongkan cache selalunya menyelesaikan masalah. Mengosongkan cache membetulkan isu dengan Kemas Kini Windows dengan memaksa Windows memuat turun semula semua fail yang diperlukan.
Sebab lain ialah untuk mengosongkan ruang storan. Kemas kini fail cache selalunya menggunakan sebahagian besar storan dan anda boleh menuntut semula dengan memadam fail cache tersebut. (Windows memang memadamkan beberapa fail kemas kini selepas memasang kemas kini tersebut, tetapi bukan semua.)
Cara grafik yang mudah untuk memadam cache kemas kini ialah menggunakan File Explorer. Kaedah ini memadamkan semua fail cache kemas kini.
Untuk menggunakan kaedah ini, buka kotak dialog Run dengan menekan Windows+R. Taip yang berikut dalam kotak dan tekan Enter:
services.msc
Dalam tetingkap Perkhidmatan, cari perkhidmatan Kemas Kini Windows. Klik kanan dan pilih "Berhenti." Pastikan tetingkap ini terbuka kerana anda akan kembali ke sini nanti.
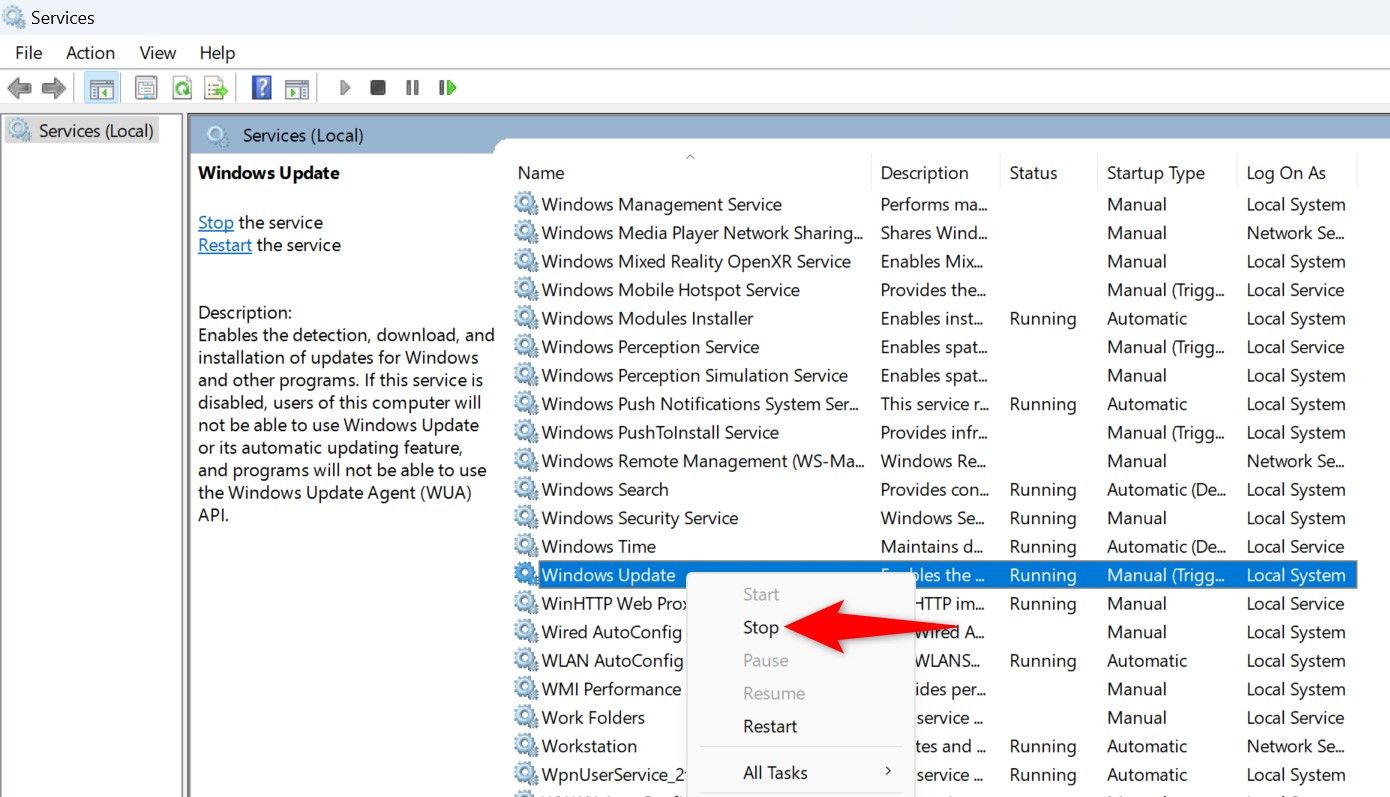
Lancarkan Run sekali lagi menggunakan Windows+R, taip laluan di bawah dalam kotak, dan tekan Enter. Berikut ialah laluan ke folder cache Windows Update. Ia menganggap bahawa Windows dipasang pada pemacu C: anda. Walau bagaimanapun, jika itu tidak berlaku, ubah sahaja huruf pemacu dalam laluan.
C:WindowsSoftwareDistribution
Tekan Ctrl+A untuk memilih semua fail dalam folder yang terbuka. Klik kanan fail yang dipilih dan pilih ikon tong sampah (Windows 11) atau "Padam" (Windows 10).
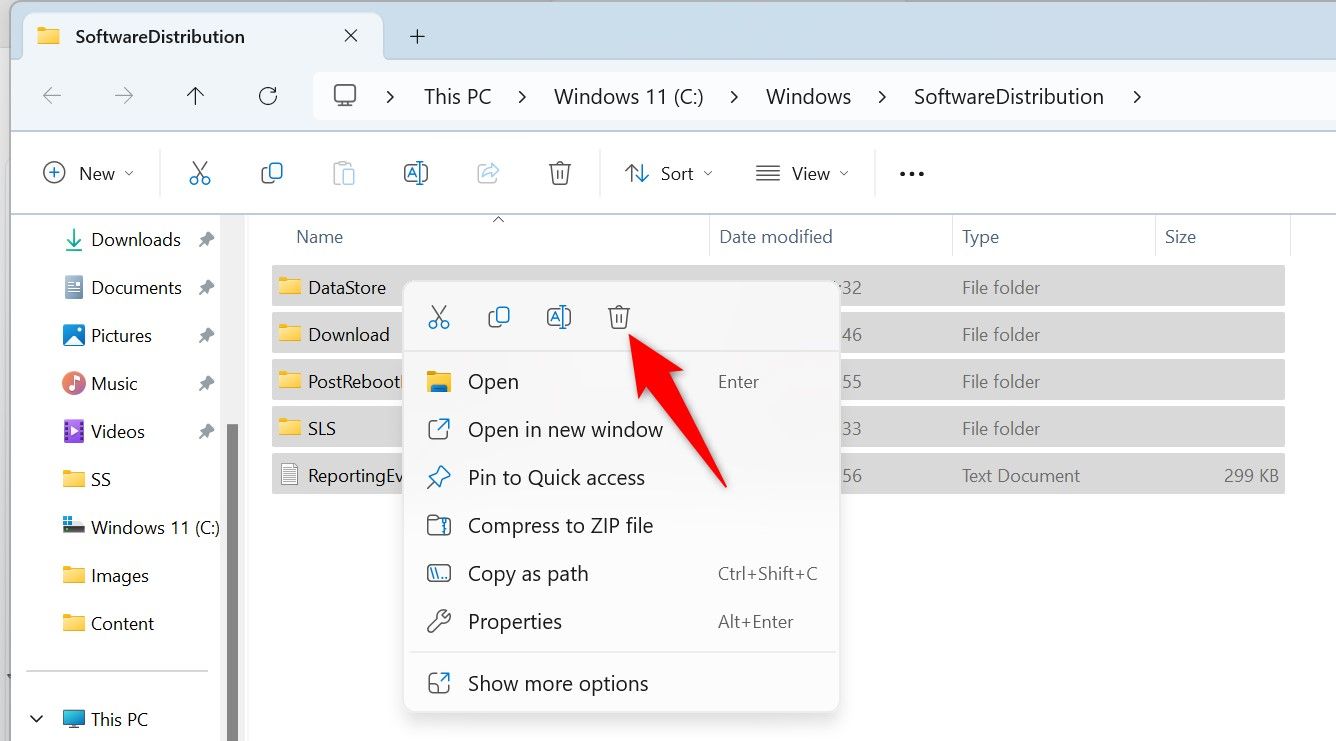
Tutup Penjelajah Fail dan kosongkan Tong Kitar Semula.
Kemudian, kembali ke tetingkap "Services", klik kanan "Windows Update," dan pilih "Start."
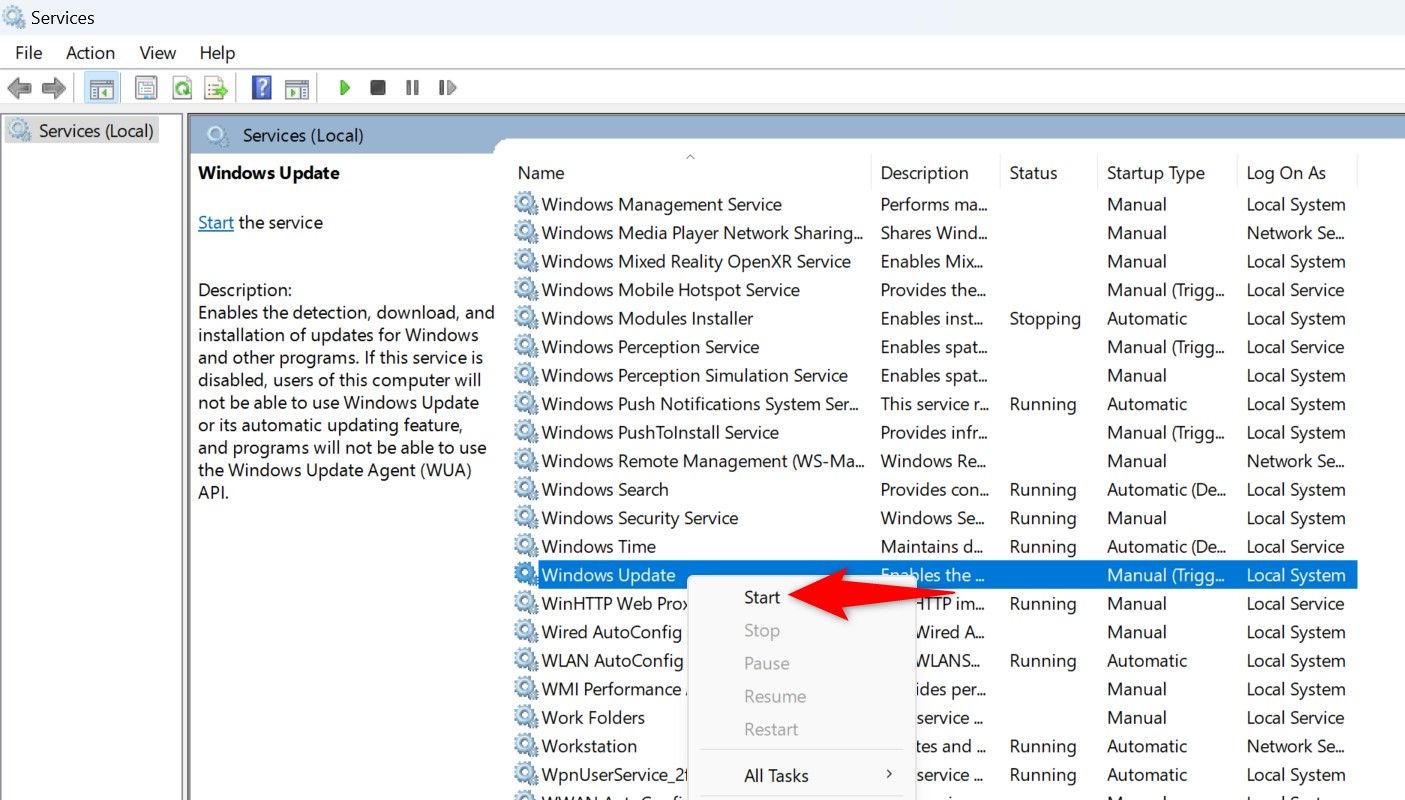
Ini memastikan PC anda boleh terus mencari kemas kini terkini.
Utiliti Pembersihan Cakera terbina dalam Windows membantu memadamkan beberapa fail cache Kemas Kini Windows.
Untuk menggunakannya, buka Menu Mula, cari Pembersihan Cakera dan lancarkan utiliti.
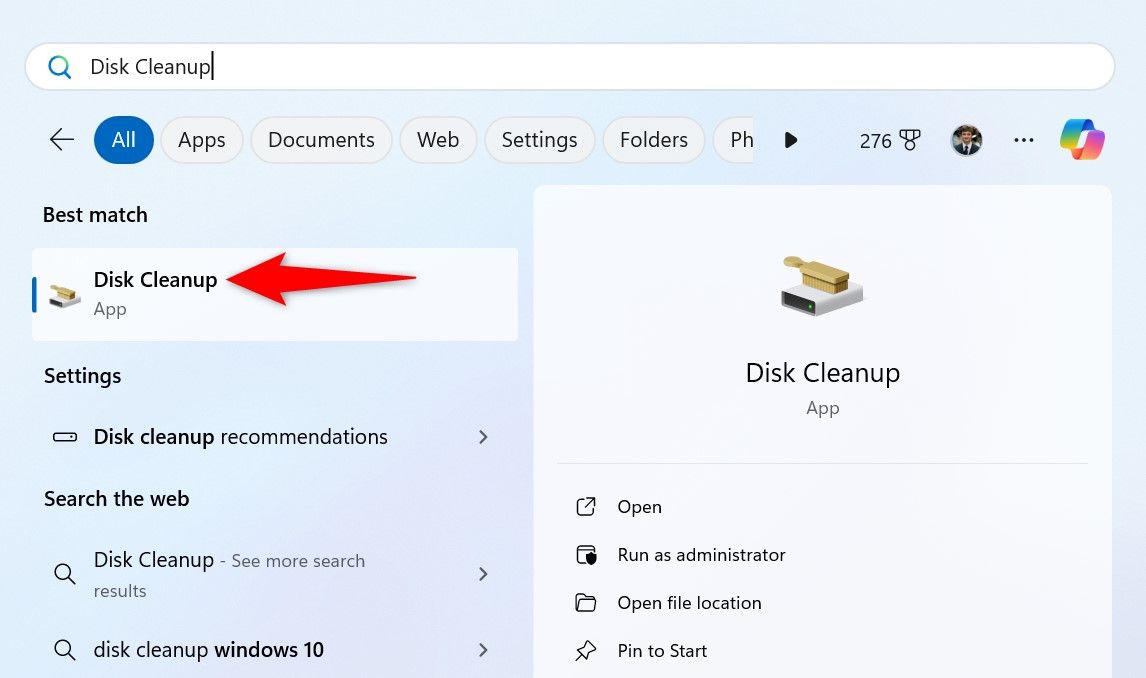
Pilih pemacu pemasangan Windows anda dan pilih "OK."
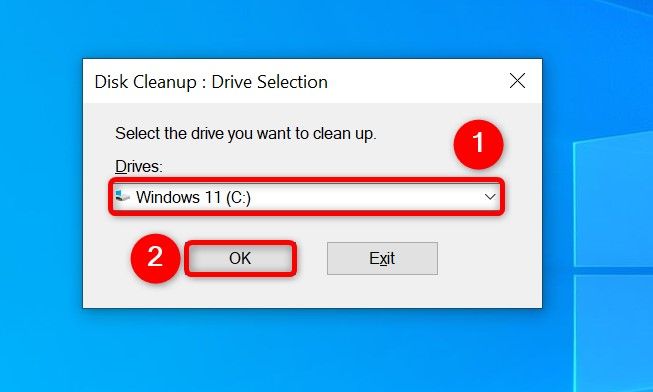
Pilih "Bersihkan Fail Sistem."
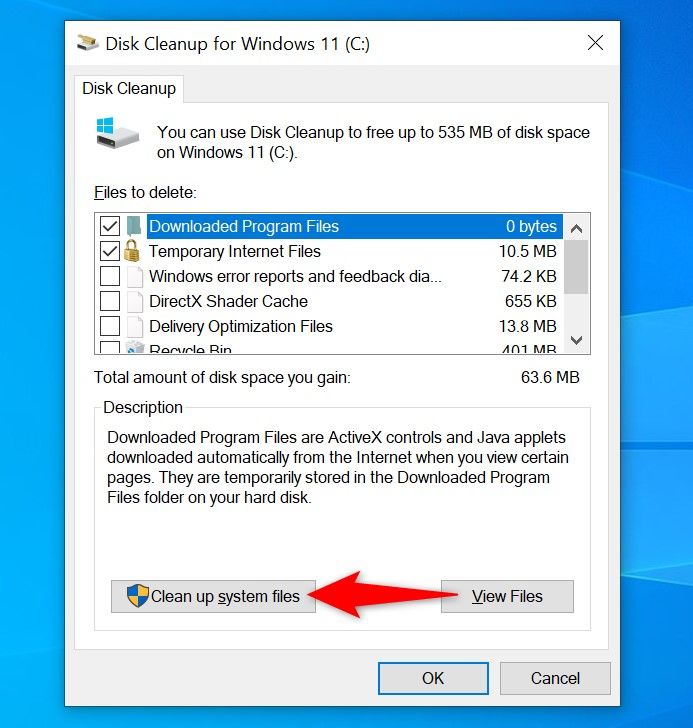
Pilih pemacu pemasangan Windows anda sekali lagi dan pilih "OK."
Dalam Pembersihan Cakera, dayakan pilihan "Pembersihan Kemas Kini Windows". Jangan ragu untuk mendayakan pilihan lain jika anda ingin memadamkan fail tersebut juga. Kemudian, di bahagian bawah, klik "OK."
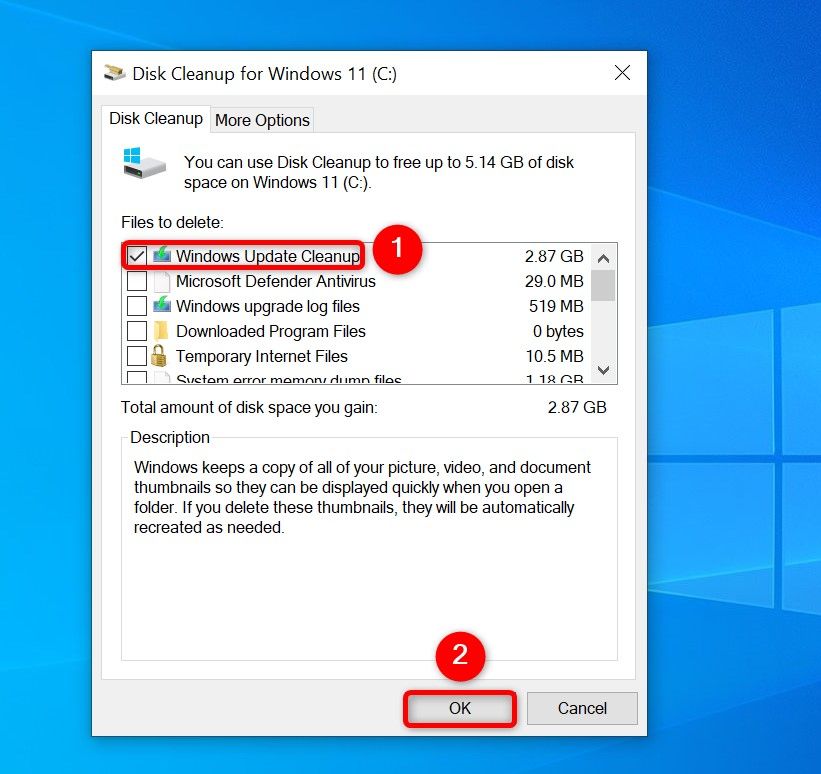
Alat ini akan mula membersihkan fail cache kemas kini.
Jika anda lebih suka kaedah baris arahan berbanding kaedah grafik, gunakan beberapa arahan dalam Command Prompt (atau PowerShell) untuk mengalih keluar cache kemas kini.
Mulakan dengan membuka Menu Mula, mencari Prompt Perintah dan memilih "Jalankan sebagai Pentadbir."
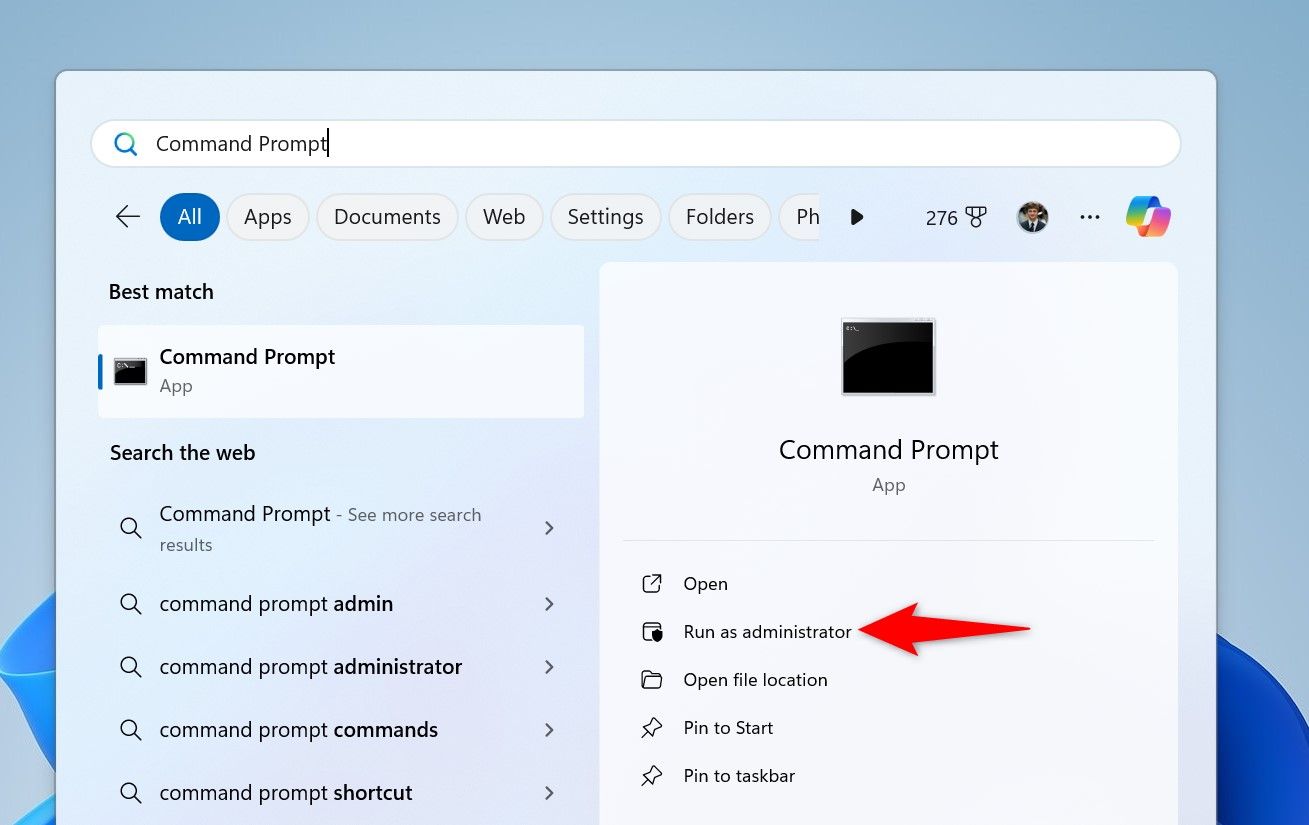
Dalam gesaan "Kawalan Akaun Pengguna" (UAC), pilih "Ya."
Taip baris berikut dalam Prompt Perintah, dan tekan Enter selepas setiap baris. Perintah pertama melumpuhkan perkhidmatan Windows Update dan arahan kedua mematikan perkhidmatan Background Intelligent Transfer Service.
<code class="hljs sql">net stop wuauservnet stop bits</code>
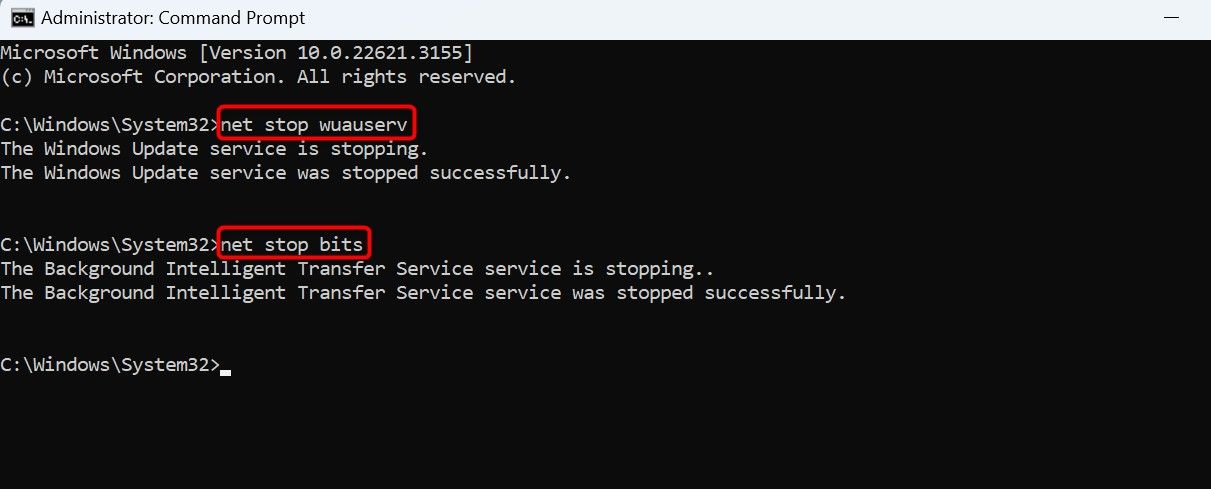
Next up, run the following command to make the Windows Update cache folder the current working directory.
cd %windir%SoftwareDistribution
Type the following command and press Enter to delete the update cache.
del /f /s /q *.*
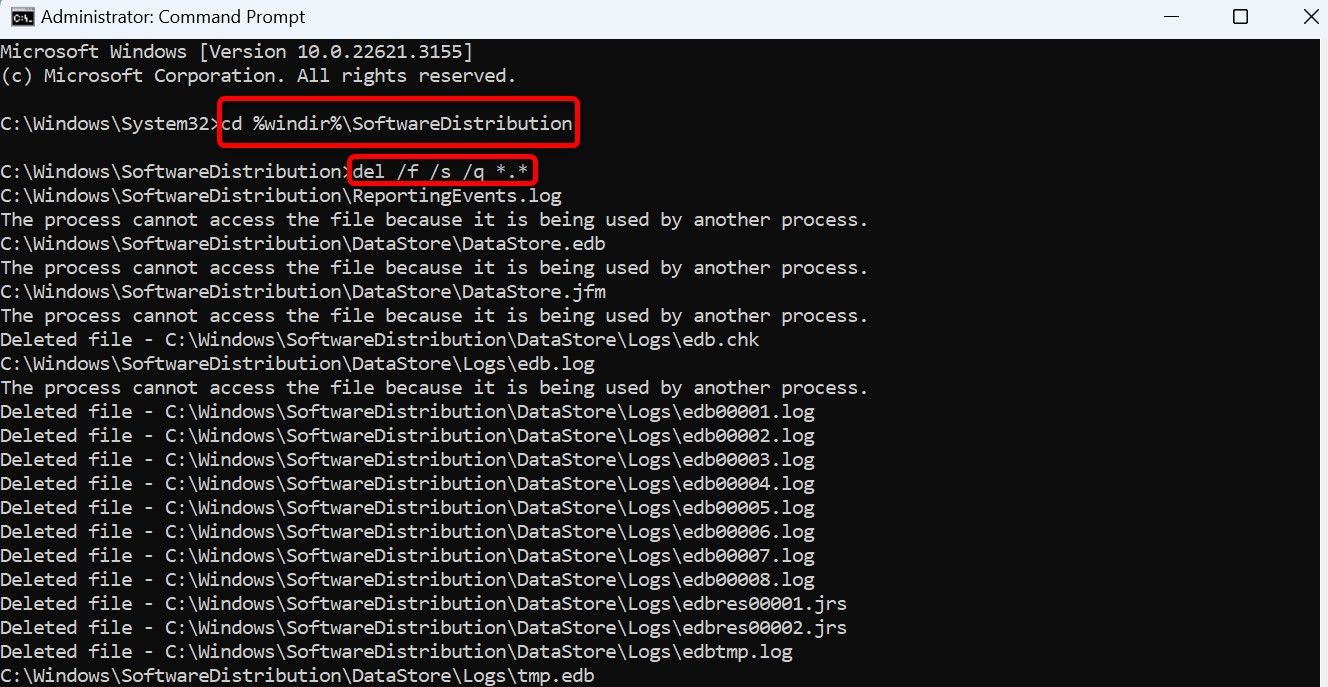
After clearing the cache, restart the services you stopped above. Do that by typing the following commands and pressing Enter after each line.
<code class="hljs sql">net start wuauservnet start bits</code>
You’re done.
You can make a batch file out of the commands above to clear your Windows Update cache in just a single click. This is a convenient method if you delete your update cache files often.
To make that script, open the Start Menu, search for Notepad, and launch the app. Copy the code below and paste it in your Notepad document.
<code class="hljs xml">net stop wuauservnet stop bitscd %windir%SoftwareDistributiondel /f /s /q *.*net start wuauservnet start bits</code>
Save the file by choosing File > Save from the menu bar.
In the "Save As" window, select the folder where you want to save the script. Click the "Save as Type" drop-down menu and choose "All Files." Select the "File Name" field and enter a name of your choice. Then, append .bat at the end of the file name. This ensures Notepad saves the file as a batch script.
Then, click "Save."
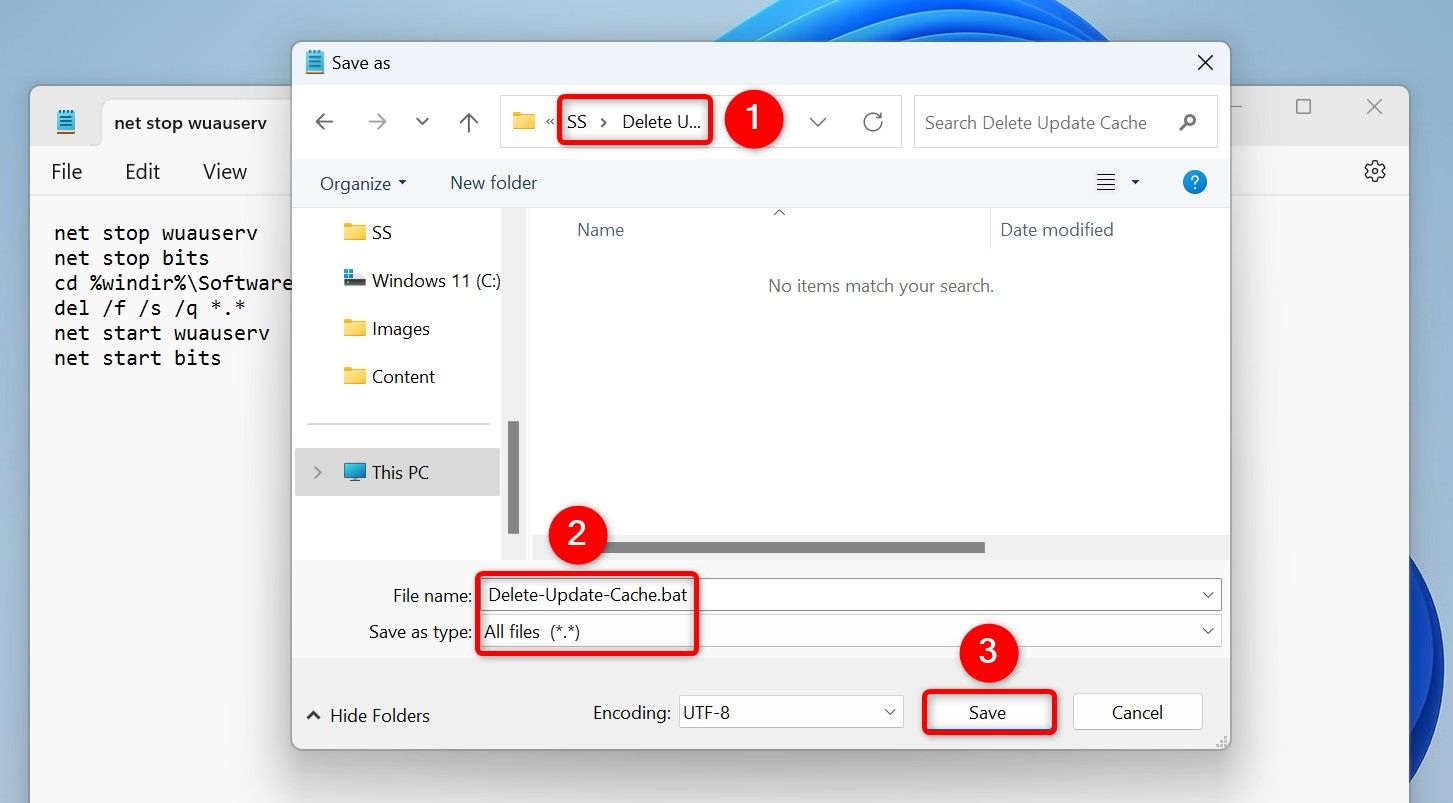
In the future, to clear your Windows Update cache using the script, right-click the script file and select "Run as Administrator." In the User Account Control prompt, choose "Yes." The script will stop certain services, deletes the update cache files, and restarts the stopped services.
And that’s how you get rid of the update cache files using various ways on your Windows 11 or Windows 10 computer. We hope you find the methods useful.
Atas ialah kandungan terperinci Cara Mengosongkan Cache Kemas Kini Anda pada Windows 11 dan 10. Untuk maklumat lanjut, sila ikut artikel berkaitan lain di laman web China PHP!




