
Kita semua tahu perasaan mendapat PC baharu dan ingin terus ke perkara-perkara. Saya masih ingat zaman dahulu, menghabiskan berjam-jam memindahkan fail saya dan cuba meniru tetapan saya. Antara banyak cara untuk memindahkan data anda pada masa kini, Windows Backup menawarkan penyelesaian yang mudah dan boleh dipercayai.
Microsoft menggunakan storan awannya untuk menyimpan data anda semasa proses pemindahan, jadi anda perlu melog masuk ke akaun Microsoft anda (atau mendaftar untuk akaun tersebut jika anda belum melakukannya) .
Untuk log masuk, dalam kotak carian pada bar tugas anda, taip Tetapan dan klik pilihan "Tetapan".
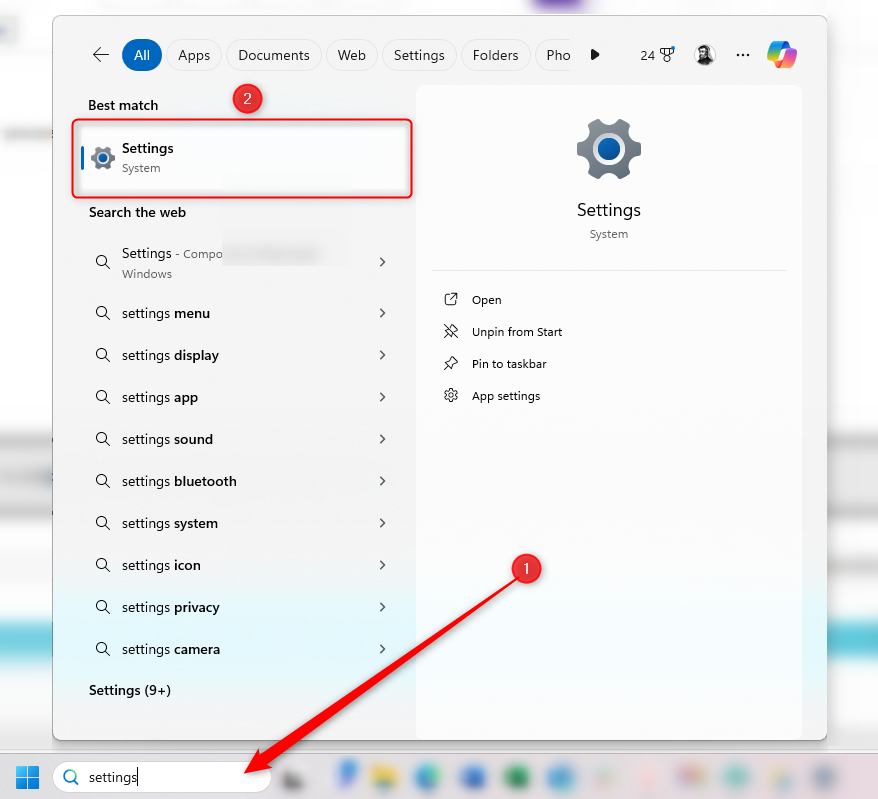
Kemudian, klik "Akaun" dan ikut arahan pada skrin untuk log masuk.

Sebaik sahaja anda melog masuk ke akaun Microsoft anda, terdapat dua cara berbeza untuk memindahkan data anda daripada komputer lama anda ke komputer baharu anda—OneDrive Backup dan Windows Backup.
Sentiasa sandarkan fail anda yang paling penting secara manual ke berbilang tempat dan jangan percaya alatan automatik untuk melakukannya.
Pilihan yang anda pilih akan bergantung pada kegunaan komputer anda. Jika anda hanya mahu memindahkan folder Dokumen, Gambar, Desktop, Muzik dan Video anda ke PC baharu anda, sandaran OneDrive akan melakukan silap mata.
Faedah menggunakan OneDrive Backup ialah ia menyandarkan folder ini secara automatik ke akaun OneDrive anda apabila anda membuat perubahan (selagi anda telah melog masuk dan mengaktifkan folder tersebut), jadi anda tahu bahawa ia akan dikemas kini. -tarikh apabila anda menyediakan PC baharu anda. Dan kerana anda hanya menyandarkan beberapa folder, ia akan mengambil lebih sedikit masa daripada menggunakan Windows Backup.
Kelemahannya—dan ia besar—ialah ia tidak membenarkan anda memindahkan apl, tetapan anda atau bukti kelayakan anda, jadi anda perlu menyediakannya semula pada komputer baharu anda. Juga, ingat bahawa anda terhad kepada storan 5GB jika anda mempunyai akaun Microsoft percuma.
Jadi, kami mengesyorkan anda menggunakan Windows Backup untuk membuat pemindahan, kerana ini membolehkan anda menyalin lebih banyak perkara—dari folder anda (folder yang sama yang OneDrive akan sandarkan) ke tetapan dan pilihan peribadi anda—untuk komputer baharu anda.
Untuk membuka Windows Backup, taip Backup ke dalam kotak carian bar tugas anda dan klik "Windows Backup."
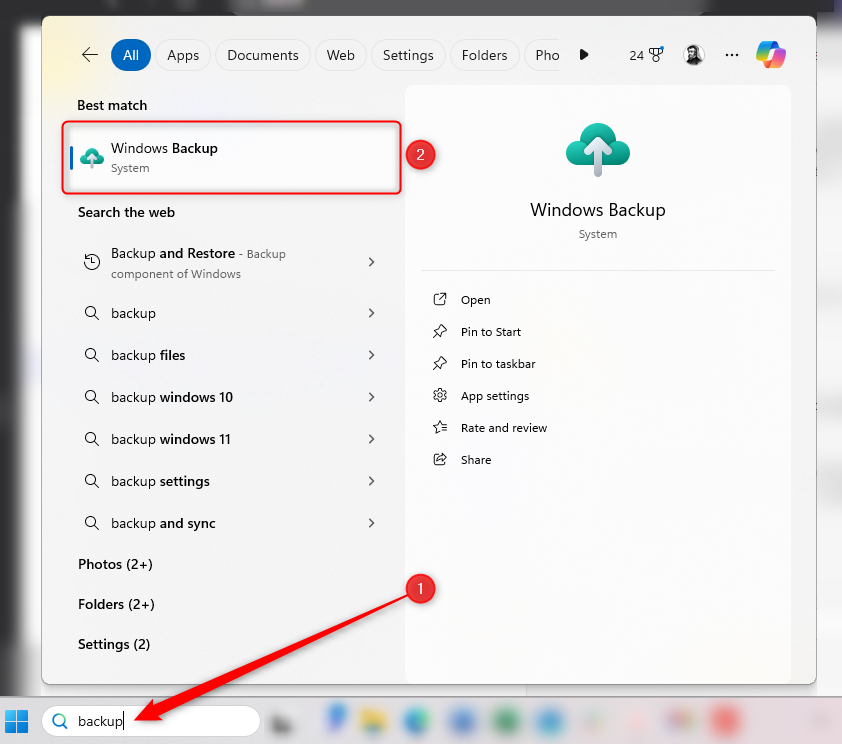
Dalam kotak dialog Windows Backup, anda akan melihat perkara berbeza yang boleh anda sertakan dalam pemindahan anda. Klik anak panah lungsur di sebelah setiap bahagian untuk memilih folder, apl, tetapan dan bukti kelayakan yang ingin anda pindahkan ke komputer baharu anda.
Anda juga boleh melihat anggaran jumlah storan yang anda perlukan untuk melakukan sandaran di penjuru kiri sebelah bawah tetingkap. Akaun Microsoft percuma datang dengan hanya 5GB storan folder, jadi jika anda perlu membuat sandaran lebih daripada itu, anda mesti membeli lebih banyak storan melalui pelan Microsoft yang berbeza. Sebagai alternatif, anda boleh melakukan sandaran manual kepada pemacu keras luaran, atau menggunakan penyelesaian storan pihak ketiga. Walau bagaimanapun, anda tidak boleh menggunakan peranti storan luaran atau perkhidmatan awan pihak ketiga dengan Windows Backup.

Sekarang setelah anda memberitahu Windows perkara yang ingin anda cerminkan pada PC baharu anda, anda sudah bersedia untuk melakukan sandaran. Untuk melakukan ini, klik "Sandarkan".

Bergantung pada pilihan yang telah anda pilih, ini mungkin mengambil sedikit masa, tetapi anda boleh meneruskan tugas lain semasa ini berlaku. Cuma cuba elakkan daripada membuat perubahan pada mana-mana folder, apl, tetapan atau bukti kelayakan yang telah anda pilih untuk disandarkan semasa proses ini.
Apabila menyediakan komputer baharu anda, apabila digesa, log masuk dengan akaun Microsoft yang sama yang anda gunakan untuk membuat sandaran pada komputer lama anda. Anda kemudian akan dapat memilih butiran PC lama anda, yang termasuk sandaran yang anda lakukan, dan klik "Pulihkan Dari PC Ini."

Setelah anda selesai menyediakan PC baharu anda, anda akan melihat folder, apl, tetapan dan bukti kelayakan yang anda pilih dalam langkah sebelumnya telah dipindahkan. Kebanyakan apl akan dipasang semula secara automatik apabila anda membukanya buat kali pertama—tetapi anda mungkin perlu memasang semula satu atau dua secara manual.
Mengenai topik menyandarkan komputer anda, kami mengesyorkan agar anda membuat imej sistem. Imej sistem membolehkan anda memulihkan sistem pengendalian anda sekiranya ia rosak atau pemacu OS anda gagal, menyelamatkan anda daripada tugas memasang semula setiap apl secara manual dan mengkonfigurasi setiap tetapan mengikut keinginan anda.
Atas ialah kandungan terperinci Cara Menggunakan Sandaran Windows untuk Memindahkan ke PC Baharu dengan Mudah. Untuk maklumat lanjut, sila ikut artikel berkaitan lain di laman web China PHP!
 Bagaimana untuk menetapkan warna fon dalam html
Bagaimana untuk menetapkan warna fon dalam html
 pycharm membuka kaedah fail baharu
pycharm membuka kaedah fail baharu
 Peranan fungsi pengesahan
Peranan fungsi pengesahan
 Apakah topologi rangkaian bintang?
Apakah topologi rangkaian bintang?
 Apakah pelayan yang dikecualikan daripada pendaftaran?
Apakah pelayan yang dikecualikan daripada pendaftaran?
 Perbezaan antara fungsi besar dan fungsi maksimum
Perbezaan antara fungsi besar dan fungsi maksimum
 Apakah enjin mysql?
Apakah enjin mysql?
 Bagaimana untuk menyelesaikan iis tidak boleh bermula
Bagaimana untuk menyelesaikan iis tidak boleh bermula




