Cara Mencerminkan Telefon Android ke TV
Mengumpul orang ramai untuk mempamerkan sesuatu pada skrin telefon anda yang agak kecil boleh menyusahkan, tetapi terima kasih kepada pencerminan skrin, ia tidak semestinya begitu. Kami akan menunjukkan kepada anda cara menghantar telefon atau tablet Android anda dengan mudah ke skrin yang lebih besar: TV anda.
Apa Itu Pencerminan Skrin?
Pencerminan skrin—juga dikenali sebagai perkongsian skrin atau penghantaran skrin—ialah tindakan memaparkan paparan langsung skrin telefon anda pada paparan luaran (biasanya TV). Semua yang anda lakukan pada telefon dipaparkan di TV dalam masa nyata.
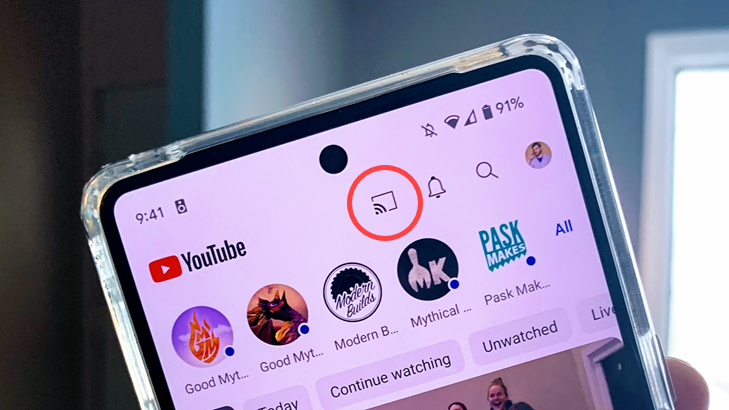
"Menghantar" skrin anda biasanya sama dengan pencerminan skrin, tetapi "penghantaran" juga boleh bermakna lebih daripada pencerminan skrin. Banyak apl video dan foto menampilkan butang hantar (ditunjukkan di atas). Ini akan menghantar versi khas apl ke skrin TV anda, yang merupakan pengalaman yang lebih baik daripada mencerminkan skrin anda.
Sama ada anda memanggilnya "mencerminkan" atau "menghantar", matlamatnya ialah untuk menunjukkan sesuatu daripada telefon anda pada skrin yang lebih besar. Itulah yang akan kami capai dalam panduan ini.
Cara Menghantar Android ke TV
Untuk "menghantar" skrin telefon Android anda, anda memerlukan TV dengan Chromecast atau peranti penstriman berdaya Chromecast, seperti tongkat Google TV. Perkara pertama yang perlu dilakukan ialah membuka apl Google Home dan tekan lama TV anda untuk membukanya.

Seterusnya, ketik pintasan "Hantar Skrin Saya" dari bahagian bawah skrin.

Ketik "Hantar Skrin" pada dialog pop timbul.
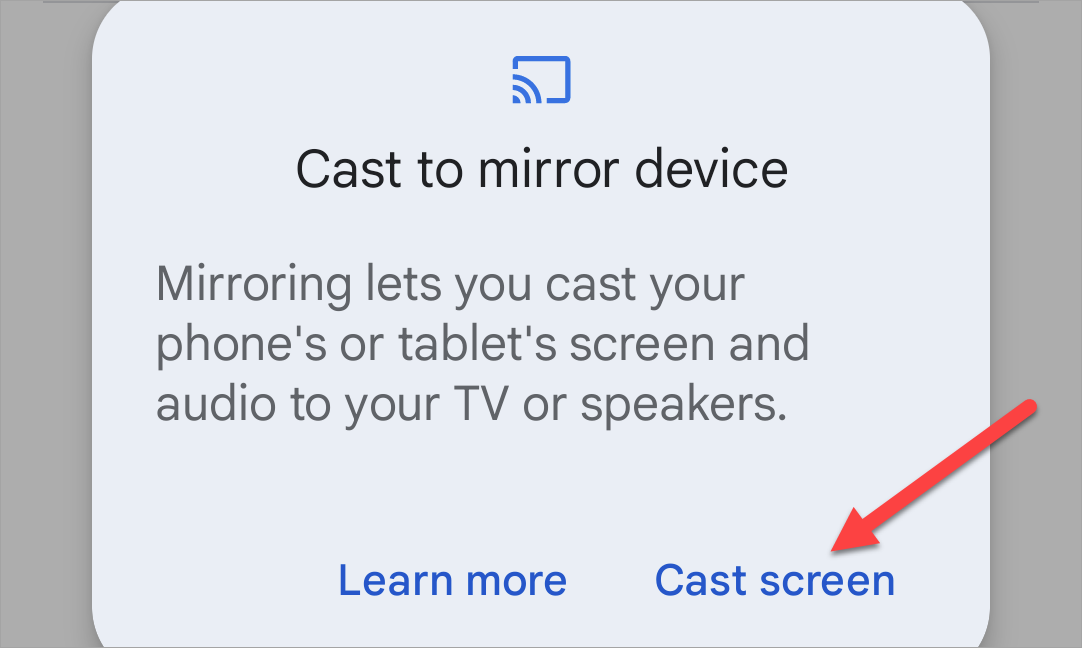
Bergantung pada telefon anda, anda mungkin mempunyai pilihan untuk menghantar "Apl Tunggal" atau "Seluruh Paparan." Ketik "Mulakan Hantar" apabila anda sudah bersedia.
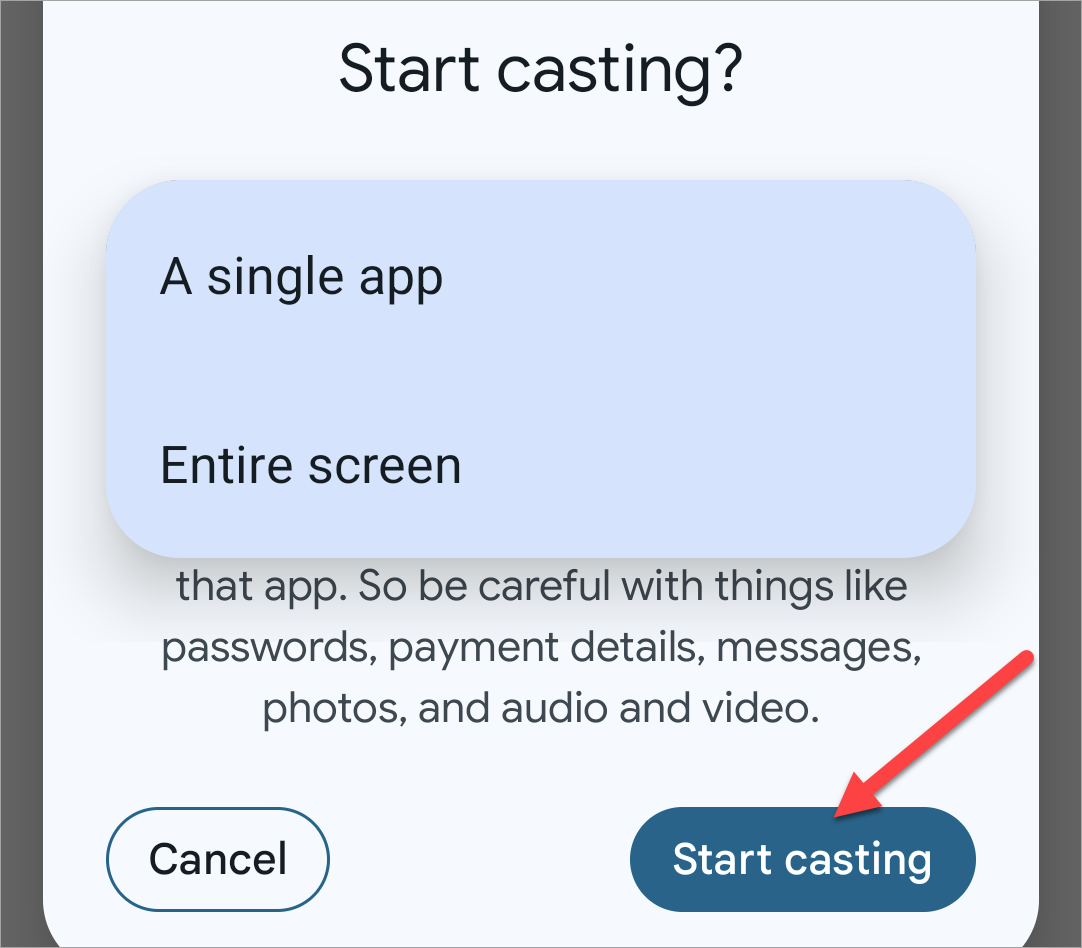
Anda kini sepatutnya melihat skrin telefon anda pada TV anda!
Untuk berhenti menghantar, anda boleh mengetik butang "Berhenti Mencerminkan" daripada apl Google Home atau ketik "Putuskan sambungan" daripada pemberitahuan.

Itu sahaja! Anda juga boleh menghantar skrin anda dengan cara yang sama daripada Chrome atau Edge pada PC atau Mac anda. Untuk peranti Fire TV—yang juga Android secara teknikal—anda memerlukan langkah yang sedikit berbeza.
Cara Mencerminkan Android ke Roku
Mencerminkan skrin Android ke Roku memerlukan peranti yang menyokong Miracast. Kebanyakan peranti Android—kecuali telefon Google Pixel—menyokong Miracast. Ia mungkin ditemui di bawah beberapa nama yang berbeza:
- Smart View
- Quick Connect
- SmartShare
- AllShare Cast
- Paparan wayarles
- Display mirroring
- First Cast
- HTC Connect , anda perlukan untuk memastikan pencerminan skrin didayakan pada Roku. Ia harus didayakan secara lalai, tetapi kami boleh menyemak semula dengan pergi ke Tetapan > Sistem > Pencerminan Skrin > Mod Pencerminan Skrin. Anda boleh memilih untuk digesa membenarkan pencerminan skrin setiap kali atau sentiasa membenarkannya.
Seterusnya, anda perlu mencari butang Miracast peranti anda dalam menu Tetapan Pantas. Kami akan menggunakan peranti Samsung Galaxy, yang dipanggil "Pandangan Pintar." Anda mungkin perlu mengedit panel Tetapan Pantas untuk mencari butang.

Leret ke bawah dari bahagian atas skrin sekali atau dua kali—bergantung pada peranti anda—dan pilih butang Miracast. Dalam kes ini, ia dilabelkan "Paparan Pintar."
Menu akan muncul dengan peranti disambungkan ke rangkaian Wi-Fi yang sama yang anda gunakan. Pilih Roku anda.
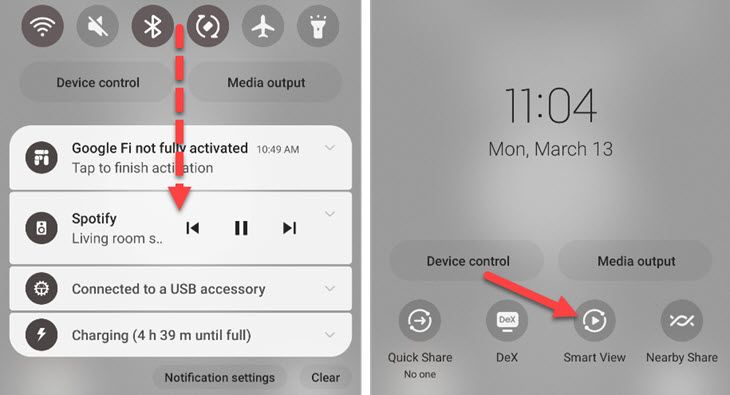
Ketik "Mulakan Sekarang" pada pop timbul pengesahan.
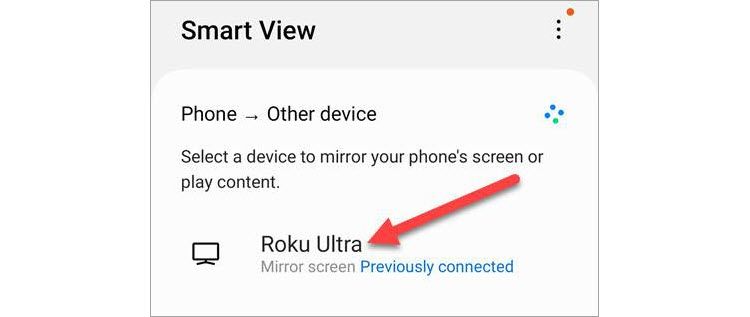
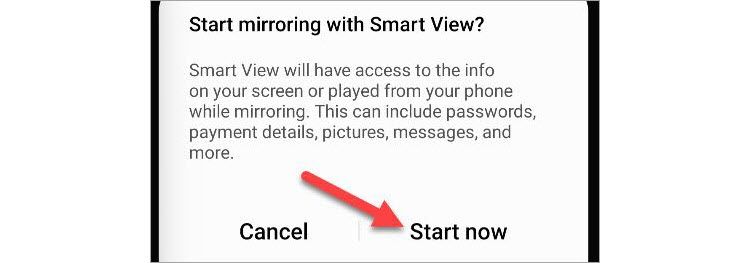
Anda kini akan melihat skrin Android anda pada Roku! Untuk menghentikan pencerminan skrin, pilih pemberitahuan atau butang terapung dan ketik "Putuskan sambungan."
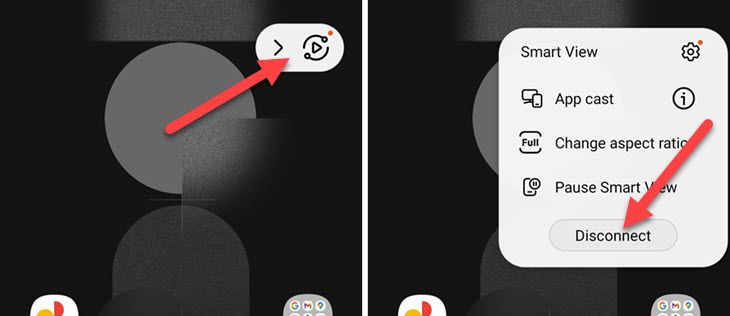
Ia agak mudah dilakukan jika anda mempunyai peranti yang menyokong Miracast. Syukurlah, kebanyakan peranti Android melakukannya.
Cara Mencerminkan Android ke Windows atau Mac
Cara paling mudah untuk mencerminkan peranti Android ke PC Windows atau Mac ialah dengan aplikasi yang dipanggil AirDroid. Terdapat apl AirDroid untuk peranti Android anda dan apl web/apl desktop pendamping untuk PC. AirDroid telah wujud sejak sekian lama, dan ia berfungsi dengan baik.
Mula-mula, pasang apl "AirDroid Cast" pada peranti Android anda. Jika anda ingin menggunakan apl desktop dan bukannya apl web, pasang versi Windows atau Mac pada PC anda juga.
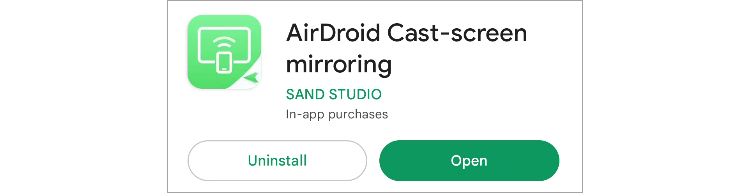
Buka apl desktop atau navigasi ke webcast.airdroid.com dalam pelayar web. Masukkan kod hantaran sembilan digit dalam apl Android, kemudian ketik "Mulakan Hantar."

Anda akan diminta untuk menerima beberapa kebenaran. Mula-mula, terima sambungan peranti pada komputer anda. Kemudian dayakan kebenaran penghantaran skrin pada peranti Android anda dan ketik "Mulakan Sekarang" apabila ditanya tentang rakaman.

Skrin Android anda akan kelihatan pada Windows atau PC Mac anda! Untuk menamatkan pencerminan skrin, ketik butang "Putuskan sambungan" pada PC.

Itu sahaja! AirDroid juga mempunyai banyak ciri hebat lain, tetapi ia bagus untuk dapat menghantar ke komputer dengan mudah tanpa melog masuk ke akaun.
Pencerminan skrin tidak sesukar yang mungkin kelihatan jika anda mempunyai apl yang betul. Ini cara mudah untuk berkongsi skrin anda apabila anda cuba menunjukkan sesuatu kepada berbilang orang. Jika anda mempunyai iPhone di rumah anda, anda juga boleh menghantar skrin anda ke Roku, Fire TV, Windows PC dan Apple TV. Cuma pastikan anda mempunyai TV yang bagus untuk dicerminkan.
Atas ialah kandungan terperinci Cara Mencerminkan Telefon Android ke TV. Untuk maklumat lanjut, sila ikut artikel berkaitan lain di laman web China PHP!

Alat AI Hot

Undresser.AI Undress
Apl berkuasa AI untuk mencipta foto bogel yang realistik

AI Clothes Remover
Alat AI dalam talian untuk mengeluarkan pakaian daripada foto.

Undress AI Tool
Gambar buka pakaian secara percuma

Clothoff.io
Penyingkiran pakaian AI

Video Face Swap
Tukar muka dalam mana-mana video dengan mudah menggunakan alat tukar muka AI percuma kami!

Artikel Panas

Alat panas

Notepad++7.3.1
Editor kod yang mudah digunakan dan percuma

SublimeText3 versi Cina
Versi Cina, sangat mudah digunakan

Hantar Studio 13.0.1
Persekitaran pembangunan bersepadu PHP yang berkuasa

Dreamweaver CS6
Alat pembangunan web visual

SublimeText3 versi Mac
Perisian penyuntingan kod peringkat Tuhan (SublimeText3)

Topik panas
 1671
1671
 14
14
 1428
1428
 52
52
 1331
1331
 25
25
 1276
1276
 29
29
 1256
1256
 24
24
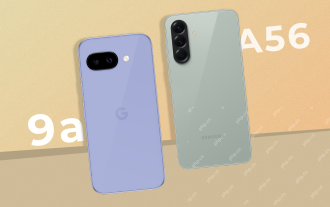 Pixel 9A vs Samsung Galaxy A56: Mana perjanjian yang lebih baik?
Apr 15, 2025 am 03:02 AM
Pixel 9A vs Samsung Galaxy A56: Mana perjanjian yang lebih baik?
Apr 15, 2025 am 03:02 AM
Google Pixel 9A vs Samsung Galaxy A56: Perbandingan Terperinci Google's Pixel 9A dan Samsung's Galaxy A56 adalah pesaing yang kuat di pasaran telefon pintar pertengahan, kedua-duanya mempunyai ciri-ciri yang mengagumkan pada harga permulaan $ 499. Walau bagaimanapun, pilihan yang ideal
 6 Ciri Gemini Terbaik Untuk Mencuba Di Google Pixel 9 Anda
Apr 15, 2025 am 01:09 AM
6 Ciri Gemini Terbaik Untuk Mencuba Di Google Pixel 9 Anda
Apr 15, 2025 am 01:09 AM
Buka kunci kuasa AI di Google Pixel 9: Panduan untuk Ciri -ciri Essential Pengguna Google Pixel 9 menikmati suite ciri-ciri AI yang kuat. Panduan ini menyoroti beberapa, dari peningkatan foto ke terjemahan masa nyata. Mari kita meneroka apa yang anda
 Anda tidak perlu memilih antara iPhone dan Android dengan Chipolo Pop Tracker baru
Apr 17, 2025 am 03:01 AM
Anda tidak perlu memilih antara iPhone dan Android dengan Chipolo Pop Tracker baru
Apr 17, 2025 am 03:01 AM
Ulasan Tracker Chipolo Pop Bluetooth: Mengambil kira kedua -dua Apple dan Android Kehilangan kunci atau dompet anda adalah sakit kepala. Chipolo telah komited untuk membantu pengguna mencari item yang hilang, dan pop produk terbaru mereka direka untuk memenuhi keperluan pengguna iPhone dan Android. Ia menggabungkan beberapa ciri terbaik pelacak terdahulu untuk menjadi peranti pelbagai fungsi. Jika anda telah menggunakan pelacak Chipolo sebelum ini, anda akan melihat bahawa Pop mempunyai rupa berwarna -warni yang sama seperti Tracker Chipolo sebelumnya. Perbezaan utama, bagaimanapun, adalah bahawa ia boleh berfungsi dengan kedua -dua Apple Find My Devices Networks dan Google's Find My Devices Networks. Sebelum ini, anda terpaksa membuat pilihan: Pengguna iPhone menggunakan CHI
 Kebocoran kamera Pixel 10 membuatkan saya teruja (dan sedikit bimbang)
Apr 15, 2025 am 12:56 AM
Kebocoran kamera Pixel 10 membuatkan saya teruja (dan sedikit bimbang)
Apr 15, 2025 am 12:56 AM
Pixel 10 Kebocoran: Lensa Telephoto, tetapi pada kos apa? Antisipasi kebocoran piksel yang selalu menarik, terutamanya memandangkan kebangkitan Google untuk menyampaikan pengalaman telefon pintar yang mengagumkan -Clean Android, integrasi AI yang lancar, dan mengejutkan
 Kemas kini Plex, The Pixel 9A, dan banyak tarif: Roundup Mingguan
Apr 15, 2025 am 12:54 AM
Kemas kini Plex, The Pixel 9A, dan banyak tarif: Roundup Mingguan
Apr 15, 2025 am 12:54 AM
Tajuk Tech minggu ini penuh dengan berita yang menarik! Dari siaran telefon baru dan kemas kini aplikasi ke kenaikan harga dan perubahan sokongan perisian, terdapat banyak untuk membongkar. Inilah ringkasan cerita terbesar yang mungkin anda terlepas: Pengumuman utama
 Android 15 mengucapkan selamat tinggal kepada telefon 16GB
Apr 17, 2025 am 12:54 AM
Android 15 mengucapkan selamat tinggal kepada telefon 16GB
Apr 17, 2025 am 12:54 AM
Peranti Android dengan Google Play Store kini mesti mempunyai sekurang -kurangnya 32GB storan dalaman. Langkah ini bertujuan untuk mengekang isu peranti bajet dengan cepat kehabisan ruang. Perjanjian Perkhidmatan Mudah Alih Google (GMS) yang dikemas kini memberi mandat sekurang -kurangnya 32GB int
 Samsung menangguhkan kemas kini Android 15 yang besar kerana pepijat
Apr 16, 2025 am 01:06 AM
Samsung menangguhkan kemas kini Android 15 yang besar kerana pepijat
Apr 16, 2025 am 01:06 AM
Samsung segera berhenti Android 15 (satu UI 7) Kemas kini: Bug utama menyebabkan telefon dibuka Selepas berbulan -bulan menunggu, pelbagai kelewatan dan enam pusingan ujian, Samsung akhirnya mengeluarkan kemas kini Android 15 (satu UI 7) yang sangat dinanti -nantikan pada awal minggu lalu. Malangnya, Samsung terpaksa menghentikan kemas kini global dengan segera kerana pepijat yang serius. Pada 7 April, Samsung mula menolak satu kemas kini UI 7 untuk siri Galaxy S24, Z Lipat 6 dan model lain di Korea Selatan, dan berkembang ke kawasan lain seperti Amerika Syarikat pada 10 April.
 Dapatkan Samsung Galaxy S24 Fe untuk $ 150 hari ini
Apr 17, 2025 am 12:55 AM
Dapatkan Samsung Galaxy S24 Fe untuk $ 150 hari ini
Apr 17, 2025 am 12:55 AM
Samsung Galaxy S24 Fe: Telefon utama yang hebat dengan tawaran istimewa masa yang terhad! Harga asal $ 650, harga semasa $ 500, simpan $ 150! Samsung Galaxy S24 Fe (versi Fan) adalah pilihan yang lebih murah untuk telefon utama Samsung. Walaupun terdapat beberapa pengurangan dalam resolusi skrin dan pemproses (dengan chipset Exynos 2400E), ia mengekalkan kamera utama belakang kelas utama. Laman web rasmi Amazon dan Samsung kedua -duanya berharga $ 500. Itulah $ 150 kurang daripada harga asal, dan ia sangat bernilai untuk wang untuk telefon ini dengan perkakasan yang hebat dan sokongan perisian jangka panjang. Galaxy S24 Fe adalah alternatif ekonomi untuk siri Galaxy S24 dan S25, dan ia dilengkapi dengan 6.7




