Cara Mengosongkan Ruang Storan iCloud
Pautan Pantas iCloud
- Triage Peti Masuk Mel iCloud Anda
- Padamkan Sembang Lama dan Lampiran Mesej
- Pertimbangkan Meningkatkan Storan iCloud Anda
- Apple menawarkan 5GB ruang iCloud percuma kepada semua orang, tetapi anda akan menghadapi had storan itu lebih lama daripada anda d fikir. Jika anda mempunyai berbilang peranti, anda akan kehabisan lebih cepat. 5GB percuma itu adalah untuk setiap Apple ID, bukan untuk setiap peranti, jadi adalah idea yang baik untuk mengosongkan ruang yang terbuang sebelum membayar lebih banyak storan. Begini caranya.
- Kenal pasti Babi Penyimpanan Terbesar
- Sebelum anda mula mengalih keluar fail iCloud, anda boleh mengetahui perkara yang menggunakan paling banyak ruang untuk menentukan perkara yang perlu dipadamkan. Buka apl Tetapan (iOS/iPadOS) atau Tetapan Sistem (Mac), pilih ID Apple anda di bahagian atas dan pilih "iCloud."
- Jika anda menggunakan Mac, tuding pada bahagian seperti "Dokumen," "Foto dan Video," "Sandaran," "Mesej," "Mel" dan "Keluarga" untuk mendedahkan penggunaan storan setiap kategori .
Untuk mengurus akses storan iCloud untuk storan terbesar seperti iCloud Drive, Mesej, Foto, Mel atau Sandaran iCloud dan menghidupkan atau mematikan penyegerakan, pilih ciri di bawah "Apl Menggunakan iCloud" secara Umum > Storan dalam Tetapan (iOS/iPadOS) atau apl Tetapan Sistem (Mac)
 Perisikan iOS boleh mengesyorkan tindakan yang boleh anda ambil apabila storan iCloud rendah. Pilih "Disyorkan untuk Anda" dalam tetapan iCloud dan pilih salah satu pilihan yang disenaraikan.
Perisikan iOS boleh mengesyorkan tindakan yang boleh anda ambil apabila storan iCloud rendah. Pilih "Disyorkan untuk Anda" dalam tetapan iCloud dan pilih salah satu pilihan yang disenaraikan.
 Bergantung pada cara anda menggunakan storan iCloud anda, cadangan mungkin termasuk mengurangkan pustaka Foto dengan mengenal pasti imej pendua, memadamkan fail besar dan sandaran lama, antara lain.
Bergantung pada cara anda menggunakan storan iCloud anda, cadangan mungkin termasuk mengurangkan pustaka Foto dengan mengenal pasti imej pendua, memadamkan fail besar dan sandaran lama, antara lain.
Padam Sandaran iPhone dan iPad Lapuk
Untuk melihat sandaran iCloud anda, buka tetapan iCloud pada iPhone, iPad atau Mac anda dan pilih "Urus Storan Akaun" atau "Urus Storan" (iOS/iPadOS) atau "Urus" bersebelahan dengan "Storan Akaun" (macOS), kemudian pilih "Sandaran" dan pilih peranti untuk mendapatkan butiran. 
iCloud hanya menyimpan sandaran terkini untuk setiap peranti anda. Untuk memadamkan sandaran, pilih peranti dan pilih "Padam Sandaran" atau "Matikan dan Padam daripada iCloud" pada iOS dan iPadOS. 
Pada macOS, pilih sandaran yang disenaraikan dan klik "-" di penjuru kiri sebelah bawah. 
Ini akan mengalih keluar keseluruhan arkib sandaran secara kekal daripada akaun iCloud anda dan mematikan ciri Sandaran iCloud untuk peranti itu.
Apabila anda melumpuhkan pilihan Sandaran iCloud, iPhone anda akan berhenti membuat sandaran secara automatik ke iCloud apabila dipalamkan, dikunci dan disambungkan ke Wi-Fi, tetapi sandarannya akan kekal dalam iCloud.
Dengan iCloud Backup dilumpuhkan, pastikan anda menyandarkan iPhone anda secara manual melalui Finder pada macOS atau dengan iTunes pada Windows dengan memasangkannya ke dalam komputer. Dengan cara itu, sandaran peranti berbilang gigabait akan mengambil ruang storan pada Mac atau PC anda dan bukannya akaun iCloud anda yang kehabisan ruang.
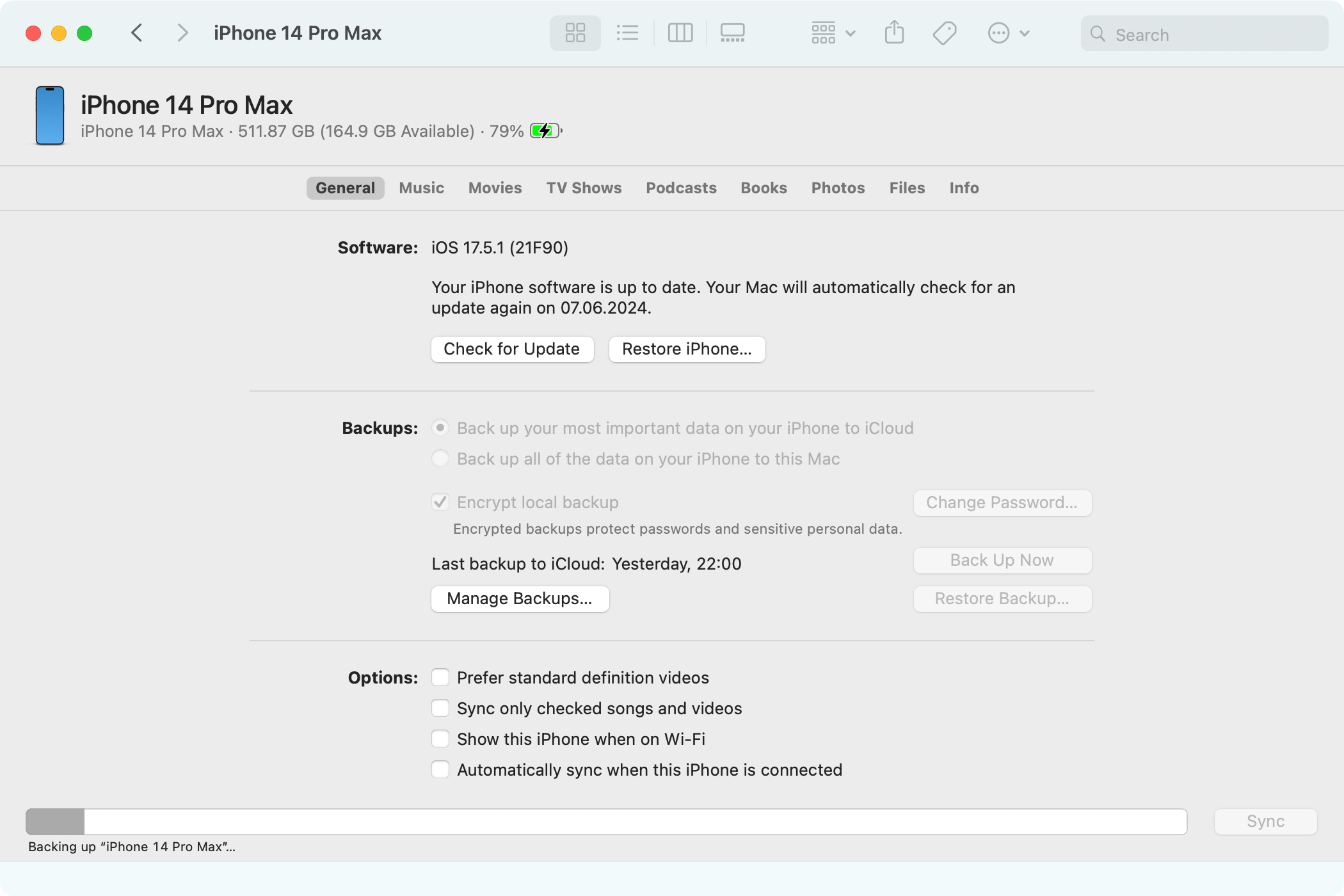
Membuat sandaran ke komputer akan memastikan anda boleh memulihkan iPhone atau iPad anda dengan cepat menggunakan Mac dan mengembalikan segala-galanya kepada keadaan semula sekiranya anda kehilangannya atau perlu menetapkannya semula. Jika anda pengguna berkuasa, anda mungkin mahu menggunakan apl khusus seperti iMazing untuk menyandarkan dan memulihkan fail secara terpilih daripada iPhone dan iPad, mencipta syot kilat sandaran setempat dan memindahkan media.

Kecualikan Apl Daripada Sandaran iPhone Anda
Jika anda memilih untuk terus menyandarkan iPhone atau iPad anda ke iCloud, anda mungkin mahu mengecualikan apl tertentu daripada sandaran masa hadapan. Pilih "Sandaran" daripada skrin "Urus Storan Akaun" dalam tetapan iCloud, pilih sandaran untuk peranti yang anda gunakan dan lumpuhkan apl yang datanya anda mahu dikecualikan daripada sandaran masa hadapan.

Anda boleh melumpuhkan iCloud dengan selamat untuk apl yang menyegerakkan data dalam talian, seperti Pocket atau Facebook.
Sandarkan Foto Anda ke Perkhidmatan Awan Berbeza
Foto boleh memakan banyak ruang. Dengan Foto iCloud didayakan, iPhone anda akan menyandarkan versi resolusi penuh bagi mana-mana imej dan video yang anda ambil ke akaun iCloud anda. Ini boleh menjadi mudah, tetapi ini juga bermakna storan iCloud anda boleh diisi dengan cepat.
Untuk mengosongkan ruang yang hilang kepada foto dan video, lumpuhkan penyegerakan Foto dengan memilih "Foto" daripada skrin tetapan iCloud dan matikan "Segerakkan iPhone ini."

Dengan Foto iCloud dilumpuhkan, anda sepenuh hati disyorkan untuk mencuba Google Photos, Dropbox atau Flickr, yang boleh menyandarkan foto anda secara automatik ke kumpulan storan awan berasingan yang selalunya lebih besar daripada iCloud. Dengan cara itu, anda akan mempunyai salinan sandaran foto dan video anda yang disimpan dalam talian dan mengekalkan storan iCloud berharga anda untuk fungsi lain.
Padam Dokumen dan Data Apl Daripada iCloud
Sesetengah apl menyimpan sejumlah besar data dalam iCloud, seperti dokumen, tetapan dan permainan yang disimpan. Bit data ini disegerakkan antara semua peranti anda dan dikira dalam storan iCloud anda. Anda boleh memadamkan fail ini jika anda tidak memerlukannya.
Pilih mana-mana apl yang anda tidak pedulikan pada skrin "Urus Storan" iCloud dan pilih "Padam Data daripada iCloud" atau "Padam daripada iCloud."

Untuk sesetengah apl, anda boleh memadamkan fail tertentu. Sebagai contoh, saya mempunyai beberapa projek tidak aktif dalam editor imej Pixelmator yang saya tidak perlukan lagi. Saya memilih Pixelmator daripada skrin "Urus Storan" iCloud, meleret fail ke kiri dan memilih "Padam" untuk mengosongkan fail daripada iCloud.

Namun, berhati-hati semasa melakukan ini, kerana anda boleh memadamkan dokumen dan fail penting yang mungkin anda ingin simpan.
Triage Peti Masuk Mel iCloud Anda
Jika anda menggunakan Mel iCloud Apple, e-mel anda dikira dalam kuota storan iCloud anda. Anda boleh mengosongkan ruang dengan memadamkan e-mel iCloud lama, terutamanya yang mempunyai lampiran fail yang besar.
Pilih peti masuk Mel iCloud anda dalam apl Mel pada iOS dan sentuh butang "Edit", kemudian pilih mesej untuk dipadamkan dan tekan pilihan "Sampah".

Untuk melihat hanya e-mel dengan lampiran, pilih peti masuk anda dan sentuh butang di sudut kiri bawah yang menyerupai senarai generik, kemudian tekan "Disaring Oleh" di bahagian tengah bawah, hidupkan "Hanya Mel dengan Lampiran, " pilih semua di bawah "Sertakan" dan "Beralamat," dan tekan "Selesai."

Jika tidak, anda boleh melawati tapak web iCloud Mail dan memadamkan e-mel yang tidak diingini dari dalam antara muka web pada mana-mana peranti.

Apabila anda memadamkan e-mel, ingat untuk mengosongkan sampah selepas itu supaya ia dialih keluar secara kekal dan mengosongkan ruang storan.
Anda tidak perlu memadamkan e-mel anda daripada Gmail, Outlook atau Yahoo kerana perkhidmatan tersebut tidak menyimpan peti masuk dalam iCloud sebaliknya dalam ruang awan mereka sendiri.
Padam Lampiran Sembang dan Mesej Lama
Jika anda telah menyediakan ciri Mesej dalam iCloud untuk menyegerakkan perbualan anda merentas peranti, penggunaan storan boleh meningkat sehingga beberapa gigabait dengan mudah. Anda boleh menjimatkan sedikit ruang dengan mengalih keluar hanya lampiran mesej yang menyumbat storan iCloud anda, terutamanya foto dan video.
Buka urutan sembang dalam apl Mesej, sentuh nama penerima di bahagian atas dan tekan "Lihat Semua" di sebelah jenis lampiran seperti "Foto," "Video" atau "Pautan" untuk melihat item. Sentuh "Pilih" di penjuru kanan sebelah atas, tandai item yang anda ingin buang dan tekan "Padam."

Lampiran yang dipilih akan dialih keluar daripada semua peranti Apple anda.
Anda juga boleh memadamkan utas perbualan tanpa lampiran. Tetapi ia biasanya hanya beberapa kilobait setiap satu, dan anda mungkin mahu mengekalkannya.
Pertimbangkan Meningkatkan Storan iCloud Anda
Anda tidak boleh mengosongkan ruang iCloud tanpa memadamkan bahan, jadi jika tiada satu pun daripada pilihan di atas yang anda sanggup pertimbangkan, anda perlu membeli lebih banyak storan iCloud. Dalam kes itu, anda akan dapat berkongsi storan yang anda beli dengan sehingga lima orang lain melalui ciri Perkongsian Keluarga.

Tekan "Beli Lebih Banyak Storan" atau "Tukar Pelan Storan" pada skrin "Urus Storan Akaun" dalam tetapan iCloud, kemudian pilih salah satu pelan storan iCloud+ berbayar:
- 50GB untuk $0.99/bulan
- 200GB untuk $ 2.99/bulan
- 2TB untuk $ 9.99/bulan
- 6TB untuk $ 29.99/bulan
- 12TB untuk $ 59.99/bulan

Storan iCloud+ turut disertakan dalam himpunan Apple One, yang menggabungkan berbilang perkhidmatan pada harga diskaun. Peringkat $20/bulan termasuk 50GB, yang $26/bulan menawarkan 200GB, dan peringkat utama $38/bulan menawarkan 2TB.
🎜🎜🎜 🎜 Jika itu tidak mencukupi, anda boleh melanggan Apple One dan juga membeli salah satu daripada lima pelan storan iCloud+ untuk mendapatkan 14TB storan berasaskan awan yang hebat. 🎜🎜🎜 Jika anda masih kekurangan storan iCloud selepas melakukan semua langkah di atas, gunakan apl Fail pada iPhone atau Finder pada Mac untuk memadamkan sebarang fail atau folder tambahan yang anda tidak perlukan lagi. Juga, lihat ke dalam aplikasi Memo Suara, yang menyimpan rakaman audio dalam iCloud. 🎜🎜 Jika anda tidak mahu membayar storan awan, lakukan sedikit pembersihan musim bunga pada iCloud anda sekarang dan kemudian untuk memastikan anda mempunyai ruang yang mencukupi untuk menyegerakkan tetapan dan data penting anda merentas peranti. 🎜 🎜 🎜 Mac 🎜 🎜 iPhone 🎜 🎜 iCloud 🎜 🎜 🎜Perubahan anda telah disimpan🎜 🎜🎜 🎜E-mel dihantar🎜 🎜🎜Sila sahkan alamat e-mel anda.
Hantar e-mel pengesahanAnda telah mencapai maksimum akaun anda untuk topik yang diikuti.
Urus Senarai Anda Ikut Diikuti Ikuti dengan Pemberitahuan Ikut NyahikutAtas ialah kandungan terperinci Cara Mengosongkan Ruang Storan iCloud. Untuk maklumat lanjut, sila ikut artikel berkaitan lain di laman web China PHP!

Alat AI Hot

Undresser.AI Undress
Apl berkuasa AI untuk mencipta foto bogel yang realistik

AI Clothes Remover
Alat AI dalam talian untuk mengeluarkan pakaian daripada foto.

Undress AI Tool
Gambar buka pakaian secara percuma

Clothoff.io
Penyingkiran pakaian AI

Video Face Swap
Tukar muka dalam mana-mana video dengan mudah menggunakan alat tukar muka AI percuma kami!

Artikel Panas

Alat panas

Notepad++7.3.1
Editor kod yang mudah digunakan dan percuma

SublimeText3 versi Cina
Versi Cina, sangat mudah digunakan

Hantar Studio 13.0.1
Persekitaran pembangunan bersepadu PHP yang berkuasa

Dreamweaver CS6
Alat pembangunan web visual

SublimeText3 versi Mac
Perisian penyuntingan kod peringkat Tuhan (SublimeText3)

Topik panas
 Pembantu Google tidak lagi akan bekerja dengan Waze di iPhone
Apr 03, 2025 am 03:54 AM
Pembantu Google tidak lagi akan bekerja dengan Waze di iPhone
Apr 03, 2025 am 03:54 AM
Google sedang menembusi Integrasi Pembantu Google di Waze untuk iPhone, satu ciri yang telah berfungsi selama lebih dari setahun. Keputusan ini, yang diumumkan di Forum Komuniti Waze, datang sebagai Google bersedia untuk menggantikan Google Assistant dengan sepenuhnya
 Versi iPhone mana yang terbaik?
Apr 02, 2025 pm 04:53 PM
Versi iPhone mana yang terbaik?
Apr 02, 2025 pm 04:53 PM
Versi iPhone terbaik bergantung kepada keperluan individu anda. 1. IPhone12 sesuai untuk pengguna yang memerlukan 5G. 2. IPhone 13 sesuai untuk pengguna yang memerlukan hayat bateri yang panjang. 3. IPhone 14 dan 15Promax sesuai untuk pengguna yang memerlukan fungsi fotografi yang kuat, terutama 15Promax juga menyokong aplikasi AR.
 Adakah kalis air iPhone 16 pro max?
Apr 05, 2025 am 12:02 AM
Adakah kalis air iPhone 16 pro max?
Apr 05, 2025 am 12:02 AM
Promax iPhone 16 adalah kalis air dan mempunyai penarafan kalis air IP68 dan boleh direndam dalam 6 meter air dalam selama 30 minit. Semasa penggunaan harian, elakkan perendaman jangka panjang, periksa pengedap secara teratur, dan gunakan perlindungan perlindungan kalis air semasa aktiviti kekuatan tinggi.
 Penjejak serasi Airtag Anker ' s hanya $ 12 hari ini
Mar 27, 2025 am 03:05 AM
Penjejak serasi Airtag Anker ' s hanya $ 12 hari ini
Mar 27, 2025 am 03:05 AM
Anker Eufy SmartTrack Link Bluetooth Tracker: Apple yang berpatutan, kuat Cari Alternatif Penjejakan Rangkaian Saya Ini Anker Eufy SmartTrack Link Bluetooth Tracker, yang berharga hanya $ 12, merupakan alternatif yang ideal untuk Apple Airtag. Ia mempunyai kebanyakan ciri-ciri Airtag, sementara juga menyelesaikan beberapa kekurangan Airtag, seperti kekurangan lubang keyring terbina dalam dan harga yang agak tinggi. Ia mengambil kesempatan daripada Rangkaian Cari Apple untuk menjejaki dan dilengkapi dengan lubang keyring terbina dalam menggunakan bateri CR2032 standard. Amazon sedang mempromosikan satu pek dan pek dua
 Berapakah harga iPhone 16 Pro Max di Amazon?
Apr 03, 2025 am 12:15 AM
Berapakah harga iPhone 16 Pro Max di Amazon?
Apr 03, 2025 am 12:15 AM
Harga Promax iPhone 16 di Amazon ialah $ 1,200. 1) Cari "iPhone16Promax" di Amazon untuk melihat harga. 2) Apabila menilai keberkesanan kos, bandingkan dengan telefon bimbit lain seperti Samsung Galaxy S23 Ultra dan Google Pixel7 Pro.
 Betulkan had tunggu dalam pintasan iPhone dengan helah mudah ini
Apr 11, 2025 am 03:05 AM
Betulkan had tunggu dalam pintasan iPhone dengan helah mudah ini
Apr 11, 2025 am 03:05 AM
Aplikasi pintasan Apple menawarkan tindakan "tunggu" untuk jeda pendek, tetapi ia tidak boleh dipercayai untuk tempoh yang lebih lama. Batasan ini berpunca dari sekatan aplikasi latar belakang iOS. Penyelesaian yang bijak menggunakan mod fokus tersuai untuk mencapai menunggu yang panjang,
 Adakah iPhone 17 dibebaskan?
Apr 09, 2025 am 12:07 AM
Adakah iPhone 17 dibebaskan?
Apr 09, 2025 am 12:07 AM
IPhone 17 belum dikeluarkan dan dijangka akan debut pada musim gugur tahun 2025. 1. Peningkatan Prestasi: Ia mungkin dilengkapi dengan cip A17 yang lebih kuat. 2. Penambahbaikan Kamera: Mungkin meningkatkan piksel dan sensor, dan memajukan format Proraw dan Prores. 3. Perubahan Reka Bentuk: Ia boleh mengamalkan reka bentuk yang sempit atau tanpa sempadan, menggunakan bahan -bahan baru. 4. Ciri -ciri baru diperkenalkan: Mungkin terdapat kejayaan dalam pemantauan kesihatan dan AR.
 Kami tidak memerlukan telefon lebih langsing, tetapi anda mungkin mahu satu lagi
Apr 13, 2025 am 03:01 AM
Kami tidak memerlukan telefon lebih langsing, tetapi anda mungkin mahu satu lagi
Apr 13, 2025 am 03:01 AM
Telefon ultra tipis: reka bentuk yang luar biasa atau berisiko? Samsung dan Apple akan melepaskan telefon bimbit ultra tipis Samsung Galaxy S25 Edge dan Apple iPhone 17 Air akan dibebaskan, dan reka bentuk ultra tipisnya telah mencetuskan perbincangan yang dipanaskan. Walaupun ramai peminat prihatin terhadap kompromi reka bentuk mereka, telefon ultra tipis masih mempunyai beberapa kelebihan yang menarik. Reka bentuk ultra tipis: Berapakah kosnya? Pertama sekali, peranti ini mahal. Reka bentuk ultra tipis memerlukan bahagian tersuai dan proses pembuatan yang lebih baik, meningkatkan kos dan akhirnya menyampaikannya kepada pengguna. Walaupun harga mungkin berubah pada bila -bila masa, berita yang boleh dipercayai menunjukkan bahawa udara iPhone 17 mungkin berharga sama seperti $ 899 iPhone Plus, atau bahkan mungkin menggantikannya sepenuhnya; Walaupun kelebihan S25






