 Tutorial sistem
Tutorial sistem
 Siri Windows
Siri Windows
 Bagaimana untuk menetapkan skrin untuk sentiasa dihidupkan dalam Windows 7 Petua untuk melumpuhkan tidur skrin dalam Windows 7?
Bagaimana untuk menetapkan skrin untuk sentiasa dihidupkan dalam Windows 7 Petua untuk melumpuhkan tidur skrin dalam Windows 7?
Bagaimana untuk menetapkan skrin untuk sentiasa dihidupkan dalam Windows 7 Petua untuk melumpuhkan tidur skrin dalam Windows 7?
Bagaimana untuk mematikan tidur skrin dalam Windows 7 dan memastikan skrin sentiasa hidup? Apabila komputer tidak dikendalikan untuk masa yang lama, sistem Windows 7 akan mematikan paparan skrin secara automatik untuk menjimatkan kuasa. Walaupun ini membantu memanjangkan hayat bateri dan melindungi perkakasan, mungkin ada kalanya anda mahu skrin kekal dihidupkan supaya anda boleh melihat atau mengendalikan komputer anda pada bila-bila masa. Panduan ini akan memperkenalkan kaedah tetapan terperinci untuk mematikan tidur skrin dan memastikan skrin sentiasa hidup. Editor PHP Yuzai membawakan anda arahan langkah demi langkah untuk membantu anda menyelesaikan masalah ini dengan mudah.
Tutorial tetapan skrin Win7 sentiasa aktif:
Kaedah 1:
1 Cari ikon komputer pada desktop, klik kanan dan pilih Properties.

2. Cari maklumat prestasi dan pilihan alat dalam antara muka yang dibuka dan bukanya.

3 Cari pilihan Laraskan tetapan kuasa di sebelah kiri antara muka pembukaan baharu dan klik padanya.

4. Selepas memasukkan tetapan kuasa, teruskan mencari pilihan untuk mematikan monitor di sebelah kiri antara muka dan klik padanya.

5 Dalam antara muka yang baru dibuka, pilih Jangan sekali-kali untuk kedua-dua pilihan mematikan monitor dan meletakkan komputer untuk tidur.

Kaedah 2: Melalui pemperibadian
1 Kami klik kanan pada ruang kosong pada desktop komputer, dan kemudian pilih "Peribadikan" dalam menu timbul.

2 Dalam tetingkap diperibadikan, klik "Penjimat Skrin" di penjuru kiri sebelah bawah.

3 Dalam tetingkap penyelamat skrin, klik "Tukar Tetapan Kuasa" di sudut kanan bawah.
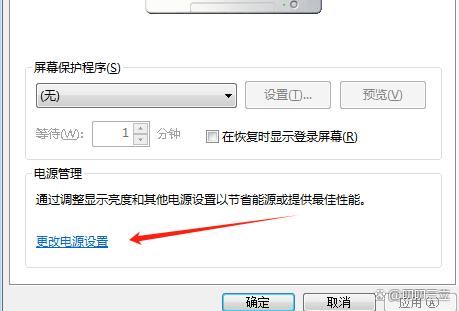
4 Dalam tetingkap pilihan kuasa, mengikut tabiat penggunaan kami, pilih salah satu daripada "Seimbang", "Penjimatan Tenaga" atau "Prestasi Tinggi", dan kemudian klik "Tukar Tetapan Pelan" di sebelah kanan.

5 Dalam tetingkap untuk menukar tetapan pelan, tetapkan kedua-dua pilihan "Matikan paparan" dan "Letakkan komputer untuk tidur" kepada "Jangan sekali-kali", dan kemudian klik "Simpan Perubahan".

Dengan cara ini, kami telah menyelesaikan tetapan skrin tidak tidur Tidak kira sama ada kami mengendalikan komputer atau tidak, skrin akan kekal dihidupkan sehingga kami mematikan atau memulakan semula komputer secara manual.
Kaedah tiga: Tetapkan melalui panel kawalan
1 Buka panel kawalan: Dalam sistem Windows 7, panel kawalan ialah alat penting untuk menetapkan pelbagai parameter sistem. Anda boleh membukanya dengan mencari "Panel Kawalan" dalam menu Mula, atau gunakan pintasan Win+R, taip "control.exe" dan tekan Enter.

2. Masukkan pilihan kuasa: Dalam panel kawalan, cari pilihan "Perkakasan dan Bunyi" dan klik untuk masuk. Dalam Pilihan Perkakasan dan Bunyi, cari "Pilihan Kuasa" dan klik untuk masuk.

3 Pilih pilihan "Pilih masa untuk mematikan paparan" atau "Tukar masa tidur komputer": Dalam pilihan kuasa, anda akan melihat pilihan untuk "Pilih masa untuk mematikan paparan" atau "Tukar masa tidur komputer" . Pilihan ini membolehkan anda menetapkan komputer untuk mematikan paparan secara automatik atau tidur selepas tempoh tidak aktif.

4 Ubah suai masa untuk mematikan paparan atau masa komputer tidur: Dalam pilihan "Pilih masa untuk mematikan paparan" atau "Pilih apabila komputer tidur", anda boleh. lihat menu lungsur yang menyenaraikan beberapa pilihan masa. Jika anda mahu komputer anda mematikan paparan secara automatik atau tidur selepas tempoh tidak aktif, pilih pilihan masa yang sesuai. Jika anda tidak mahu komputer anda mematikan monitor secara automatik atau tidur, anda boleh memilih pilihan Jangan sekali-kali.

5. Gunakan tetapan: Selepas melengkapkan tetapan di atas, klik butang "Simpan Perubahan", sistem akan menyimpan tetapan anda dan keluar dari pilihan kuasa.

Atas ialah kandungan terperinci Bagaimana untuk menetapkan skrin untuk sentiasa dihidupkan dalam Windows 7 Petua untuk melumpuhkan tidur skrin dalam Windows 7?. Untuk maklumat lanjut, sila ikut artikel berkaitan lain di laman web China PHP!

Alat AI Hot

Undresser.AI Undress
Apl berkuasa AI untuk mencipta foto bogel yang realistik

AI Clothes Remover
Alat AI dalam talian untuk mengeluarkan pakaian daripada foto.

Undress AI Tool
Gambar buka pakaian secara percuma

Clothoff.io
Penyingkiran pakaian AI

AI Hentai Generator
Menjana ai hentai secara percuma.

Artikel Panas

Alat panas

Notepad++7.3.1
Editor kod yang mudah digunakan dan percuma

SublimeText3 versi Cina
Versi Cina, sangat mudah digunakan

Hantar Studio 13.0.1
Persekitaran pembangunan bersepadu PHP yang berkuasa

Dreamweaver CS6
Alat pembangunan web visual

SublimeText3 versi Mac
Perisian penyuntingan kod peringkat Tuhan (SublimeText3)

Topik panas
 1377
1377
 52
52
 Apakah yang perlu saya lakukan jika bar tugas Win7 tidak memaparkan ikon Bagaimana untuk menyelesaikan masalah ikon bar tugas komputer hilang
Jun 09, 2024 pm 01:49 PM
Apakah yang perlu saya lakukan jika bar tugas Win7 tidak memaparkan ikon Bagaimana untuk menyelesaikan masalah ikon bar tugas komputer hilang
Jun 09, 2024 pm 01:49 PM
Baru-baru ini, ramai pengguna yang menggunakan sistem Win7 telah mendapati bahawa ikon dalam bar tugas tiba-tiba hilang, yang menjadikan operasi sangat menyusahkan dan mereka tidak tahu bagaimana untuk menyelesaikan masalah Artikel ini akan memperkenalkan kepada anda bagaimana untuk menyelesaikan masalah bar tugas yang hilang ikon dalam sistem Win7. Analisis Punca Apabila menghadapi situasi sedemikian, biasanya terdapat dua situasi: satu ialah bar tugas pada komputer tidak benar-benar hilang, tetapi hanya tersembunyi, dan satu lagi ialah bar tugas hilang. Kaedah 1: 1. Terdapat situasi yang perlu anda sahkan terlebih dahulu iaitu apabila tetikus diletakkan di bahagian bawah skrin, bar tugas akan dipaparkan Anda boleh terus klik tetikus pada bar tugas dan pilih "Properties ". 2. Dalam kotak dialog yang terbuka, klik & pada pilihan "Sembunyikan bar tugas".
 Bagaimana untuk mengosongkan semua imej latar belakang desktop dalam Win7 Petua untuk memadam imej latar belakang yang diperibadikan dalam Win7?
Jun 02, 2024 am 09:01 AM
Bagaimana untuk mengosongkan semua imej latar belakang desktop dalam Win7 Petua untuk memadam imej latar belakang yang diperibadikan dalam Win7?
Jun 02, 2024 am 09:01 AM
Dalam sistem Win7, ramai pengguna ingin memadam imej latar belakang desktop yang diperibadikan, tetapi tidak tahu cara memadamnya Artikel ini akan menunjukkan kepada anda cara memadam imej latar belakang yang diperibadikan dalam sistem Win7. 1. Pertama, buka antara muka panel kawalan sistem Win7 dan klik untuk memasukkan tetapan "Penampilan dan Pemperibadian" 2. Kemudian, dalam antara muka yang dibuka, klik tetapan "Tukar Latar Belakang Desktop" 3. Kemudian, klik di bawah "; Pilihan latar belakang desktop"; 4. Kemudian, pilih Pilih semua, dan kemudian klik Kosongkan semua. Sudah tentu, anda juga boleh menggunakannya di bawah "Sesuaikan", klik kanan tema yang ingin anda padamkan, dan kemudian klik &q pada menu pintasan
 Di manakah penemuan rangkaian dalam Win7 Petua untuk mendayakan fungsi penemuan rangkaian dalam Win7?
Jun 04, 2024 am 09:02 AM
Di manakah penemuan rangkaian dalam Win7 Petua untuk mendayakan fungsi penemuan rangkaian dalam Win7?
Jun 04, 2024 am 09:02 AM
Ramai pengguna komputer mengetahui bahawa penemuan rangkaian ialah tetapan rangkaian ini akan mempengaruhi sama ada komputer boleh mencari komputer dan peranti lain pada rangkaian dan sama ada ia boleh mencari komputer apabila komputer lain dalam rangkaian ditemui dalam win7? Pemasangan Cakera U Rumah Sistem komputer berikut akan memperkenalkan anda kepada tutorial tentang cara mendayakan penemuan rangkaian dalam sistem win7. 1. Mula-mula, klik ikon "Start Menu" pada bar tugas desktop dan pilih untuk membuka antara muka "Control Panel". 2. Kemudian, dalam antara muka yang terbuka, tetapkan "Lihat oleh" kepada "Kategori", dan kemudian pilih untuk memasukkan "Rangkaian dan Internet"
 Bagaimana untuk menambah kelayakan Windows dalam Win7
Mar 26, 2024 pm 07:46 PM
Bagaimana untuk menambah kelayakan Windows dalam Win7
Mar 26, 2024 pm 07:46 PM
1. Mula-mula, pilih pilihan Panel Kawalan dalam butang Mula sistem Win7. 2. Kemudian dalam panel kawalan yang muncul, klik item [Akaun Pengguna dan Keselamatan Keluarga]. 3. Kemudian klik [Pengurus Kredensial] dalam antara muka pop timbul. 4. Akhir sekali, klik [Tambah Kredensial Windows] untuk mencipta bukti kelayakan anda. Kaedah operasi menambah dan mengurus kelayakan windows dalam win7 dikongsi di sini secara terperinci dengan rakan-rakan lebih banyak tutorial menarik tersedia di laman web PHP Cina!
 Pengenalan kepada cara menukar bunyi permulaan komputer Windows 7
Mar 26, 2024 pm 09:30 PM
Pengenalan kepada cara menukar bunyi permulaan komputer Windows 7
Mar 26, 2024 pm 09:30 PM
1. Mula-mula salin fail yang anda ingin gunakan sebagai muzik but ke direktori C: WindowsMedia yang sepadan. Seperti yang ditunjukkan dalam rajah: 2. Klik kanan desktop pada komputer yang berdiri sendiri dan pilih menu Peribadikan seperti yang ditunjukkan dalam rajah: 3. Pilih pilihan bunyi seperti yang ditunjukkan dalam rajah: 4. Dalam [Program Events; ] kotak dalam tab [Bunyi] antara muka bunyi Pilih [Log Masuk Windows], kemudian klik [Semak imbas] seperti yang ditunjukkan dalam rajah: 5. Pilih fail muzik yang perlu diganti, klik Buka, kemudian klik Guna dan sahkan; untuk menyimpan tetapan. seperti yang ditunjukkan dalam gambar:
 Cara cepat membatalkan kata laluan hidupkan WIN7
Mar 26, 2024 pm 06:56 PM
Cara cepat membatalkan kata laluan hidupkan WIN7
Mar 26, 2024 pm 06:56 PM
1. Tekan win+r untuk memasuki tetingkap jalankan, masukkan [controluserpasswords2] dan tekan Enter. 2. Dalam tetingkap akaun pengguna, nyahtanda [Untuk menggunakan mesin ini, pengguna mesti memasukkan nama pengguna dan kata laluan (E)], dan kemudian klik [Guna → OK].
 Bagaimana untuk memadam virus vbs dalam win7
Mar 26, 2024 pm 09:21 PM
Bagaimana untuk memadam virus vbs dalam win7
Mar 26, 2024 pm 09:21 PM
1. Klik [Mula → Jalankan] dan masukkan gpedit.msc. Di sebelah kiri tetingkap [Dasar Kumpulan], klik item [Konfigurasi Komputer → Tetapan Windows → Tetapan Keselamatan → Dasar Sekatan Perisian], dan kemudian klik item menu [Tindakan → Cipta Dasar Baharu]. Seperti yang ditunjukkan dalam gambar: 2. Pilih [Peraturan Lain] dari kiri. Klik kanan ruang kosong dalam anak tetingkap kanan dan pilih item [Peraturan Laluan Baharu] dalam menu. Dalam tetingkap pop timbul, klik butang [Semak imbas] selepas [Laluan], pilih fail wscript.exe dalam folder C: WindowsSystem32, dan tetapkan [Security Level] kepada [Tidak Dibenarkan]. Tukar C: System32, Dllcache dan I386 di bawah Windows
 Bagaimana untuk mengubah suai animasi but dalam Windows 7
Mar 26, 2024 pm 08:51 PM
Bagaimana untuk mengubah suai animasi but dalam Windows 7
Mar 26, 2024 pm 08:51 PM
1. Tekan dan tahan kekunci [Win+R] untuk membuka kotak dialog run, masukkan [regedit] dalam kotak carian, dan kemudian sahkan seperti yang ditunjukkan dalam rajah: 2. Buka HKEY_LOCAL_MACHINE Software Microsoft Windows Current Version Logon UI Backgroud dalam editor pendaftaran yang dibuka seperti yang ditunjukkan dalam rajah Paparan: 3. Klik dua kali [OEMBackground] dan bukanya, tukar nilai lalai [0] kepada [1], dan kemudian sahkan untuk keluar seperti yang ditunjukkan dalam rajah: 4. Namakan semula imej backgroundDefault.jpg, (saiz imej tidak boleh melebihi 256k



