Cara Mengedit Foto pada iPhone Anda (Menggunakan Apl Foto)
Pautan Pantas
Mengedit dengan Penapis
- Pangkas , Luruskan dan Perspektif
- Pilih Foto Utama daripada Foto Langsung
- Melakukan Lebih Banyak dengan Foto Langsung
- Menyalin dan Menampal Suntingan dan Mengingati Apl Lain
- Cara Mengedit Imej dalam Apl Foto
- Di bahagian bawah skrin, anda akan melihat empat butang, setiap satu merujuk kepada set alat penyuntingan tertentu. Dari kiri ke kanan, ia adalah:
- Laraskan: Kawalan pengeditan standard yang anda akan dapati dalam kebanyakan apl pengeditan imej.
- Pangkas: Untuk menukar nisbah bidang, meluruskan, mengalihkan perspektif, memotong dan banyak lagi.
Di bahagian atas skrin anda juga akan menemui alat Penanda, yang kelihatan seperti pen. Ini membolehkan anda menambah teks, melukis, menyerlahkan dan melakukan operasi penanda lain pada foto anda.
Penyuntingan foto dalam apl Foto Apple tidak merosakkan. Ini bermakna anda boleh membuat semua jenis pengeditan pada foto anda dan masih kembali kepada yang asal jika anda mahu. Buat pelarasan, gunakan penapis dan pangkas imej anda tanpa perlu risau tentang memusnahkan apa-apa.
 Anda juga boleh mengedit foto pada iPad. Terima kasih kepada Perpustakaan Foto iCloud, foto yang anda ambil pada iPhone anda akan disegerakkan ke iPad anda di mana anda boleh mengeditnya pada skrin yang lebih besar.
Anda juga boleh mengedit foto pada iPad. Terima kasih kepada Perpustakaan Foto iCloud, foto yang anda ambil pada iPhone anda akan disegerakkan ke iPad anda di mana anda boleh mengeditnya pada skrin yang lebih besar.
Membuat Pelarasan Imej
- Sebahagian besar alatan penyuntingan ditemui di bawah bahagian "Laraskan", yang dipilih secara automatik apabila anda mengetik butang "Edit" dalam apl Foto. Anda akan menemui alat pengeditan foto standard untuk menukar rupa foto anda di sini.
- Secara keseluruhan, terdapat 15 parameter pelarasan ditambah pilihan "auto" dengan ikon "tongkat ajaib". Ketik tongkat untuk meningkatkan imej secara automatik, kemudian gerakkan peluncur ke kiri dan kanan untuk melaraskan imej. Ketik pada tongkat sekali lagi untuk membuat asal perubahan ini.
- Walaupun pengeditan automatik memudahkan untuk menambah baik imej biasa-biasa, anda akan mengetahui lebih lanjut tentang pengeditan foto secara umum dengan mencuba pilihan lain. Jika anda mahu imej anda mempamerkan rasa gaya yang unik, mengedit imej anda secara manual adalah satu kemestian.
- Pendedahan: Tentukan berapa banyak cahaya dalam pemandangan, memberikan peningkatan atau pengurangan seragam bagi jumlah cahaya dalam imej.
- Kecemerlangan: Cerahkan imej gelap sambil meningkatkan sorotan dan kontras (dan sebaliknya). Selalunya digunakan untuk meningkatkan imej gelap dan suram.
- Sorotan: Buat pelarasan pada bahagian paling terang pada imej anda. Mengurangkan sorotan mungkin memulihkan beberapa butiran di kawasan yang terlalu terdedah.
- Bayang-bayang: Bayang-bayang ialah bahagian paling gelap pada imej anda. Bayang-bayang yang semakin meningkat mungkin memulihkan lebih terperinci di kawasan yang kurang terdedah.
Imej mampat membuang banyak data "tidak kelihatan", jadi terdapat had untuk perkara yang boleh anda capai dengan imej JPEG atau HEIF. Merakam dalam RAW pada iPhone anda boleh mengatasi had ini pada kos saiz fail.
Pelarasan Warna
Anda boleh menukar rupa imej anda dengan melaraskan pelbagai pilihan warna. Ini boleh digunakan untuk membuat imej "pop" dengan mengubah kontras atau ketepuan, atau untuk membetulkan ketidaktepatan imbangan putih untuk ton kulit yang kelihatan semula jadi.
- Kontras: Perbezaan keseluruhan antara ton warna dalam imej. Kontras yang semakin meningkat menjadikan imej yang lebih menarik dengan kos perincian dalam bayang-bayang dan sorotan.
- Kecerahan: Mencerahkan atau menggelapkan imej anda tanpa melaraskan dedahan dan mempertaruhkan kawasan di bawah atau terlalu terdedah pada imej anda.
- Titik hitam: Sasarkan bahagian paling gelap pada foto anda. Menambahkan titik hitam akan menepu kulit hitam untuk mencipta imej yang lebih kontras dan dramatik.
- Ketepuan: Tentukan sejauh mana imej berwarna secara keseluruhan. Naikkannya untuk warna yang kuat, atau turunkan untuk mencipta imej monoton (hitam dan putih).
- Vibrance: Sasarkan warna paling kusam dalam pemandangan anda sambil mengehadkan perubahan pada ton kulit. Seperti alat tepu, tetapi tamer.
- Kehangatan: Laraskan suhu keseluruhan dalam imej anda dengan memusingkannya ke atas untuk memanaskan imej dan menurunkannya untuk menyejukkannya. Baik untuk membetulkan imbangan putih.
- Warna: Sapukan warna hijau atau magenta pada foto anda. Kurangkan untuk hijau, dan atas untuk magenta. Gunakan bersama-sama dengan alat Kehangatan untuk membetulkan imbangan putih.
Pelarasan Butiran
Jumlah keseluruhan butiran dalam imej anda dihadkan oleh saiz penderia iPhone anda. Pemprosesan perisian boleh membantu mengeluarkan butiran atau menyembunyikan bunyi yang tidak sedap dipandang. Hanya berhati-hati untuk tidak keterlaluan, terutamanya jika anda ingin kelihatan semula jadi.
- Ketajaman: Gunakan penajaman digital pada imej anda.
- Definisi: Buat pelarasan kecil untuk kontras untuk imej yang lebih menarik.
- Pengurangan hingar: Gunakan pengurangan hingar digital untuk melicinkan butiran imej, berguna untuk imej yang ditangkap dalam cahaya malap.
- Vignette: Vignette ialah gelang gelap atau terang di sekeliling tepi imej, yang selalunya merupakan kesan yang tidak diingini daripada penangkapan dengan kanta tertentu.
Pratonton Perubahan Anda
Pada bila-bila masa semasa mengedit imej anda, anda boleh mengetik sekali pada foto untuk melihat yang asal. Ini menyediakan tempat rujukan untuk sebarang pengeditan yang telah anda buat. Anda boleh melihat sama ada perubahan anda meningkatkan imej atau tidak. Imej asal ditunjukkan oleh label "Asal" yang muncul pada skrin.

Jika anda sedang mengedit Foto Langsung, iaitu imej pegun dengan beberapa saat video untuk konteks, anda juga boleh mengetik dan menahan imej pada bila-bila masa untuk melihat cara suntingan anda mempengaruhi video.
Kembali ke Foto Asal Anda
Kembali kepada imej asal pada bila-bila masa menggunakan butang "Batal" di penjuru kiri sebelah atas skrin. Anda juga boleh mengedit imej anda sekali lagi untuk menukar atau membuat asal sebarang parameter yang telah anda ubah suai. Terdapat juga cara cepat untuk membuang semua suntingan selepas menekan "Selesai" dan menyimpan foto anda.
Untuk kembali kepada imej asal anda, cari dalam apl Foto, kemudian ketik "Edit" di penjuru kanan sebelah atas. Ketik pada butang "Kembalikan" merah di penjuru kanan sebelah atas skrin untuk membuang semua suntingan anda. Anda tidak boleh mendapatkan semula suntingan ini (tanpa mengedit semula sekali lagi), jadi pastikan anda berpuas hati sebelum anda membuat komitmen.

Tidak dapat melihat pilihan "Revert"? Anda perlu menekan "Selesai" terlebih dahulu untuk menyimpan imej anda, kemudian ketik "Edit" untuk memasuki antara muka pengeditan supaya butang "Kembalikan" muncul.
Mengedit dengan Penapis
Ketik pada butang "Penapis" di sebelah kanan bahagian "Laraskan" untuk melihat pilihan penapis foto Apple. Leret melaluinya dan ketik pada satu untuk menerapkannya, kemudian gerakkan peluncur di bawah untuk melaraskan keamatan kesan. Anda hanya boleh menggunakan satu penapis pada satu masa.

Seperti alat penyunting foto Apple yang lain, penapis tidak merosakkan. Anda boleh menggunakan penapis, menyimpan imej anda, kemudian kembali pada bila-bila masa dan pilih penapis lain (atau matikan penapis sama sekali).
Anda tidak boleh menangkap dengan penapis didayakan, tetapi anda boleh menggunakan Gaya Fotografi dalam kamera untuk memberikan imej anda rupa tertentu.
Pangkas, Luruskan dan Perspektif
Di sebelah kanan alatan penyuntingan lain ialah bahagian Pangkas. Apabila anda mengetik butang ini, anda akan melihat alatan meluruskan manual di bahagian bawah skrin. Gerakkan peluncur ke kiri atau kanan untuk meletakkan semula imej anda mengikut kesesuaian anda.
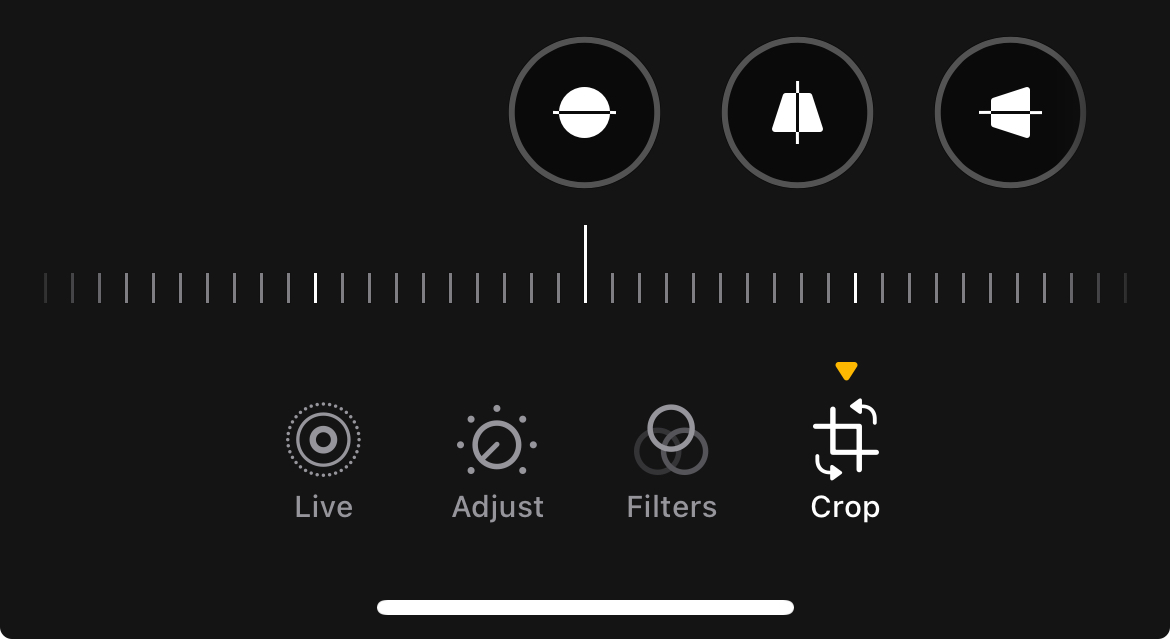
Terdapat juga dua alat pembetulan perspektif: satu mendatar, satu lagi menegak. Alat ini memesongkan imej sama ada pada paksi mendatar atau menegak untuk membetulkan herotan perspektif. Contoh yang baik ialah gambar bangunan yang diambil pada panjang fokus yang luas, yang telah menyebabkan garis lurus dalam imej itu herot.
Terdapat beberapa lagi pilihan di bahagian atas skrin. Di bahagian paling kiri, anda mempunyai alat pencerminan, yang mencerminkan imej seperti yang muncul pada masa ini. Di sebelahnya ialah alat putar untuk memutar imej dengan cepat 90 darjah mengikut arah jam. Jika anda melihat butang "Auto" di tengah, ketik butang itu dan iPhone anda akan cuba meluruskan imej anda secara automatik.

Di sebelah kanan skrin ialah alat nisbah aspek. Ini membolehkan anda memilih daripada nisbah bidang yang telah ditetapkan termasuk pratetap potret/landskap dan segi empat sama.
Anda boleh menggunakan alatan ini untuk memangkas foto anda untuk komposisi yang lebih baik, untuk mengalih keluar maklumat sensitif daripada tangkapan skrin yang anda ingin kongsikan atau untuk mencipta imej format segi empat sama daripada tangkapan potret dan landskap. Sama seperti alat lain dalam senarai ini, anda sentiasa boleh kembali ke foto asal anda dengan mengeditnya atau menggunakan butang "Kembalikan".
Pilih Foto Utama daripada Foto Langsung
Apabila anda mengetik Edit pada imej dalam apl Foto, anda mungkin melihat ikon Foto Langsung di bahagian bawah skrin. (Ia kelihatan seperti bulatan yang dikelilingi oleh bulatan bertitik). Ketik ini untuk melihat beberapa saat video yang dirakam bersama foto anda.
Anda boleh memangkas video ini seperti yang anda lakukan dengan mengambil titik mula dan henti di kedua-dua tepi jalur filem. Anda juga boleh mengambil pegun daripada video untuk menggantikan imej utama anda, sekiranya anda tidak menekan pengatup pada masa yang betul.

Untuk melakukan ini, gosok dengan jari anda sehingga anda menemui bingkai yang anda suka. Ketik pada "Buat Foto Utama" untuk memilih bingkai itu. Kini apabila anda kembali ke apl Foto, anda akan melihat bingkai pegun yang anda pilih, bukannya imej yang anda tangkap pada asalnya.
Malangnya, kualiti pegun ini mungkin agak berbeza. Mereka pada asasnya masih membingkai daripada video, jadi mereka tidak dapat memadankan peleraian atau butiran foto kunci asal.
Melakukan Lebih Banyak dengan Foto Langsung
Foto Langsung memberi anda pilihan untuk mencipta animasi dan gambar selang masa palsu terima kasih kepada video yang dirakam bersama imej anda. Cari mana-mana Foto Langsung dalam apl Foto (jangan tekan "Edit") dan cari kotak lungsur turun "Langsung" di penjuru kiri sebelah atas.

Di sini anda boleh memilih daripada Live, Loop, Bounce, Long Exposure dan Live Off.
Gelung mencipta animasi gelung yang cuba menggabungkan penghujung video dengan permulaan. Bounce memainkan video, kemudian membalikkannya, dan memainkannya semula (dan seterusnya) untuk mencipta video yang lancar jika sedikit berulang. Pendedahan Panjang meniru kesan membiarkan pengatup terbuka pada SLR digital atau kamera tanpa cermin dengan mengaburkan pergerakan dan mencipta denai cahaya.
Mengeksport gelung atau lantunan melalui menu Kongsi mengeksport video MOV bergelung. Anda juga boleh membuat GIF daripada Live Photos terus pada iPhone anda. Jika anda ingin berkongsi imej pegun, anda perlu mendayakan "Live" atau "Live Off" menggunakan menu lungsur.
Menyalin dan Menampal Suntingan dan Apl Lain
iPhone menyertakan sokongan untuk menyunting dengan apl lain yang telah anda pasang, tanpa perlu meninggalkan apl foto.
Untuk melakukan ini, buka "Foto" dan cari imej yang ingin anda edit. Ketik "Edit" di penjuru kanan sebelah atas, kemudian pada skrin pengeditan ketik pada butang elipsis "..." di penjuru kanan sebelah atas. Anda sepatutnya melihat senarai apl yang muncul yang mempunyai alat pengeditan yang boleh anda gunakan di sini dalam apl Foto.

Anda juga boleh menggunakan pilihan ini untuk menyalin suntingan yang telah anda gunakan pada imej atau menampal suntingan yang telah anda salin. Ini boleh memudahkan pengeditan kelompok.
Beberapa Petua Penyuntingan Yang Baik untuk Diingati
Semoga, dengan panduan ini dan beberapa percubaan, anda boleh membawa imej anda ke peringkat seterusnya. Cara terbaik untuk belajar adalah dengan mencuba, dan anda boleh melakukannya tanpa akibat, dengan mengetahui bahawa anda boleh kembali kepada imej asal pada bila-bila masa.
Ingat bahawa anda sentiasa boleh mengedit dalam mod landskap dengan memutarkan iPhone anda (dan melumpuhkan kunci orientasi) untuk mendapatkan paparan yang lebih baik. Anda juga boleh mencubit untuk mengezum atau menggunakan dua jari untuk menggerakkan imej semasa anda mengedit.

Dengan itu, adalah idea yang baik untuk menahan diri dengan beberapa peluncur. Ketepuan yang berlebihan boleh mengakibatkan imej yang terlalu berwarna dan ton kulit yang sangat tidak semula jadi. Beberapa penajaman digital boleh membantu menyimpan imej lembut, tetapi terlalu banyak akan menimbulkan bunyi.
Jika anda menyunting imej gelap, jangan lupa untuk melaraskan pengurangan hingar terakhir sekali apabila anda berpuas hati dengan pendedahan keseluruhan. Anda boleh memperkenalkan banyak butiran ke dalam imej dengan melaraskan pendedahan dan meningkatkan bayang-bayang, dan peluncur pengurangan hingar ialah alat yang berguna untuk memerangi ini.
Mengimbangi pelarasan pendedahan dengan mengecilkan sorotan dan memulihkan butiran yang hilang dengan menghidupkan bayang-bayang boleh berguna. Sebaik sahaja anda melakukan ini, imej boleh kelihatan sedikit rata, jadi naikkan kontras sedikit untuk membuat imej muncul semula.
Jika anda seronok belajar tentang alatan penyuntingan foto Apple, apa kata ketahui lebih lanjut tentang merakam foto terbaik menggunakan iPhone anda.
Perubahan anda telah disimpan
E-mel Sudah dihantar
sahkan alamat e-mel anda.
Anda telah mencapai maksimum akaun anda untuk diikuti topik.
Urus Senarai Anda Ikut Diikuti Ikuti dengan Pemberitahuan Ikut NyahikutAtas ialah kandungan terperinci Cara Mengedit Foto pada iPhone Anda (Menggunakan Apl Foto). Untuk maklumat lanjut, sila ikut artikel berkaitan lain di laman web China PHP!

Alat AI Hot

Undresser.AI Undress
Apl berkuasa AI untuk mencipta foto bogel yang realistik

AI Clothes Remover
Alat AI dalam talian untuk mengeluarkan pakaian daripada foto.

Undress AI Tool
Gambar buka pakaian secara percuma

Clothoff.io
Penyingkiran pakaian AI

AI Hentai Generator
Menjana ai hentai secara percuma.

Artikel Panas

Alat panas

Notepad++7.3.1
Editor kod yang mudah digunakan dan percuma

SublimeText3 versi Cina
Versi Cina, sangat mudah digunakan

Hantar Studio 13.0.1
Persekitaran pembangunan bersepadu PHP yang berkuasa

Dreamweaver CS6
Alat pembangunan web visual

SublimeText3 versi Mac
Perisian penyuntingan kod peringkat Tuhan (SublimeText3)

Topik panas
 M3 iPad Air vs. M2 iPad Air: Tumpukan perbezaan (jika anda boleh)
Mar 11, 2025 am 03:08 AM
M3 iPad Air vs. M2 iPad Air: Tumpukan perbezaan (jika anda boleh)
Mar 11, 2025 am 03:08 AM
M3 iPad Air vs. M2 iPad Air: Tumpukan perbezaan (jika anda boleh)
 iOS 18.4 Akhirnya membawa pemesejan RCS ke Google FI dan pembawa T-Mobile yang lain
Mar 07, 2025 am 06:01 AM
iOS 18.4 Akhirnya membawa pemesejan RCS ke Google FI dan pembawa T-Mobile yang lain
Mar 07, 2025 am 06:01 AM
iOS 18.4 Akhirnya membawa pemesejan RCS ke Google FI dan pembawa T-Mobile yang lain
 Suka gambar menembak dengan iPhone anda? Jangan beli iPhone 16e
Mar 01, 2025 am 06:05 AM
Suka gambar menembak dengan iPhone anda? Jangan beli iPhone 16e
Mar 01, 2025 am 06:05 AM
Suka gambar menembak dengan iPhone anda? Jangan beli iPhone 16e
 Perisikan Apple terus dihidupkan selepas kemas kini iPhone
Mar 14, 2025 am 03:01 AM
Perisikan Apple terus dihidupkan selepas kemas kini iPhone
Mar 14, 2025 am 03:01 AM
Perisikan Apple terus dihidupkan selepas kemas kini iPhone
 IPhone masih kehilangan 4 ciri keselamatan ini
Mar 01, 2025 am 03:03 AM
IPhone masih kehilangan 4 ciri keselamatan ini
Mar 01, 2025 am 03:03 AM
IPhone masih kehilangan 4 ciri keselamatan ini
 8 Aplikasi iPhone i ' m Menggunakan untuk mencuba dan hidup selamanya
Mar 16, 2025 am 12:19 AM
8 Aplikasi iPhone i ' m Menggunakan untuk mencuba dan hidup selamanya
Mar 16, 2025 am 12:19 AM
8 Aplikasi iPhone i ' m Menggunakan untuk mencuba dan hidup selamanya
 Kemas kini Waze meletakkan peta di lebih banyak skrin di dalam kereta
Mar 02, 2025 am 03:02 AM
Kemas kini Waze meletakkan peta di lebih banyak skrin di dalam kereta
Mar 02, 2025 am 03:02 AM
Kemas kini Waze meletakkan peta di lebih banyak skrin di dalam kereta
 Sesetengah pembawa masih kehilangan RCS pada iPhone: Siapa yang harus dipersalahkan?
Mar 05, 2025 am 12:48 AM
Sesetengah pembawa masih kehilangan RCS pada iPhone: Siapa yang harus dipersalahkan?
Mar 05, 2025 am 12:48 AM
Sesetengah pembawa masih kehilangan RCS pada iPhone: Siapa yang harus dipersalahkan?






