
Menavigasi BIOS boleh berasa sangat menggembirakan, dengan begitu banyak tetapan untuk dipertimbangkan. Tetapi terdapat beberapa tweak mudah yang perlu anda lakukan dalam BIOS untuk meningkatkan prestasi dan kestabilan sistem anda. Kami akan menunjukkan kepada anda beberapa tweak tersebut, dan menerangkan bila dan sebab anda mungkin mahu menggunakannya.
Walaupun kami berhati-hati untuk melindungi kata laluan akaun pengguna kami, kami sering terlepas pandang untuk melindungi BIOS. Pengawasan ini boleh membolehkan sesiapa sahaja memasuki BIOS komputer anda dan mengubah tetapan keselamatan sistem, walaupun jika akaun pengguna anda dilindungi kata laluan. Dengan menyediakan kata laluan untuk BIOS anda, anda boleh mengurangkan risiko ini dan melindungi data anda jika peranti dicuri.
Untuk menyediakan ciri keselamatan ini, mulakan semula komputer anda dan tekan kekunci yang ditetapkan untuk mengakses utiliti persediaan BIOS. Kemudian, cari bahagian tetapan keselamatan, tempat anda boleh menyediakan kata laluan, biasanya dilabelkan sebagai "Kata Laluan Penyelia," "Kata Laluan Pentadbir" atau "Kata Laluan Pengguna." Simpan perubahan dan keluar dari BIOS.
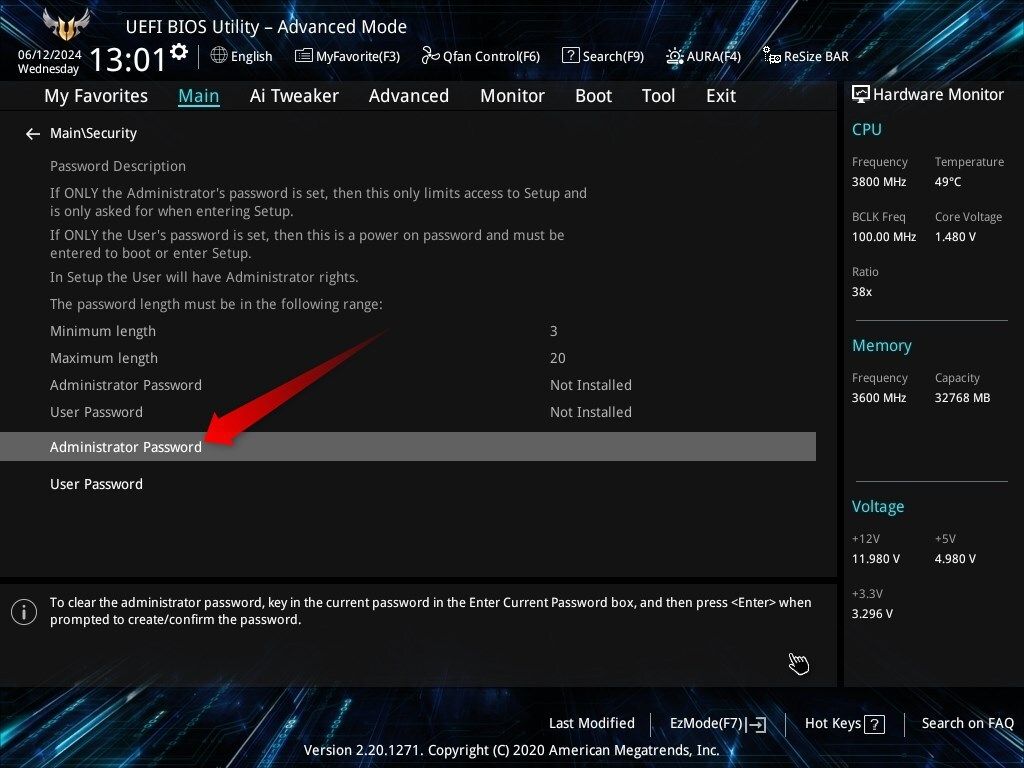
Mulai sekarang, apabila anda perlu mengubah suai tetapan BIOS, anda perlu mengesahkan identiti anda dengan memasukkan kata laluan.
Jika PC anda terlalu panas atau bergelut dengan pelesapan haba (yang paling ketara adalah masalah dengan komputer riba), satu penyelesaian yang berkesan ialah meningkatkan kelajuan kipas. Sebaliknya, mengurangkan kelajuan kipas boleh memanjangkan jangka hayatnya. Memandangkan Windows tidak mempunyai pilihan terbina dalam untuk mengawal kelajuan kipas, pengguna sering beralih kepada perisian pihak ketiga. Jika anda tidak mahu melalui laluan itu, anda boleh melaraskan kelajuan kipas dalam BIOS.
Masukkan persediaan BIOS, dan cari bahagian pemantauan perkakasan, yang mungkin dinamakan "Monitor Perkakasan," "Status Kesihatan PC," "Kawalan Peminat," atau yang serupa. Dalam bahagian ini, pergi ke tetapan kawalan kipas. Di sini, pilih daripada profil peminat yang dipratentukan seperti "Senyap", "Standard", "Turbo" atau banyak lagi. Anda juga boleh mengawal lengkung kipas secara manual.
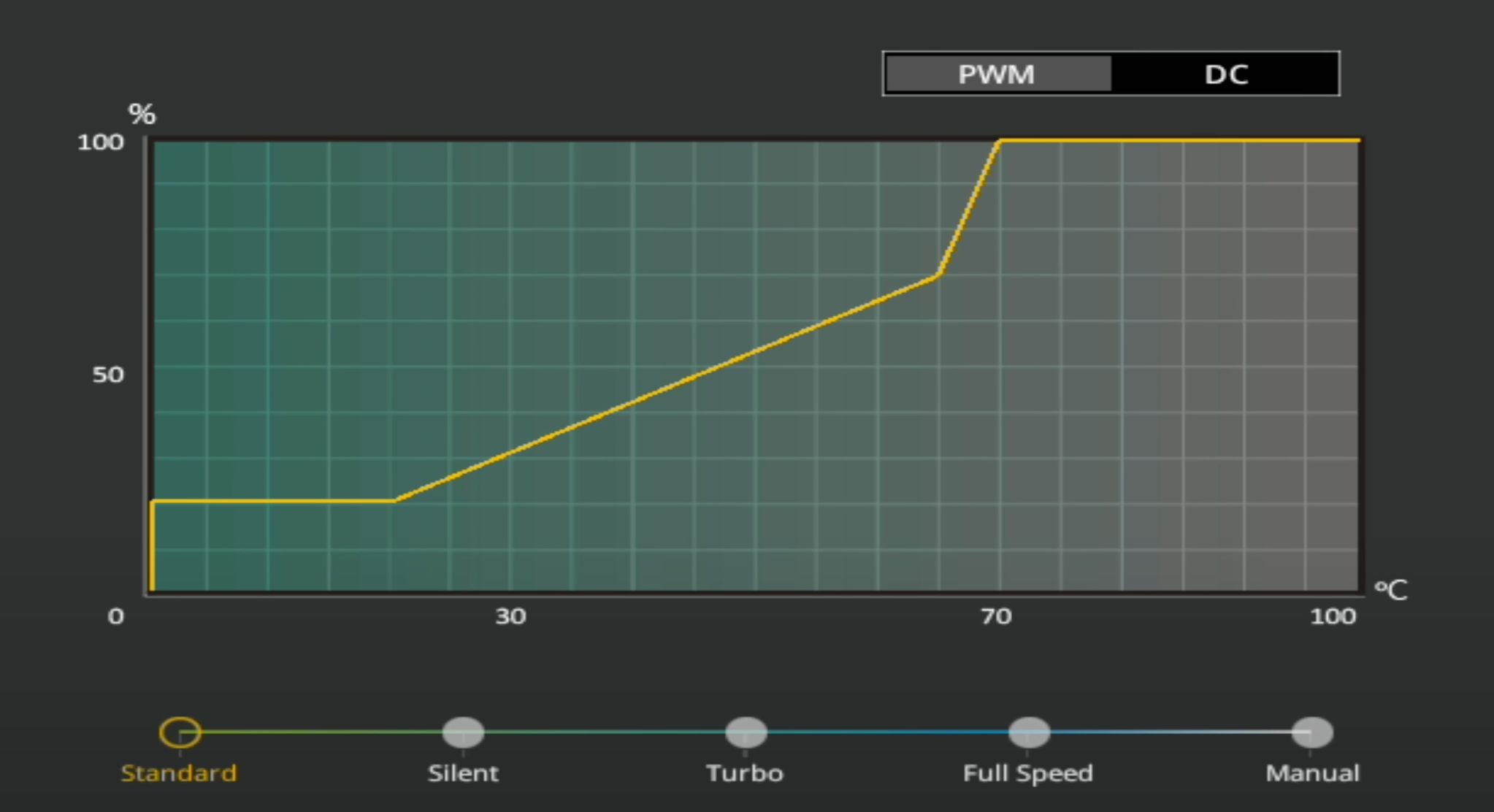
Tidak semua pengeluar menyertakan pilihan kawalan kipas dalam tetapan BIOS mereka, terutamanya pada komputer riba. Komputer desktop biasanya menawarkan lebih fleksibiliti dalam pengurusan kelajuan kipas.
Urutan but merujuk kepada urutan di mana BIOS atau UEFI mencari sistem pengendalian boleh boot semasa permulaan. Jika berbilang peranti storan dipasang dan sistem pengendalian utama anda berada pada pemacu keutamaan yang lebih rendah, komputer anda mungkin menggunakan usaha yang tidak perlu untuk mencari OS boleh boot pada pemacu lain.
Untuk mengoptimumkan masa but dan meminimumkan risiko menghadapi ralat but, anda harus mengutamakan sistem pengendalian utama anda di bahagian atas senarai pesanan but dalam tetapan BIOS. Untuk mengubah suai susunan but, buka BIOS dan pergi ke bahagian "Boot". Jika pemacu OS utama anda belum berada di bahagian atas susunan but, pastikan anda memilihnya sebagai pilihan but pertama.

Selepas anda membuat pelarasan ini, simpan perubahan, keluar dari BIOS dan mulakan semula komputer anda. Anda mungkin mengalami peningkatan yang ketara dalam masa but.
Walaupun anda tidak mendapat peningkatan prestasi, menukar susunan but anda untuk memasukkan USB pemulihan Windows atau program utiliti lain ialah bahagian penting dalam menyelesaikan masalah PC yang tidak berfungsi.
Walaupun anda boleh melaraskan parameter lain, overclocking RAM terutamanya melibatkan peningkatan kadar pemindahan data dan penapisan masa untuk meningkatkan prestasi peranti secara keseluruhan, terutamanya untuk tugas yang memerlukan penggunaan memori yang besar. Pelarasan ini mengurangkan kependaman, yang menjadikan aplikasi lebih responsif dan pantas.
Untuk overclock RAM anda, buka BIOS dan navigasi ke bahagian memori atau overclocking. Overclocking RAM manual membolehkan anda melaraskan kekerapan memori, pemasaan dan tetapan voltan. Walau bagaimanapun, ia memerlukan berhati-hati, kerana konfigurasi yang tidak betul boleh menyebabkan ketidakstabilan sistem atau bahkan merosakkan perkakasan anda, walaupun itu sangat tidak mungkin.
Untuk mengurangkan risiko ini, anda boleh menggunakan profil prakonfigurasi seperti XMP (untuk sistem Intel) atau DOCP atau AMP (untuk sistem AMD), yang menyediakan pilihan overclocking yang selamat. Pilihan overclocking pratetap yang tersedia melalui XMP, DOCP atau AMP biasanya agak stabil, tetapi tiada jaminan bahawa setiap tetapan khusus akan berfungsi dengan setiap konfigurasi perkakasan.
Mematikan persisian bersepadu yang tidak digunakan melalui BIOS boleh menghasilkan beberapa faedah. Contohnya, melumpuhkan audio onboard apabila menggunakan kad bunyi khusus boleh mengelakkan konflik antara peranti audio dan meningkatkan prestasi audio. Ini bukan sahaja terpakai pada kad bunyi—perkakasan khusus dan bersepadu yang cuba melakukan perkara yang sama biasanya meningkatkan peluang pepijat berlaku.
Begitu juga, menyahaktifkan peranti lain, seperti pengawal dan port RAID yang tidak digunakan, boleh mengurangkan penggunaan kuasa dan berpotensi meningkatkan kestabilan sistem.
Untuk melaksanakan pelarasan ini, navigasi ke BIOS dan cari bahagian yang berlabel "Peralatan Bersepadu," "Peranti Onboard," atau "Lanjutan." Dalam bahagian ini, matikan peranti yang tidak digunakan. Walau bagaimanapun, jangan matikan peranti bersepadu melainkan anda pasti anda mempunyai alternatif khusus yang dipasang dalam sistem anda. Jika tidak, anda mungkin menghadapi masalah dengan mana-mana program yang memerlukan perkakasan itu untuk berfungsi. Lebih penting lagi, melumpuhkan sesuatu yang penting akan membawa kepada ketidakstabilan sistem.

Kebanyakan pengeluar, terutamanya dalam komputer meja, menawarkan tetapan BIOS yang boleh meningkatkan prestasi CPU. Ciri seperti Hyper-Threading, yang membolehkan teras CPU mengendalikan dua utas secara serentak, meningkatkan prestasi dalam aplikasi berbilang benang seperti penyuntingan dan pemaparan video.
Begitu juga, Turbo Boost (untuk CPU Intel) dan Precision Boost (untuk CPU AMD) meningkatkan kelajuan jam CPU melebihi frekuensi asasnya, memastikan ia dapat memenuhi permintaan pemprosesan semasa ia meningkat. Sesetengah pengeluar menawarkan ciri tambahan untuk memaksimumkan prestasi CPU apabila permintaan pemprosesan meningkat.
Walau bagaimanapun, ciri ini biasanya meningkatkan penggunaan kuasa. Melumpuhkannya, jika tidak perlu, boleh membantu mengurangkan penggunaan kuasa. Sebaliknya, anda boleh mendayakannya jika anda mahukan prestasi yang lebih baik. Untuk menghidupkan atau mematikan ciri ini, akses tetapan BIOS dan navigasi ke tab "Lanjutan", "Konfigurasi CPU," "Prestasi," atau tab yang serupa.

Laraskan tetapan mengikut keperluan anda. Setelah dikonfigurasikan, ingat untuk menyimpan perubahan dan keluar dari BIOS.
Tetapan ini boleh meningkatkan prestasi dan kestabilan sistem anda. Tetapi ingat, mengubahsuai BIOS boleh berisiko jika anda tidak berpengalaman. Membuat perubahan yang salah malah boleh menyebabkan peranti anda tidak boleh but. Hanya laraskan tetapan yang anda biasa gunakan dan pasti tidak akan menyebabkan sebarang masalah untuk sistem anda.
Jika ragu-ragu, lebih baik biarkan mereka bersendirian atau dapatkan nasihat daripada seseorang yang mengetahui cara mereka menggunakan tetapan BIOS.
Atas ialah kandungan terperinci BIOS Komputer Anda Penuh dengan Tetapan, Tetapi Mana Yang Perlu Anda Tukar?. Untuk maklumat lanjut, sila ikut artikel berkaitan lain di laman web China PHP!




