
Menghadapi masalah melancarkan program menggunakan kekunci pintasan dalam Windows 11? Adakah anda terbiasa dengan kombinasi kekunci pintasan yang anda gunakan dalam versi terdahulu, tetapi ia tidak berfungsi dalam Windows 11? tidak perlu risau! Tutorial ini akan menyediakan panduan langkah demi langkah terperinci untuk editor PHP untuk membantu anda mengubah suai kekunci pintasan dengan mudah untuk disesuaikan dengan tabiat penggunaan anda sendiri. Teruskan membaca untuk mengetahui cara menyesuaikan kekunci pintasan untuk menjadikan Windows 11 berfungsi lebih baik untuk anda.
Kaedah tetapan kekunci pintasan tersuai Win11
1 Pertama, kami klik kanan butang [Mula] di sebelah kiri desktop dan klik [Tetapan] dalam menu timbul.

2. Apabila membuka halaman tetingkap tetapan, kami klik [Masa dan Bahasa].
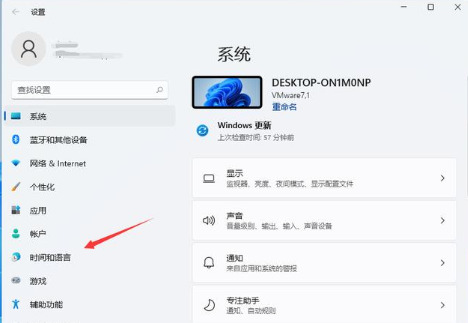
3. Di bawah halaman tetingkap masa dan bahasa, kami mengklik pilihan [Wilayah dan Bahasa] di sebelah kiri.
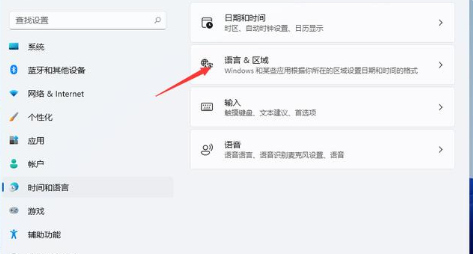
4.

5 Klik [Tetapan Papan Kekunci Lanjutan] dalam tetingkap ini.

6. Kami mencari pilihan [Language Bar] dan klik padanya.

7 Selepas membuka perkhidmatan teks dan tetingkap bahasa input, cuma klik [Tetapan Kekunci Lanjutan] dalam tetingkap.
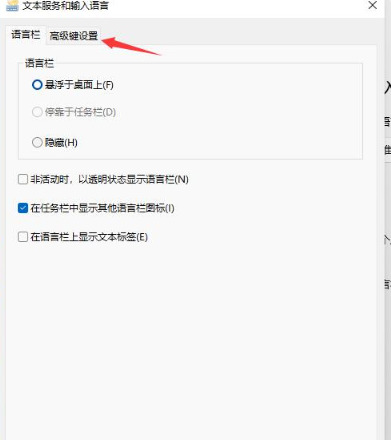
8 Kemudian kita klik pada pilihan [Tukar Urutan Kunci] di bawah.
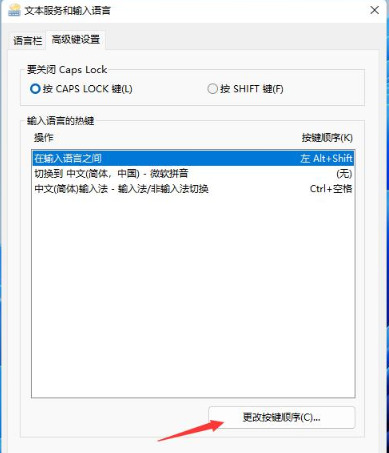
9 Akhirnya, tetingkap untuk menukar jujukan kunci akan muncul. Klik [Ctrl] + [Shift] dalam tetingkap, dan klik [OK] apabila selesai.

Atas ialah kandungan terperinci Bagaimana untuk menukar kekunci pintasan dalam sistem win11? Tutorial tetapan kunci pintasan tersuai Win11. Untuk maklumat lanjut, sila ikut artikel berkaitan lain di laman web China PHP!




