 Tutorial sistem
Tutorial sistem
 Siri Windows
Siri Windows
 Rindu Bunyi Windows Lama? Inilah Cara Membawanya Kembali ke dalam Windows 11
Rindu Bunyi Windows Lama? Inilah Cara Membawanya Kembali ke dalam Windows 11
Rindu Bunyi Windows Lama? Inilah Cara Membawanya Kembali ke dalam Windows 11
Jika anda mendambakan bunyi Windows lama, berharap anda dapat mendengarnya semula pada Windows 11, anda bertuah. Kami akan menunjukkan kepada anda cara memuat turun pek bunyi yang diperlukan dan mencipta skema bunyi retro.
Cara Mendapatkan Pek Bunyi Bunyi Windows Lama
Perkara pertama yang anda perlu lakukan ialah memuat turun pek bunyi yang mengandungi bunyi daripada versi Windows lama. Juga, pastikan bahawa setiap bunyi yang terkandung dalam format fail WAV.
Contoh tempat mencari pek bunyi ialah halaman Galeri Skim Bunyi di tapak web WinCustomize. Anda boleh mencari bunyi untuk Windows XP, Vista, 7, 8, 8.1, 10 dan banyak lagi. Pilih yang anda mahu dan klik "Muat turun" untuk menyimpannya ke komputer anda.
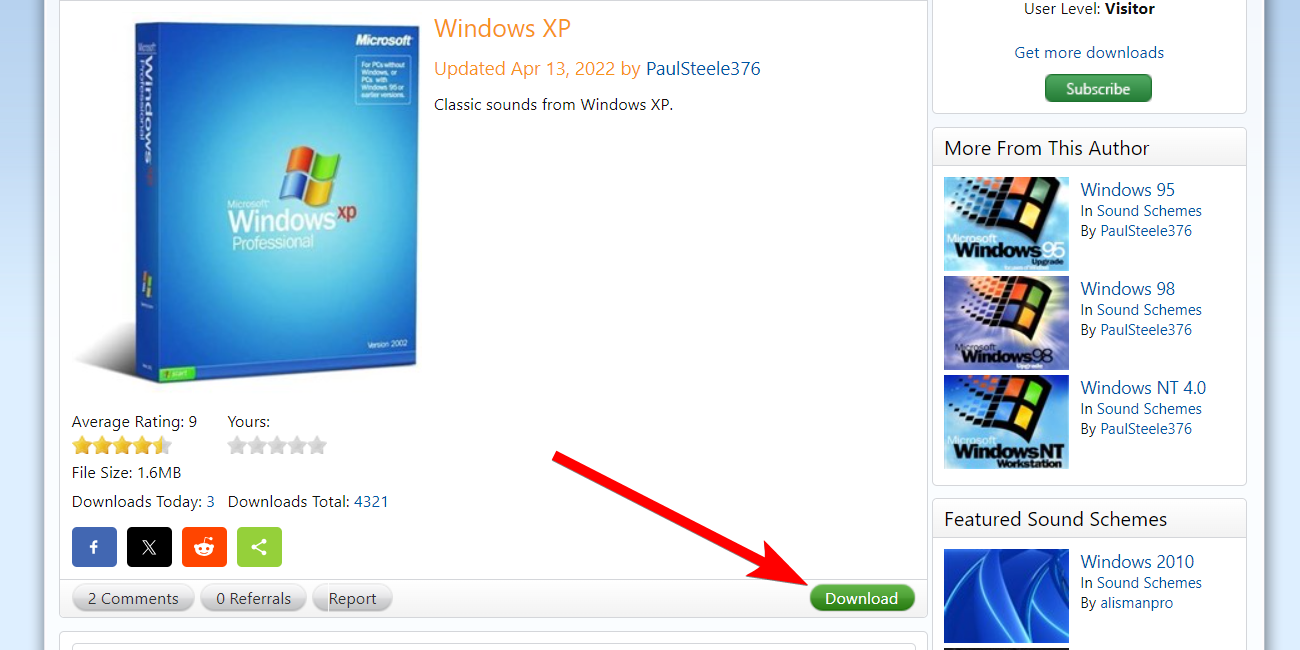
Sambungan fail pek bunyi akan menjadi SOUNDPACK, yang tidak akan dikenali oleh Windows. Anda perlu menukarnya kepada fail ZIP hanya supaya anda boleh mengekstrak bunyi.
Jika anda tidak dapat melihat sambungan fail, pastikan anda telah mendayakan pilihan untuk melihat sambungan fail.
Seterusnya, klik kanan pek bunyi dan pilih Tunjukkan Lagi Pilihan > Namakan semula dalam menu konteks.

Kemudian, padam soundpack daripada nama fail dan gantikan dengan zip. Klik "Ya" dalam gesaan untuk mengesahkan bahawa anda ingin menukar sambungan fail

Pek bunyi kini akan menjadi folder ZIP. Seterusnya, ekstrak fail zip untuk melihat kandungan pek bunyi. Anda sepatutnya melihat beberapa fail WAV, jadi semak fail tersebut dan sahkan ia mempunyai semua bunyi yang anda inginkan dengan mendengarnya.
Tukar Bunyi Sistem dalam Tetapan
Setelah pek bunyi dimuat turun dan diekstrak, tiba masanya untuk menukar bunyi sistem. Untuk melakukan ini, pergi ke Tetapan > Sistem > Bunyi dan klik "Lagi Tetapan Bunyi" dalam Bahagian Lanjutan.
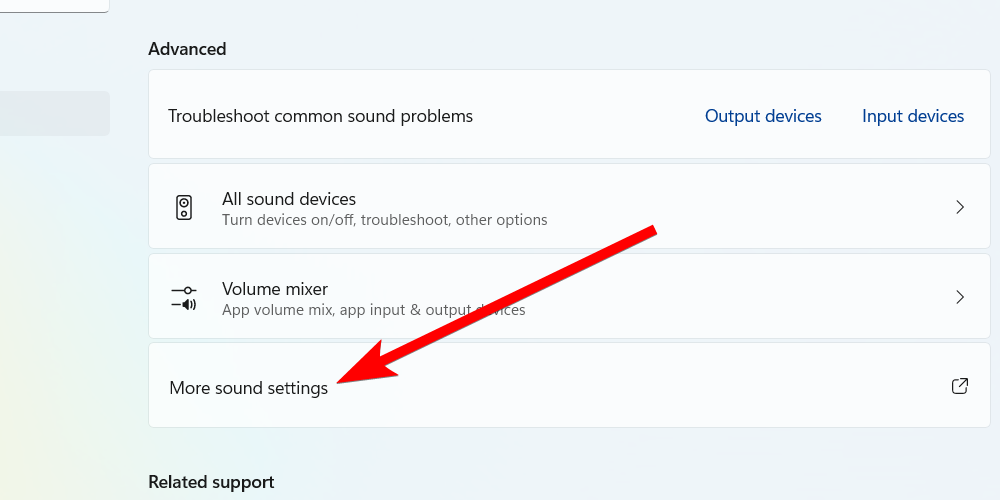
Seterusnya, pilih tab "Bunyi", dan klik butang "Simpan Sebagai". Ini akan membolehkan anda mencipta skema bunyi baharu supaya anda tidak mengacaukan lalai Windows (anda boleh kembali kepadanya bila-bila masa anda mahu). Sekarang, beri nama skema baharu, dan klik "OK" untuk menyimpannya.

Seterusnya, anda mesti menukar bunyi untuk pelbagai acara sistem dalam bahagian Acara Program. Contohnya, untuk menukar bunyi permulaan Windows, pilih acara "Logon Windows". Kemudian, klik "Semak imbas" dalam bahagian Bunyi.

Navigasi ke tempat anda mengekstrak pek bunyi, serlahkan bunyi log masuk dan klik "Buka" untuk memilihnya. Contohnya, dalam pek bunyi Windows XP yang kami muat turun, ia ialah fail "Windows XP Startup.wav".
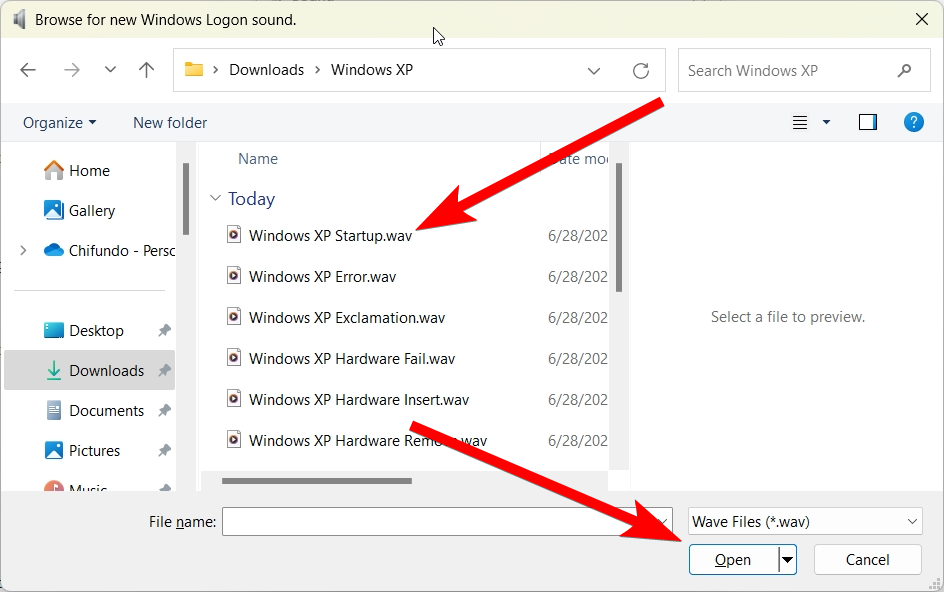
Anda boleh mengklik "Uji" di sebelah kiri butang "Semak imbas" untuk mengesahkan anda telah memilih bunyi yang betul. Kemudian, teruskan dan tukar bunyi yang lain. Selepas itu, klik "OK" untuk menutup kotak dialog dan menyimpan perubahan.
Cara Mendayakan Menukar Bunyi Log Masuk
Jika anda mendapati acara "Windows Logon" dan "Windows Logoff" tiada dalam bahagian Program Events, anda boleh menyahsembunyikannya dalam Registry Editor.
Satu perkara penting yang perlu dilakukan sebelum anda meneruskan ialah mencipta titik pemulihan sistem. Ini akan menyandarkan salinan Windows Registry. Dengan cara itu, jika anda membuat kesilapan, anda boleh menggunakan titik pemulihan untuk membuat asalnya.
Untuk melakukan ini, tekan Win+R untuk membuka Registry Editor dan tampal laluan fail berikut ke dalam bar alamat:
ComputerHKEY_CURRENT_USERAppEventsEventLabelsWindowsLogon
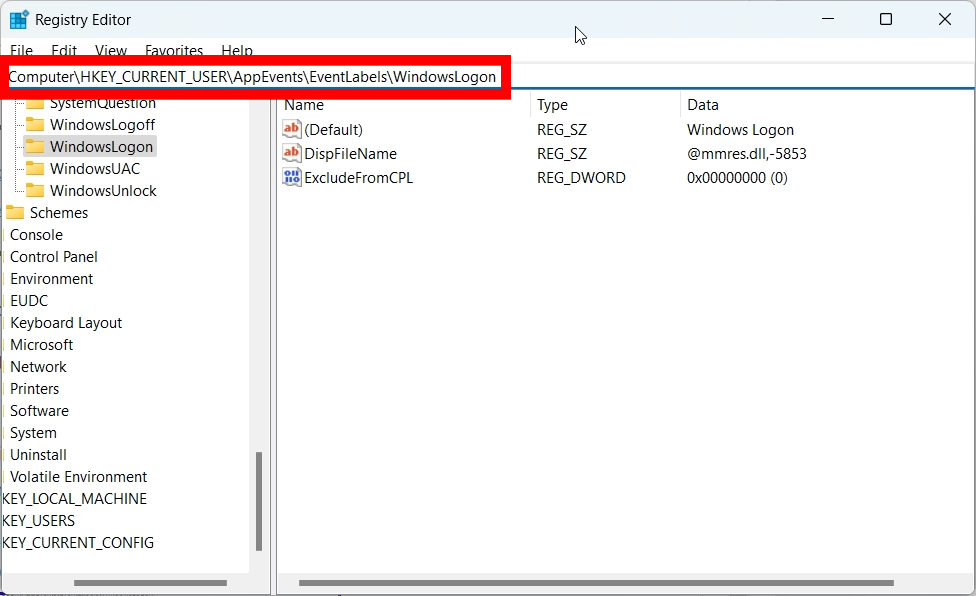
Then, double-click the "ExcludeFromCPL" value to edit it. Set "Value Data" to 0 and then click "OK" to save the changes. Afterward, you should be able to see the "Windows Logon" event when changing system sounds.

Do the same for the "ExcludeFromCPL" value at the following file path to unhide the "Windows Logoff" event:
ComputerHKEY_CURRENT_USERAppEventsEventLabelsWindowsLogoff
So, that's how you bring back those nostalgic Windows sounds you miss. You can create as many sound schemes as you need for different Windows versions.
You can take the retro overhaul a step further, beyond sounds. For example, if you're creating a Windows 2000 sound scheme, you can also make Windows 11 look like Windows 2000.
Atas ialah kandungan terperinci Rindu Bunyi Windows Lama? Inilah Cara Membawanya Kembali ke dalam Windows 11. Untuk maklumat lanjut, sila ikut artikel berkaitan lain di laman web China PHP!

Alat AI Hot

Undresser.AI Undress
Apl berkuasa AI untuk mencipta foto bogel yang realistik

AI Clothes Remover
Alat AI dalam talian untuk mengeluarkan pakaian daripada foto.

Undress AI Tool
Gambar buka pakaian secara percuma

Clothoff.io
Penyingkiran pakaian AI

Video Face Swap
Tukar muka dalam mana-mana video dengan mudah menggunakan alat tukar muka AI percuma kami!

Artikel Panas

Alat panas

Notepad++7.3.1
Editor kod yang mudah digunakan dan percuma

SublimeText3 versi Cina
Versi Cina, sangat mudah digunakan

Hantar Studio 13.0.1
Persekitaran pembangunan bersepadu PHP yang berkuasa

Dreamweaver CS6
Alat pembangunan web visual

SublimeText3 versi Mac
Perisian penyuntingan kod peringkat Tuhan (SublimeText3)

Topik panas
 1671
1671
 14
14
 1428
1428
 52
52
 1331
1331
 25
25
 1276
1276
 29
29
 1256
1256
 24
24
 Windows KB5054979 Kemas kini Senarai Kandungan Kemas Kini Maklumat
Apr 15, 2025 pm 05:36 PM
Windows KB5054979 Kemas kini Senarai Kandungan Kemas Kini Maklumat
Apr 15, 2025 pm 05:36 PM
KB5054979 adalah kemas kini keselamatan kumulatif yang dikeluarkan pada 27 Mac, 2025, untuk Windows 11 versi 24H2. Ia mensasarkan. NET Rangka Kerja Versi 3.5 dan 4.8.1, meningkatkan keselamatan dan kestabilan keseluruhan. Terutama, kemas kini menangani masalah dengan operasi fail dan direktori pada saham UNC menggunakan sistem.io API. Dua kaedah pemasangan disediakan: satu melalui tetapan Windows dengan menyemak kemas kini di bawah kemas kini Windows, dan yang lain melalui muat turun manual dari katalog Kemas Kini Microsoft.
 Nanoleaf ingin mengubah cara anda mengenakan teknologi anda
Apr 17, 2025 am 01:03 AM
Nanoleaf ingin mengubah cara anda mengenakan teknologi anda
Apr 17, 2025 am 01:03 AM
Dok Meja Pegboard Nanoleaf: Penganjur Meja Bergaya dan Fungsian Bosan dengan persediaan pengecasan lama yang sama? Dok Meja Pegboard baru Nanoleaf menawarkan alternatif yang bergaya dan berfungsi. Aksesori meja pelbagai fungsi ini mempunyai 32 RGB penuh warna
 Cara Menggunakan Windows 11 sebagai Penerima Audio Bluetooth
Apr 15, 2025 am 03:01 AM
Cara Menggunakan Windows 11 sebagai Penerima Audio Bluetooth
Apr 15, 2025 am 03:01 AM
Hidupkan PC Windows 11 anda menjadi pembesar suara Bluetooth dan nikmati muzik kegemaran anda dari telefon anda! Panduan ini menunjukkan kepada anda cara dengan mudah menyambungkan peranti iPhone atau Android anda ke komputer anda untuk main balik audio. Langkah 1: Sepasang peranti Bluetooth anda Pertama, Pa
 Asus ' Rog Zephyrus G14 OLED Gaming Laptop adalah $ 300 off
Apr 16, 2025 am 03:01 AM
Asus ' Rog Zephyrus G14 OLED Gaming Laptop adalah $ 300 off
Apr 16, 2025 am 03:01 AM
Asus Rog Zephyrus G14 Esports Tawaran Khas Laptop! Beli Asus Rog Zephyrus G14 Esports Laptop Sekarang dan nikmati tawaran $ 300! Harga asal ialah $ 1999, harga semasa hanya $ 1699! Nikmati pengalaman permainan yang mendalam pada bila -bila masa, di mana sahaja, atau gunakannya sebagai stesen kerja mudah alih yang boleh dipercayai. Best Buy kini menawarkan tawaran pada komputer riba Asus Rog Zephyrus G14 2024 ini. Konfigurasi dan prestasinya yang kuat sangat mengagumkan. Ini Asus Rog Zephyrus G14 E-sukan Komputer Kos 16 Pada Best Buy
 Cara menyesuaikan pemberitahuan Windows 11 anda
Apr 14, 2025 am 04:05 AM
Cara menyesuaikan pemberitahuan Windows 11 anda
Apr 14, 2025 am 04:05 AM
Penjelasan terperinci mengenai tetapan pemberitahuan Windows 11: Buat pengalaman pemberitahuan peribadi Windows 11 mengintegrasikan pusat pemberitahuan ke dalam kalendar, dan walaupun memerlukan sedikit masa untuk menyesuaikan diri, kekerapan pemberitahuan tidak berubah. Jika anda bosan dengan kemas kini sistem yang sentiasa muncul dan pemberitahuan aplikasi yang tidak berguna, artikel ini akan membimbing anda untuk menyesuaikan pemberitahuan Windows 11 dan mengoptimumkan aliran kerja anda. Tetapan Pemberitahuan Global Hampir semua pilihan yang berkaitan dengan pemberitahuan terletak dalam tetapan di Windows 11. Langkah 1: Klik menu "Mula" dan pilih "Tetapan" (atau tekan "Windows I"). Langkah 2: Pilih sistem di bar sisi kiri. Langkah 3: Klik "Pemberitahuan" untuk mengakses semua pilihan pemberitahuan.
 5 ciri tingkap tersembunyi yang harus anda gunakan
Apr 16, 2025 am 12:57 AM
5 ciri tingkap tersembunyi yang harus anda gunakan
Apr 16, 2025 am 12:57 AM
Buka kunci Ciri -ciri Windows Tersembunyi untuk pengalaman yang lebih lancar! Temui fungsi Windows yang menghairankan yang dapat meningkatkan pengalaman pengkomputeran anda dengan ketara. Malah pengguna Windows berpengalaman mungkin menemui beberapa helah baru di sini. Kunci Dinamik: Auto
 Bagaimana (dan mengapa) untuk mematikan pecutan tetikus pada Windows 11
Apr 15, 2025 am 06:06 AM
Bagaimana (dan mengapa) untuk mematikan pecutan tetikus pada Windows 11
Apr 15, 2025 am 06:06 AM
Tingkatkan ketepatan tetikus: Lumpuhkan fungsi pecutan tetikus Windows 11 Kursor tetikus bergerak terlalu cepat di skrin, walaupun anda hanya menggerakkan tetikus beberapa sentimeter? Inilah fungsi pecutan tetikus. Artikel ini akan membimbing anda tentang cara melumpuhkan ciri ini untuk mengawal pergerakan tetikus yang lebih baik. Adakah bijak untuk melumpuhkan pecutan tetikus? Tiada pilihan "pecutan tetikus" langsung dalam sistem Windows. Sebaliknya, ia adalah tetapan "Precision Pointer yang Dipertingkatkan", yang dilihat oleh Microsoft sebagai ciri pecutan tetikus. Apabila ciri ini diaktifkan, tetapan DPI (titik per inci) tetapan tetikus berkuatkuasa. Ia mengawal hubungan antara kelajuan pergerakan fizikal tetikus dan jarak kursor bergerak pada skrin. Gerakkan tetikus perlahan -lahan, tingkap akan mengurangkan dpi yang berkesan dan kursor bergerak lebih pendek
 Papan kekunci anda memerlukan OL besar ' Tombol kelantangan
Apr 18, 2025 am 03:04 AM
Papan kekunci anda memerlukan OL besar ' Tombol kelantangan
Apr 18, 2025 am 03:04 AM
Dalam dunia skrin sentuh hari ini, maklum balas sentuhan yang memuaskan mengenai kawalan fizikal adalah perubahan yang dialu -alukan. Itulah sebabnya papan kekunci dengan tombol kelantangan besar sangat menarik. Saya baru -baru ini mengalami ini secara langsung, dan ia menjadi wahyu. Untuk



