
Tidak suka rupa "teks putih pada skrin hitam" lama yang bagus pada Terminal Windows? Saya juga tidak. Sukacita, anda tidak perlu berpegang padanya. Begini cara anda boleh menukar beberapa item yang berkaitan dengan Terminal, dan cara menukar sepenuhnya rupa dan rasa ia.
Terminal Windows mengandungi banyak tetapan terbina dalam yang boleh anda tweak untuk melakukan peningkatan penampilan segera. Pastikan anda memasang apl Terminal Windows daripada Gedung Microsoft.

Pergi ke Cari dalam Bar Tugas dan masukkan Terminal, kemudian buka hasil teratas.

Pada bar tajuk, tekan butang lungsur dan pergi ke "Tetapan."

Mulai dari sini, kami akan mengubah suai tetapan yang berbeza untuk menukar rupa dan rasa Terminal Windows.
Mari mulakan dengan bar tajuk. Pada masa ini, ia mempunyai warna hitam pejal, tetapi anda boleh menjadikannya telus. Pergi ke "Penampilan", hidupkan "Gunakan bahan akrilik dalam baris tab", kemudian klik "Simpan" untuk melakukan perubahan anda.

Bar tajuk hendaklah menjadi lutsinar dengan kesan kabur. Anda akan melihat apa sahaja yang ada di belakang tetingkap Terminal tetapi di sebalik kaca kabur.

Dalam menu "Penampilan", anda boleh memilih tema Terang dan Gelap daripada menu lungsur turun "Tema Aplikasi".

Menu "Skema Warna" mengandungi lebih banyak tema, atau anda juga boleh mencipta skema warna anda sendiri.

Apabila menambah skema warna baru, anda mempunyai dua pilihan.
Anda boleh menekan butang "Tambah Baharu", bermain-main dengan pemilihan warna dan tekan butang "Simpan" untuk menyimpannya sebagai skema warna baharu. Kemudian, anda boleh memilih skema itu daripada senarai skema warna. Anda perlu menetapkannya sebagai lalai untuk mula menggunakannya.



Pilihan lain ialah menggunakan kod JSON untuk menentukan skema warna dan menambahnya pada fail JSON Terminal.
Mula-mula, anda perlu mencipta kod JSON untuk skema warna anda. Walau bagaimanapun, anda boleh menemui banyak tema siap untuk anda di internet. Banyak tapak web—seperti Windows Terminal Themes dan TerminalSplash—menawarkan kod JSON untuk tema yang berbeza. Cari dan pilih yang sesuai dengan citarasa anda. Untuk demonstrasi, saya memilih tema Tampalan Gelap Solarized ini daripada TerminalSplash.
Selepas menyalin kod JSON, buka fail JSON Terminal.

Ia akan dibuka dalam editor teks lalai anda untuk fail JSON, yang mungkin Notepad. Selepas itu, tatal ke bawah sehingga anda menemui bahagian Skim. Anda juga boleh menggunakan fungsi carian untuk mencarinya dengan lebih pantas.

Selepas mencari bahagian skema, tatal ke bawah sedikit lagi sehingga anda mencapai skema terakhir (setiap skema ditutup antara pendakap kerinting dan kemudian dipisahkan koma.) Tambahkan koma selepas skema terakhir dan kemudian tampal kod JSON warna anda skim.

Simpan fail dan keluar dari fail JSON. Kembali ke menu "Skim Warna", dan anda akan melihat tema yang baru ditambah dalam senarai. Tetapkannya sebagai lalai untuk menggunakannya. Tekan butang "Simpan" untuk menyimpan perubahan anda. Untuk melihat tema baharu dalam tindakan, mulakan semula Terminal Windows.

Untuk menukar fon yang anda gunakan dalam Terminal, pergi ke "Lalai" di bawah Profil. Kemudian, di bawah Tetapan Tambahan, pergi ke "Penampilan".

Anda sepatutnya melihat beberapa pilihan berkaitan fon di sini. Anda boleh memilih keluarga fon, saiz fon dan berat fon.

Terdapat beberapa fon untuk dipilih. Jika anda suka, anda boleh memuat turun fon tambahan daripada Nerd Fonts, memasangnya dan mengkonfigurasinya supaya anda boleh menggunakannya di seluruh sistem, termasuk Terminal.
Apabila anda memilih tema, ia secara automatik memilih set warna. Walau bagaimanapun, anda boleh melaraskan warna secara individu. Tetapan membolehkan anda memilih warna menggunakan nilai RGB, nilai HSV, kod warna dan pemilih warna grafik. Anda boleh menetapkan warna untuk latar depan, latar belakang, kursor dan pemilihan.

Jika anda tidak suka menggunakan warna pepejal untuk latar belakang Terminal, anda juga boleh memilih imej. Pergi ke Lalai > Penampilan, kemudian di bawah Imej Latar Belakang, sediakan laluan untuk imej yang anda ingin gunakan sebagai latar belakang. Anda juga boleh menggunakan kertas dinding desktop anda. Sebaik sahaja anda memilih imej, anda akan melihat lebih banyak pilihan, seperti mod regangan imej, penjajaran dan kelegapan.

Pastikan anda memilih imej yang kurang terang sebagai latar belakang anda. Jika tidak, anda akan mengalami kesukaran untuk melihat teks. Pilihan lain ialah menurunkan kelegapan kepada kira-kira 50%.

Oh My Posh ialah enjin tema gesaan tersuai untuk cengkerang, termasuk CMD dan PowerShell. Ia membolehkan anda menetapkan tema yang berwarna-warni dan bermakna pada gesaan Terminal.
Untuk memasang Oh My Posh, anda perlu memasang pengurus pakej winget terlebih dahulu. Selepas itu, jalankan arahan ini dalam CMD untuk memasang Oh My Posh:
winget install JanDeDobbeleer.OhMyPosh -s winget
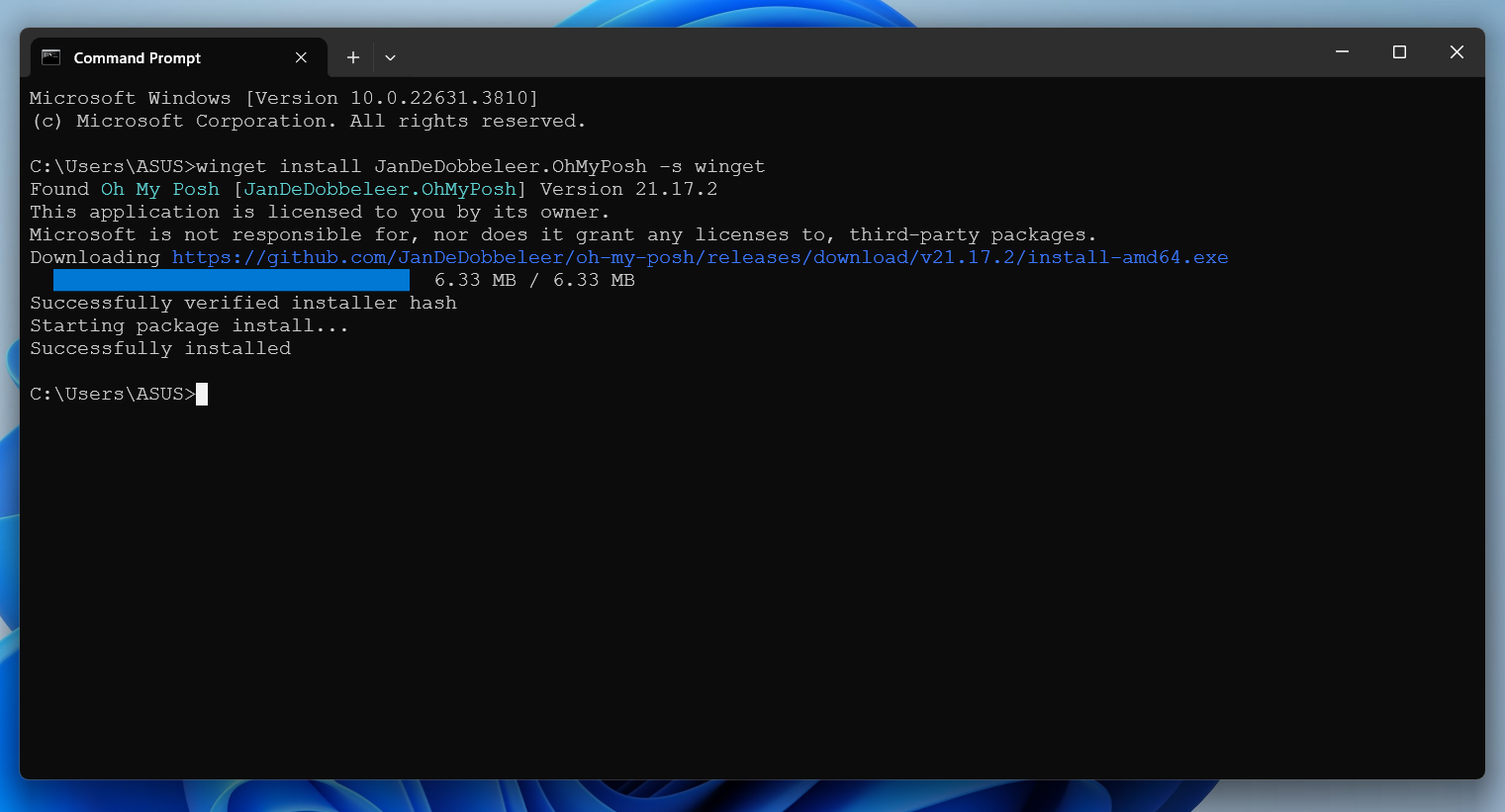
Selepas pemasangan, mulakan semula Terminal untuk memuatkan semula PATH. Untuk mengesahkan pemasangan, jalankan:
oh-my-posh

Hebat! Ia telah berjaya dipasang. Kini kami boleh menyesuaikan Terminal kami menggunakan alat ini.
Untuk memanfaatkan sepenuhnya Oh My Posh, anda harus memasang Font Nerd. Itu kerana Oh My Posh menggunakan banyak ikon dan glyph yang tidak disokong oleh fon lalai yang dipasang pada sistem anda. Jika anda tidak memasang fon dalam langkah sebelumnya, anda boleh melakukannya sekarang menggunakan Oh My Posh. Buka Terminal sebagai pentadbir. Kemudian lihat fon yang tersedia dengan menjalankan arahan ini:
oh-my-posh font install
Anda boleh menatal dan memilih fon untuk memasangnya. Saya akan memasang "Meslo."

Sebagai alternatif, anda boleh memasang fon dengan menambah namanya pada arahan sebelumnya, seperti ini:
oh-my-posh font install meslo
Selepas itu, tetapkan ia sebagai lalai dalam fail settings.json dengan menambah nama fon di bahagian muka fon di bawah profil. Simpan fail.

Sekarang mari cuba tema Oh My Posh. Buka PowerShell dan jalankan:
oh-my-posh init pwsh --config "$env:POSH_THEMES_PATHjandedobbeleer.omp.json" | Invoke-Expression

That already looks better than what we had.
If you're having rendering problems, or seeing unsupported characters in your theme, in the Terminal, go to Settings > Rendering. Turn on "Use the new text renderer ("AtlasEngine")." Also, make sure you've installed a compatible Nerd Font.
However, if you restart the Terminal, it will be gone. So, let's make it the default shell theme for PowerShell. Open your PowerShell profile in a text editor. To open it in Notepad, run:
notepad $PROFILE
In case you don't already have one, you'll get a prompt to create one. Press "Yes." Then enter the following line in the file:
oh-my-posh init pwsh | Invoke-Expression

Save the file and reload the profile with this command:
. $PROFILE
Using the above command may show an error about running scripts. In that case, run Set-ExecutionPolicy -ExecutionPolicy RemoteSigned -Scope LocalMachine as administrator first.
Now, whenever you open PowerShell, you'll see the Oh My Posh custom prompt.

There are dozens of themes in Oh My Posh. To get a glance of all of them, run this in PowerShell:
Get-PoshThemes

I really like the "atomic" theme, so I'll switch to that. To switch the theme, I'll run:
oh-my-posh init pwsh --config "$env:POSH_THEMES_PATH/atomic.omp.json" | Invoke-Expression

If you want to switch to another theme, just replace "atomic" with your theme name in the above script.
If you see an error about Get-PSReadLineKeyHandler, run Install-Module PsReadLine -Force as administrator first.
Once again, to make the change stay permanently, open the PowerShell profile file, remove the line you wrote previously and add the above line.

Then reload your profile with this command:
. $PROFILE
You can adjust existing themes by color, segments, and icons. First, you'll need to export the theme as a JSON, YAML, or TOML file. Then you can edit that file to make changes and store it as a custom theme. You can even create your own themes in the same way.
A little icing on the cake would be using custom icons in addition to custom fonts in the Terminal. Terminal-Icons, a PowerShell module, lets you add cool icons for folders, scripts, and other types of files. First, install the module with this command as administrator:
Install-Module -Name Terminal-Icons -Repository PSGallery
Then open your PowerShell profile with the command below:
notepad $PROFILE
Add the following line to the file:
Import-Module -Name Terminal-Icons
Save the file and relaunch PowerShell. Lastly, check out the icons by running ls in PowerShell.

Combining everything so far, here's my final result.

By now, you should have a cool looking Terminal on your Windows computer. With some creativity, you can make it more flashy. If you'd like to read more on what you can do with Oh My Posh, check the official documentation.
Atas ialah kandungan terperinci Terminal Windows Kelihatan Kusam, jadi Saya Jadikan Ia Kelihatan Sejuk. Untuk maklumat lanjut, sila ikut artikel berkaitan lain di laman web China PHP!
 penyelesaian di luar julat
penyelesaian di luar julat
 Bagaimana untuk menyemak sejarah muat turun di TikTok
Bagaimana untuk menyemak sejarah muat turun di TikTok
 Bagaimana untuk menyenaraikan Inscription Coin di bursa
Bagaimana untuk menyenaraikan Inscription Coin di bursa
 Apakah maksud pdf?
Apakah maksud pdf?
 Bagaimana untuk membuka fail gff
Bagaimana untuk membuka fail gff
 Pengenalan kepada penggunaan rowid dalam oracle
Pengenalan kepada penggunaan rowid dalam oracle
 Ringkasan ralat soket biasa
Ringkasan ralat soket biasa
 Bagaimana untuk menyambung semula penggunaan gas selepas pembayaran
Bagaimana untuk menyambung semula penggunaan gas selepas pembayaran




