 pembangunan bahagian belakang
pembangunan bahagian belakang
 Tutorial Python
Tutorial Python
 Pemasangan Python, Pycharm, Selenium dan Pemacu Web
Pemasangan Python, Pycharm, Selenium dan Pemacu Web
Pemasangan Python, Pycharm, Selenium dan Pemacu Web
Jul 18, 2024 pm 12:34 PM
Panduan Pemasangan: Python, PyCharm, Selenium dan Pemacu Web
Panduan ini bertujuan untuk memudahkan proses pemasangan untuk Python, PyCharm dan Selenium. Saya telah membuat draf ini untuk membantu meringankan kesukaran yang dihadapi ramai orang apabila mencari arahan pemasangan yang komprehensif. Sama ada untuk latihan atau kerja, mengikut langkah ini akan memastikan pengalaman persediaan yang lancar.
Langkah 1: Pasang Python
Windows
-
Muat turun Python:
- Pergi ke tapak web rasmi Python.
- Muat turun versi terkini Python.
-
Jalankan Pemasang:
- Jalankan pemasang yang dimuat turun.
- Tandakan kotak "Tambah Python pada PATH".
- Klik "Pasang Sekarang".
- Klik pada "Lumpuhkan MAX PATH LIMIT(255)".
macOS
-
Muat turun Python:
- Pergi ke tapak web rasmi Python.
- Muat turun versi terkini Python.
-
Jalankan Pemasang:
- Buka fail .pkg yang dimuat turun.
- Ikuti arahan pemasangan. Pasti! Berikut ialah arahan pemasangan untuk Python pada macOS:
Arahan Pemasangan untuk Python pada macOS
Langkah 1: Muat turun Python
-
Pergi ke Laman Web Rasmi Python:
- Buka pelayar web anda dan navigasi ke tapak web rasmi Python.
-
Muat turun Versi Terkini:
- Tapak web harus mengesan sistem pengendalian anda secara automatik dan mencadangkan versi terkini untuk macOS.
- Klik butang "Muat turun Python [versi]" untuk memuat turun pemasang.
Langkah 2: Pasang Python
-
Jalankan Pemasang:
- Setelah muat turun selesai, cari fail yang dimuat turun, biasanya dalam folder Muat Turun anda.
- Klik dua kali fail .pkg untuk membuka pemasang Python.
-
Ikuti Langkah Pemasangan:
- Pemasang akan membuka tetingkap baharu. Klik "Teruskan" untuk memulakan proses pemasangan.
- Semak dan bersetuju dengan perjanjian lesen.
- Pilih lokasi pemasangan. Lokasi lalai biasanya baik.
- Klik "Pasang" untuk memulakan pemasangan.
- Anda mungkin digesa untuk memasukkan kata laluan macOS anda untuk membenarkan pemasangan. Masukkan kata laluan anda dan klik "Pasang Perisian".
-
Lengkapkan Pemasangan:
- Setelah pemasangan selesai, klik "Tutup" untuk keluar dari pemasang.
Langkah 3: Sahkan Pemasangan
-
Terbuka Terminal:
- Anda boleh mencari Terminal dalam Aplikasi > Utiliti atau dengan menggunakan Carian Spotlight (Cmd + Space dan taip "Terminal").
-
Semak Versi Python:
- Dalam Terminal, taip arahan berikut dan tekan Enter:
python3 --version
Salin selepas log masuk
-
Anda sepatutnya melihat versi Python yang anda pasang. Contohnya:
Python 3.x.x
Salin selepas log masuk
-
Semak Versi pip:
- Dalam Terminal, taip arahan berikut dan tekan Enter:
pip3 --version
Salin selepas log masuk
-
Anda sepatutnya melihat versi pip yang dipasang dengan Python. Contohnya:
pip 21.x.x from /Library/Frameworks/Python.framework/Versions/3.x/lib/python3.x/site-packages/pip (python 3.x)
Salin selepas log masuk
Langkah 4: Sediakan Pembolehubah Persekitaran (Pilihan)
-
Tambah Python pada PATH:
- Buka Terminal dan masukkan arahan berikut untuk membuka fail .bash_profile atau .zshrc dalam editor teks:
nano ~/.zshrc
Salin selepas log masukatau
nano ~/.bash_profile
Salin selepas log masuk -
Edit Fail:
- Tambah baris berikut pada fail:
export PATH="/Library/Frameworks/Python.framework/Versions/3.x/bin:$PATH"
Salin selepas log masuk
- Simpan fail dengan menekan Ctrl + O, kemudian tekan Enter. Keluar dengan menekan Ctrl + X.
-
Gunakan Perubahan:
- Dalam Terminal, jalankan arahan berikut untuk menggunakan perubahan:
source ~/.zshrc
Salin selepas log masukatau
source ~/.bash_profile
Salin selepas log masuk
Langkah 5: Pasang Virtualenv (Pilihan)
-
Pasang virtualenv:
- Untuk mencipta persekitaran Python terpencil, anda boleh menggunakan virtualenv. Pasangnya menggunakan pip:
pip3 install virtualenv
Salin selepas log masuk -
Buat Persekitaran Maya:
- Navigasi ke direktori projek anda:
cd path/to/your/project
Salin selepas log masuk
-
Buat persekitaran maya:
virtualenv venv
Salin selepas log masuk
-
Aktifkan Persekitaran Maya:
- Activate the virtual environment:
source venv/bin/activate
Salin selepas log masuk
- You will see (venv) in your terminal prompt, indicating the virtual environment is active.
-
Deactivate the Virtual Environment:
- To deactivate the virtual environment, simply run:
deactivate
Salin selepas log masuk
You have now installed Python on your macOS system, set up your environment variables, and optionally installed virtualenv for managing your projects.
Linux
- Using APT (Debian/Ubuntu):
sudo apt update sudo apt install python3 python3-pip
- Using DNF (Fedora):
sudo dnf install python3 python3-pip
Step 2: Install PyCharm
-
Download PyCharm:
- Go to the JetBrains PyCharm website.
- Download the Community Edition (free) or Professional Edition (paid).
- Always remember to Check the System version and download compatible version else, you will able to install but not able open the pycharm software
-
Run the Installer:
- Follow the installation instructions provided by JetBrains.
- Certainly! Here are the installation instructions for PyCharm as provided by JetBrains:
Installation Instructions for PyCharm
Windows
-
Download PyCharm:
- Go to the JetBrains PyCharm download page.
- Download the Community Edition (free) or Professional Edition (paid).
-
Run the Installer:
- Double-click the downloaded .exe file to launch the installer.
- Follow the setup wizard:
- Click "Next" to continue.
- Choose the installation location and click "Next".
- Select the desired installation options:
- Create a desktop shortcut.
- Add the “bin” folder to the PATH (recommended).
- Associate .py files with PyCharm.
- Add an open folder as a project option.
- Click "Install".
- Once the installation is complete, click "Finish".
-
Launch PyCharm:
- After the installation, you can start PyCharm by double-clicking the PyCharm shortcut on your desktop or by searching for PyCharm in the Start menu.
macOS
-
Download PyCharm:
- Go to the JetBrains PyCharm download page.
- Download the Community Edition (free) or Professional Edition (paid).
-
Install PyCharm:
- Open the downloaded .dmg file.
- Drag and drop the PyCharm application into the Applications folder.
-
Launch PyCharm:
- Open Finder and go to the Applications folder.
- Find PyCharm and double-click to open it.
- If you see a warning about opening an application downloaded from the internet, click "Open".
Linux
-
Download PyCharm:
- Go to the JetBrains PyCharm download page.
- Download the tar.gz package for the Community Edition (free) or Professional Edition (paid).
-
Install PyCharm:
- Open your terminal.
- Navigate to the directory where the tar.gz file was downloaded.
- Extract the tar.gz file:
tar -xzf pycharm-*.tar.gz
Salin selepas log masuk
-
Move to the extracted directory:
cd pycharm-*/
Salin selepas log masuk -
Run PyCharm:
./bin/pycharm.sh
Salin selepas log masuk
-
Create a Desktop Entry (optional):
- While running PyCharm, go to the main menu and select "Tools" > "Create Desktop Entry".
First-time Startup
-
Activate PyCharm:
- On the first startup, you will be prompted to activate PyCharm.
- For the Community Edition, select "Evaluate for free" and click "Evaluate".
- For the Professional Edition, enter your JetBrains account credentials or use a license key.
-
Customize PyCharm:
- Choose your UI theme (Light or Dark).
- Configure additional settings as needed.
-
Create or Open a Project:
- You can now create a new project, open an existing project, or check out a project from version control.
For more detailed instructions and troubleshooting, refer to the official PyCharm installation guide.
Step 3: Install Selenium
-
Using pip:
- Open your command line or terminal, Run as Administrator
- Install Selenium using the following command:
pip install selenium
Salin selepas log masuk
Step 4: Verify Installation
Check Python Installation:
python --version
Check pip Installation:
pip --version
Update pip Installation:
python -m pip install --upgrade pip
- Verify if Selenium Installed Properly or Not:
pip show selenium
You should get the selenium details
Web Drivers:
For the latest Selenium Version: 4.22.0, Web Drivers have been pre installed
You can verify in path:
C:\Users\AppData\Local\Programs\Python\Python311\Lib\site-packages\selenium\webdriver
you will see the wedrivers for IE, Chrome, Edge, FireFox, Remote, Safari, Chromium.
Verify Selenium Installation:
- Open a Python interactive shell by typing python in your command line or terminal.
-
Run the following commands:
import selenium print(selenium.__version__)
Salin selepas log masuk
Example: Basic Selenium Script
Here's a simple script to verify your Selenium setup. This script opens a web browser and navigates to a website.
-
Install WebDriver:
- Download the appropriate WebDriver for your browser (e.g., ChromeDriver for Chrome) from Selenium’s official site.
- Make sure to place the WebDriver executable in a directory that is in your PATH.
Create a Python Script:
from selenium import webdriver
# Initialize the WebDriver (assuming ChromeDriver is in your PATH)
driver = webdriver.Chrome()
# Open a website
driver.get("https://www.python.org")
# Print the title of the page
print(driver.title)
# Close the browser
driver.quit()
-
Run the Script:
- Save the script as test_selenium.py.
- Run the script in your command line or terminal:
python test_selenium.py
Salin selepas log masuk
If everything is set up correctly, you should see the browser open, navigate to the Python website, and print the page title in the console.
Additional Selenium Web Drivers Configuration:
If you are using earlier versions or not able to see webdriver, you can download them or For more details you can see visit:
https://pypi.org/project/selenium/
After downloading the files, extract the files and copy the drivers.exe and place in the path or accordingly to your system files path
C:\Users\AppData\Local\Programs\Python\Python311\
This is a pre installed path for python that is available in the environment variables, which you pretty much can use without errors
or You can create a folder in "C drive" and add that file path in environment variables.
Driver "PATH" Configuration:
Here are the instructions on how to add the path C:\Users\AppData\Local\Programs\Python\Python311\ or any "PATH" to the environment variables in Windows:
Adding Python Path to Environment Variables in Windows
Step 1: Open Environment Variables Settings
-
Open System Properties:
- Press Win + Pause/Break to open the System window.
- Alternatively, you can right-click on the This PC or Computer icon on your desktop or in File Explorer and select Properties.
-
Open Advanced System Settings:
- In the System window, click on Advanced system settings on the left-hand side.
-
Open Environment Variables:
- In the System Properties window, click on the Environment Variables... button near the bottom.
Step 2: Edit the PATH Variable
-
Locate the PATH Variable:
- In the Environment Variables window, you will see two sections: User variables and System variables.
- Scroll down in the System variables section and find the variable named Path. Select it and click on the Edit... button.
-
Add New Path:
- In the Edit Environment Variable window, you will see a list of paths. Click on the New button to add a new path.
- Enter the path C:\Users\AppData\Local\Programs\Python\Python311\ in the new entry.
-
Save Changes:
- After adding the path, click OK to close the Edit Environment Variable window.
- Click OK again to close the Environment Variables window.
- Finally, click OK to close the System Properties window.
Step 3: Verify the Path Addition
-
Open Command Prompt:
- Press Win + R, type cmd, and press Enter to open the Command Prompt.
-
Check Python Version:
- Type the following command and press Enter:
python --version
Salin selepas log masuk
- You should see the version of Python installed in C:\Users\AppData\Local\Programs\Python\Python311\
If everything is set up correctly, the command prompt should display the Python version, confirming that the path has been successfully added to the environment variables.
These steps ensure that Python can be accessed from any command prompt window without needing to specify the full path to the executable each time.
Atas ialah kandungan terperinci Pemasangan Python, Pycharm, Selenium dan Pemacu Web. Untuk maklumat lanjut, sila ikut artikel berkaitan lain di laman web China PHP!

Artikel Panas

Alat panas Tag

Artikel Panas

Tag artikel panas

Notepad++7.3.1
Editor kod yang mudah digunakan dan percuma

SublimeText3 versi Cina
Versi Cina, sangat mudah digunakan

Hantar Studio 13.0.1
Persekitaran pembangunan bersepadu PHP yang berkuasa

Dreamweaver CS6
Alat pembangunan web visual

SublimeText3 versi Mac
Perisian penyuntingan kod peringkat Tuhan (SublimeText3)

Topik panas
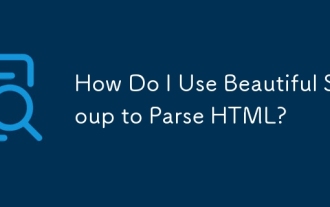 Bagaimana saya menggunakan sup yang indah untuk menghuraikan html?
Mar 10, 2025 pm 06:54 PM
Bagaimana saya menggunakan sup yang indah untuk menghuraikan html?
Mar 10, 2025 pm 06:54 PM
Bagaimana saya menggunakan sup yang indah untuk menghuraikan html?
 Cara Menggunakan Python untuk Mencari Pengagihan Zipf Fail Teks
Mar 05, 2025 am 09:58 AM
Cara Menggunakan Python untuk Mencari Pengagihan Zipf Fail Teks
Mar 05, 2025 am 09:58 AM
Cara Menggunakan Python untuk Mencari Pengagihan Zipf Fail Teks
 Cara Bekerja Dengan Dokumen PDF Menggunakan Python
Mar 02, 2025 am 09:54 AM
Cara Bekerja Dengan Dokumen PDF Menggunakan Python
Mar 02, 2025 am 09:54 AM
Cara Bekerja Dengan Dokumen PDF Menggunakan Python
 Cara Cache Menggunakan Redis dalam Aplikasi Django
Mar 02, 2025 am 10:10 AM
Cara Cache Menggunakan Redis dalam Aplikasi Django
Mar 02, 2025 am 10:10 AM
Cara Cache Menggunakan Redis dalam Aplikasi Django
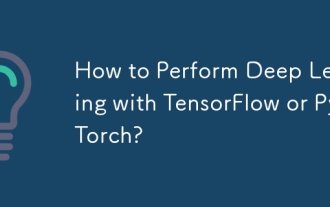 Bagaimana untuk melakukan pembelajaran mendalam dengan Tensorflow atau Pytorch?
Mar 10, 2025 pm 06:52 PM
Bagaimana untuk melakukan pembelajaran mendalam dengan Tensorflow atau Pytorch?
Mar 10, 2025 pm 06:52 PM
Bagaimana untuk melakukan pembelajaran mendalam dengan Tensorflow atau Pytorch?
 Serialization dan deserialisasi objek python: Bahagian 1
Mar 08, 2025 am 09:39 AM
Serialization dan deserialisasi objek python: Bahagian 1
Mar 08, 2025 am 09:39 AM
Serialization dan deserialisasi objek python: Bahagian 1
 Cara Melaksanakan Struktur Data Anda Sendiri di Python
Mar 03, 2025 am 09:28 AM
Cara Melaksanakan Struktur Data Anda Sendiri di Python
Mar 03, 2025 am 09:28 AM
Cara Melaksanakan Struktur Data Anda Sendiri di Python







