
Pernahkah anda memuat turun fail hanya untuk mendapati ia mempunyai sambungan fail .rar yang pelik? RAR ialah format fail termampat—sama seperti fail ZIP—dan dalam artikel ini, kami akan menunjukkan kepada anda cara membuka fail RAR pada Windows atau macOS.
Windows 11 menambah sokongan asli untuk fail RAR pada tahun 2023. Sejak itu, apa yang perlu anda lakukan ialah klik dua kali pada RAR, dan anda akan dapat melihat dan mengekstrak kandungan.
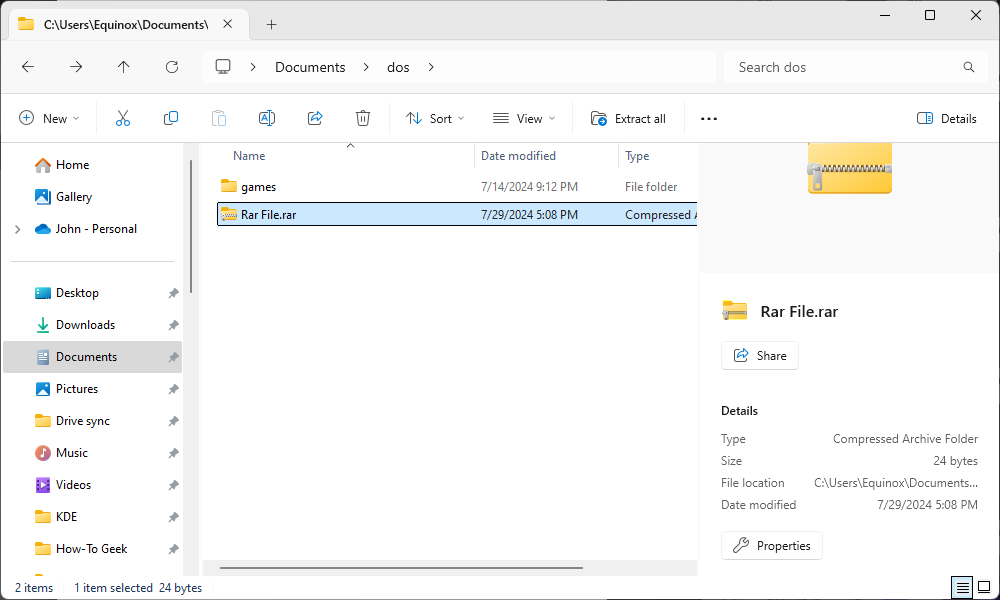
Perlu diingat bahawa Windows 11 hanya mempunyai sokongan terhad untuk ciri fail RAR yang lebih maju, seperti perlindungan kata laluan. Anda tidak boleh mencipta—atau membuka—fail RAR yang dilindungi kata laluan menggunakan File Explorer pada Windows 11. Sebaliknya, anda mesti menggunakan program pihak ketiga seperti 7-Zip atau WinRAR.
Terdapat pelbagai aplikasi pada Windows yang boleh membuka fail RAR. Pilihan lalai ialah WinRAR, dibuat oleh pembangun format fail RAR, tetapi secara teknikal ia bukan apl percuma, walaupun anda boleh terus menggunakannya selama-lamanya selepas tempoh percubaan tamat. Jika anda ingin mencipta fail RAR, WinRAR adalah pertaruhan terbaik anda. Walau bagaimanapun, jika anda hanya perlu mengekstrak fail RAR, apl 7-Zip sumber terbuka dan percuma ialah pilihan yang lebih baik.
Selepas anda memuat turun dan memasang 7-Zip dari tapak web mereka, anda boleh pergi. Anda boleh mengklik dua kali mana-mana fail RAR untuk membukanya dalam 7-ZIP dan melihat atau mengekstrak fail tersebut.
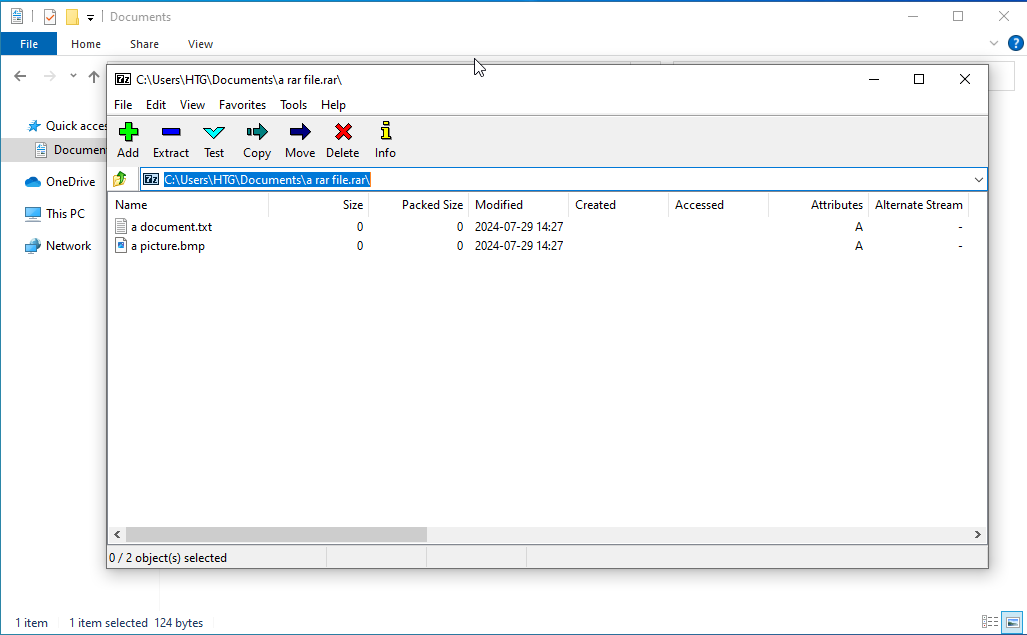
Jika anda tahu anda ingin mengekstrak fail, anda boleh melakukannya tanpa membuka 7-Zip. Klik kanan mana-mana fail RAR, tuding ke menu "7-Zip", dan kemudian pilih salah satu pilihan "Ekstrak", bergantung pada tempat anda ingin mengekstrak fail. Ambil perhatian bahawa jika anda mempunyai set berbilang bahagian fail .RAR, anda perlu mengekstrak fail pertama dalam set—7-Zip akan mengendalikan fail lain dalam set secara automatik.
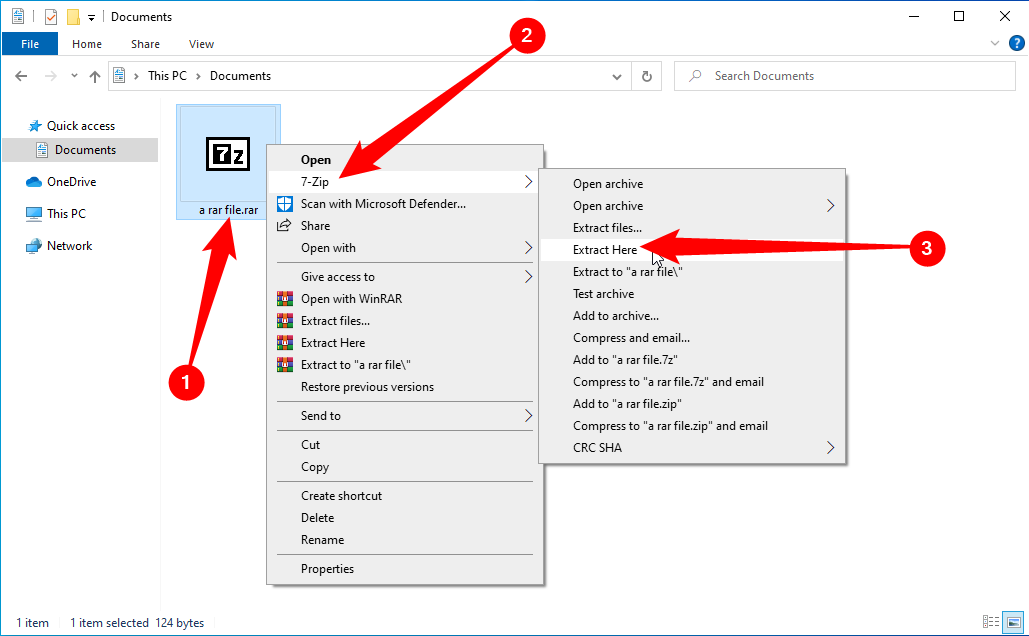
Terdapat apl Windows lain yang menyokong pengekstrakan fail RAR, tetapi kami mengesyorkan 7-Zip kerana ia sumber terbuka, percuma dan boleh dipercayai serta boleh mengendalikan perkara seperti mengekstrak fail tar.gz, apatah lagi ia adalah apl lalai untuk 7Z fail.
Tidak ada banyak pilihan untuk membuka fail RAR pada macOS seperti pada platform Windows yang lebih popular. Walau bagaimanapun, masih terdapat beberapa. Kami mengesyorkan apl percuma "The Unarchiver," yang mempunyai sokongan hebat untuk fail arkib berbilang bahagian. Selepas pemasangan, anda boleh melancarkan The Unarchiver untuk mengaitkan jenis fail dengan apl.
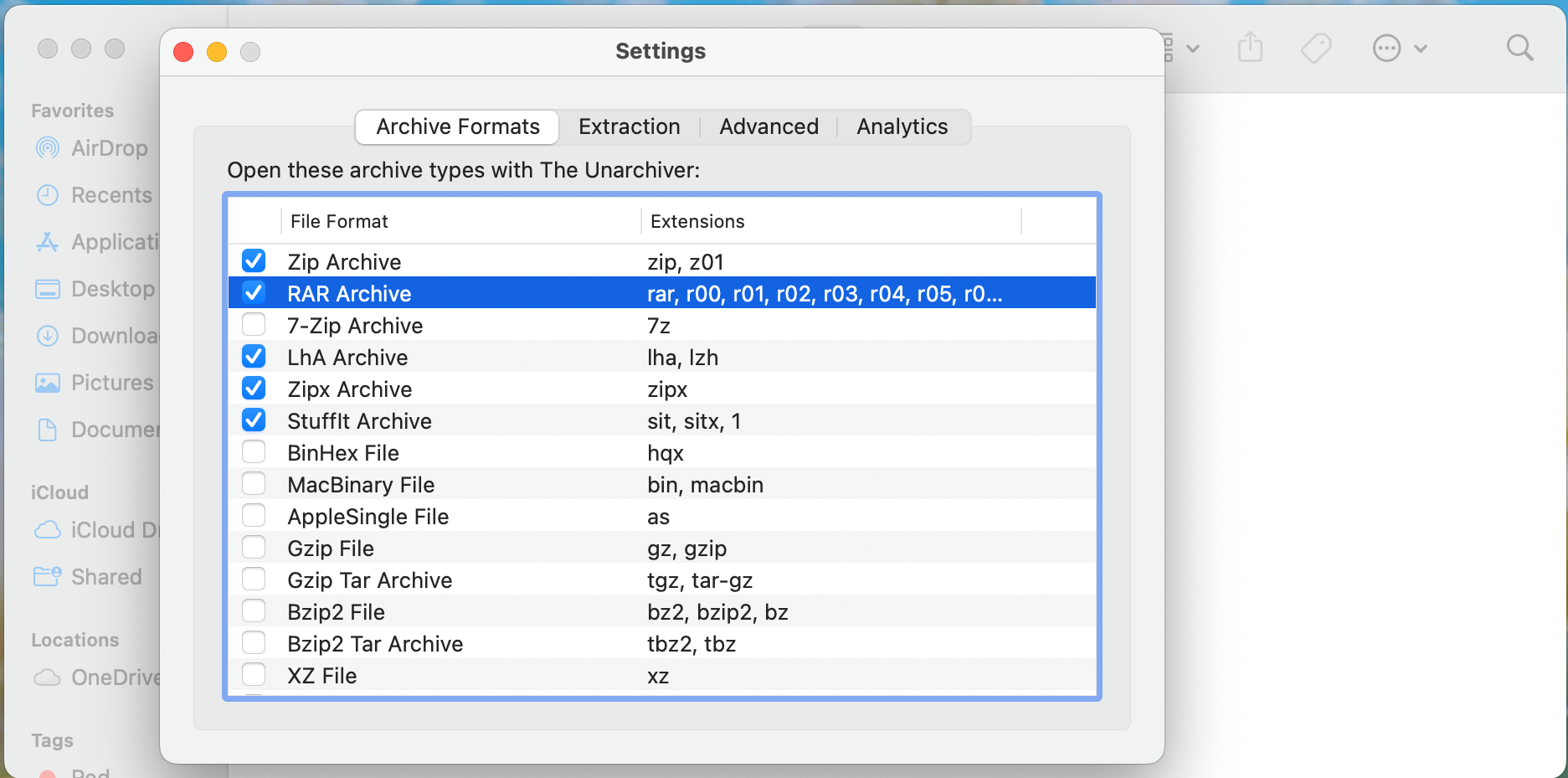
Selepas mengaitkan jenis fail, anda boleh mengekstrak arkib RAR dengan hanya mengklik dua kali pada fail tersebut. Unarchiver mencipta folder dengan nama yang sama dengan arkib, dan kemudian mengekstrak kandungannya ke folder baharu. Ambil perhatian bahawa jika anda bekerja dengan arkib RAR berbilang bahagian, anda perlu membuka fail pertama dalam set. Unarchiver akan mengendalikan fail tambahan dalam set secara automatik.
Anda juga boleh mengklik kedua (atau Control-Click) fail RAR, kemudian pilih Buka Dengan > Unarchiver untuk mengekstrak kandungan RAR sebaliknya.
 Cara Mengekstrak Fail RAR di Linux
Cara Mengekstrak Fail RAR di Linux Anda boleh mengekstrak fail .RAR di Linux dengan mudah, tetapi anda mungkin perlu memasang pakej unrar terlebih dahulu menggunakan pengurus pakej anda. Untuk melakukannya pada pengedaran Debian atau Ubuntu, cuma buka terminal dan taip arahan berikut:
sudo apt install unrar
Sebaik sahaja anda melakukannya, anda boleh menggunakan arahan ini untuk mengekstrak fail RAR ke dalam direktori kerja semasa:
unrar e <filename.rar>
Anda mungkin tidak akan berurusan dengan fail RAR di Linux dengan kerap melainkan anda memuat turun banyak perkara daripada tapak perkongsian fail. Anda berkemungkinan besar berurusan dengan arkib tar atau bz2.
|
Jenis Fail | |
Sambungan |
DAT·7Z·BZ2·XML·RTF·XLSX·WEBP·EPUB·MP4·M4A·AVI·MOBI·SVG·MP3·REG·PHP·LOG·PPTX·PDF·MPEG·WMA·M4V·AZW·LIT ·TAR·TAR.GZ·RAR |
Atas ialah kandungan terperinci Cara Mengekstrak Fail .RAR secara Percuma pada Windows dan Mac. Untuk maklumat lanjut, sila ikut artikel berkaitan lain di laman web China PHP!




